/https://www.ilsoftware.it/app/uploads/2023/05/img_1934-2.jpg)
Molti utenti pensano che i dati che quotidianamente memorizzano sul disco fisso siano come custoditi in cassaforte. In realtà tali informazioni sono costantemente in pericolo. Infezioni da virus possono non solo minare alla stabilità del sistema operativo ma distruggere i dati salvati su disco. Cancellazioni accidentali di file importanti possono avere effetti simili. Per non palare, poi, di problemi software (che, per esempio, rendono inavviabile il sistema operativo) o guasti hardware (crash dei dischi fissi).
Per evitare di dover spendere inutilmente tempo e denaro, presentiamo strategie e prodotti che vi aiuteranno a prevenire perdite di dati ed a risolvere nel più breve tempo possibile (ed in modo brillante) eventuali problemi legati all’impossibilità di avviare il sistema.
Le soluzioni applicabili per evitare di trovarsi in situazioni critiche sono essenzialmente tre: adozione di politiche di backup, utilizzo di strumenti per il ripristino del sistema (rollback), impiego di software per il “disk imaging” (creazione di immagini di partizioni e dischi).
Il backup consiste nell’effettuare una copia di sicurezza dei file più importanti memorizzati sul disco fisso: abbiamo già ampiamente affrontato l’argomento in questo articolo e riprenderemo brevemente il tema nelle pagine seguenti. Ci concentriamo ora sulle altre due soluzioni.
Il ripristino del sistema consiste nella possibilità di riportare il sistema operativo ad un precedente stato certamente funzionante. Windows XP offre “di serie” due strumenti che operano in tal senso: Ripristino configurazione di sistema (System Restore) e Ripristino driver (Rollback Driver). Il primo salva in automatico, oppure su richiesta dell’utente, tutte le informazioni sullo stato del sistema (dati sugli utenti, sulle impostazioni hardware e software necessarie per il corretto avvio di Windows e così via). System Restore può essere eseguito cliccando su Start, Programmi, Accessori, Utilità di sistema, Ripristino configurazione di sistema. L’utilità Microsoft non fa però miracoli: non permette di ripristinare dati e programmi, non risolve situazioni determinatesi a seguito di errori commessi da parte dell’utente o da modifiche causate da infezioni virali.
Ripristino driver è invece una funzione accessibile da Pannello di controllo, Sistema, Hardware, Gestione periferiche. Dopo aver fatto doppio clic su una periferica e selezionato la scheda Driver, si potrà ripristinare la versione precedente di un driver qualora quella successivamente installata dovesse causare dei problemi.
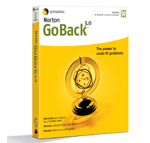
). GoBack offre anche la possibilità di ripristinare una configurazione precedente del sistema su un disco virtuale creato “on the fly”: in questo modo si potranno per esempio recuperare file successivamente modificati o cancellati.
E’ bene sottolineare come GoBack “si impossessi” della procedura di boot del sistema operativo. Il programma è quindi incompatibile con sistemi diversi da Windows e, soprattutto, non va d’accordo con boot manager come, per esempio, BootMagic e simili. Inoltre, il programma deve essere disattivato ogniqualvolta vengano effettuate modifiche alla struttura del disco (per esempio durante l’uso di Partition Magic) e, purtroppo, anche quando si installano aggiornamenti di Windows. Tenuti presenti questi aspetti, in tutte le altre situazioni GoBack si comporta in modo assolutamente brillante.
I software di disk imaging utilizzano, invece, un differente approccio. Essi non devono essere tenuti sempre in esecuzione, non registrano in tempo reale le modifiche operate sul sistema ma consentono di creare “l’immagine” di interi dischi e partizioni. L’immagine può essere considerata come un’istantanea del contenuto di una partizione o del disco fisso. La procedura di creazione dell’immagine richiede un po’ di tempo. Quando è bene utilizzarla?
Il nostro consiglio è quello di creare l’immagine del disco fisso o della partizione sulla quale si è installato il sistema operativo non appena si è provveduto al setup di tutti i programmi utilizzati più di frequente, all’applicazione di tutti i principali aggiornamenti, alla regolazione del sistema secondo le proprie preferenze. Una volta configurato il sistema operativo, non appena si sarà certi di disporre di un sistema impostato “alla perfezione” si potrà passare alla creazione del file d’immagine servendosi di software come Norton Ghost o DriveImage. Il file d’immagine, che generalmente può venire compresso, può essere quindi conservato, ad esempio, su di un CD ROM, in attesa di ripristinarne il contenuto. Quando il sistema operativo diventa lento ed instabile, è possibile riportarlo ad una condizione performante ripristinando proprio il contenuto del file d’immagine creato in precedenza. E’ certamente un ottimo modo per disporre sempre di un computer veloce ed efficiente. L’utilizzo di un software di disk imaging presuppone comunque l’adozione di politiche di backup in modo da creare sempre una copia di sicurezza dei propri file più importanti (documenti, file di lavoro, fotografie, video personali,…).
Sia DriveImage (ex PowerQuest DriveImage) che Ghost sono oggi commercializzati da Symantec. Resta da vedere come l’azienda riorganizzerà i due software nel prossimo futuro considerando che svolgono funzioni identiche e che sono dotati di funzionalità molto simili.
Illustriamo brevemente le funzionalità principali di DriveImage 7.0, software che ci è apparso più completo rispetto a quello che, in passato, rappresentava uno dei suoi principali avversari: Norton Ghost. Drive Image 7.0 si presenta con due tipi di interfacce differenti: basic e advanced view. Ricalcando il comportamento di alcune funzioni amministrative di Windows XP (accessibili dal Pannello di controllo del sistema operativo), la prima delle due modalità di visualizzazione (basic), particolarmente adatta agli utenti meno esperti, consente di aver accesso alle funzioni principali del programma. Tutti i comandi più evoluti sono nascosti e per ogni funzione è presente un’icona ed una breve descrizione.
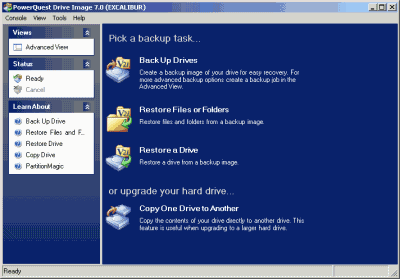
La funzionalità Copy Drive consente di copiare il contenuto di un intero disco fisso all’interno di un altro. Si tratta di una possibilità particolarmente utile qualora si acquisti un nuovo disco fisso e si desideri trasferirvi rapidamente tutto il contenuto della vecchia unità. La modalità di visualizzazione Avanzata (Advanced view) consente di accedere a tutte le funzionalità messe a disposizione da Drive Image 7. In particolare, questa modalità offre un prospetto riassuntivo sulle unità disco installate sul personal computer, sulle immagini create (Backup jobs), sulla cronologia dei file d’immagine creati per ciascuna unità/partizione (Backup history) e su tutti gli eventi che si sono verificati durante l’uso di Drive Image 7 (Events). Una procedura guidata prende per mano l’utente verso la creazione passo-passo del file d’immagine di un disco o di una partizione. Al solito, è possibile scegliere se masterizzare subito l’immagine su uno o più CD-ROM/DVD. In alternativa, il file d’immagine può essere memorizzato in locale oppure su un’unità di rete. Si può anche specificare, inoltre, se si vuole suddividere in più parti un unico file d’immagine ed il livello di compressione da applicare.
Le novità più interessanti stanno comunque “sotto il cofano” del prodotto: la possibilità di creare file d’immagine di dischi e partizioni senza lasciare Windows pone al momento DriveImage un gradino più in alto rispetto ai concorrenti. Apprezzabile lo speciale Recovery Environment che consente di ripristinare, ad esempio, l’immagine di dischi e partizioni accedendo ad un ambiente di lavoro in perfetto stile Windows XP/2000, accessibile semplicemente lasciando inserito il CD d’installazione di Drive Image 7, all’avvio del personal computer.
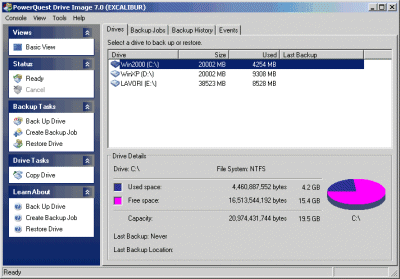
Acronis True Image e HDClone
Sebbene sia meno conosciuto, Acronis True Image è stato il primo software in assoluto a permettere la creazione dell’immagine di dischi e partizioni senza la necessità di lasciare Windows riavviando il sistema in modalità DOS o da floppy disk di boot. True Image ha dalla sua la grande semplicità d’uso: il programma consente di creare con pochi clic una copia di sicurezza di dischi e partizioni.
True Image 7.0 introduce alcune novità. Tra queste spiccano la possibilità di effettuare backup incrementali: l’apposita funzione consente di aggiornare un file d’immagine creato in precedenza in base alle modifiche che ha successivamente subìto il contenuto del disco fisso. E’stato inoltre aggiunto un modulo “scheduler” servendosi del quale è possibile programmare la creazione in automatico di un’immagine oppure l’effettuazione di un backup incrementale.
Un po’ ritardo rispetto a DriveImage, True Image 7.0 è in grado di effettuare anche una copia integrale del contenuto di un disco fisso su di un altro hard disk: questa funzione, oltre a rendere cosa estremamente semplice e rapida la migrazione del sistema su un altro disco, può essere sfruttata per utilizzare nuovi hard disk come unità di backup.
Startup Recovery Manager è un’altra novità di True Image 7.0: si tratta di una funzione, mancante nei software “concorrenti”, che permette di ripristinare un’immagine del disco fisso senza utilizzare i dischetti di avvio. In qualsiasi situazione (anche qualora il personal computer non fosse in grado di avviarsi), il ripristino dell’immagine può essere richiesto premendo il tasto F11 durante la fase di boot del personal computer.
Il pacchetto include anche uno strumento per la difesa della privacy dei propri dati: Acronis Secure Zone crea un’area nascosta per difenderne il contenuto da occhi indiscreti.
Infine, True Image 7.0 include un tool per la verifica dell’integrità delle immagini del disco che si sono create. In questo modo si avrà la certezza di ripristinare i dati senza problemi.
Così come DriveImage, anche True Image permette eventualmente di suddividere un’immagine in più porzioni (della dimensione specificata), di proteggere i vari file creati mediante una password, di definire il livello di compressione del file d’immagine risultante, supporta qualsiasi supporto di memorizzazione (hard disk, CD ROM, DVD-R(W), DVD+R(W), unità rimovibili, dischi IDE, SCSI, Firewire, USB 1.0/2.0) e permette di salvare le immagini anche su unità di rete.
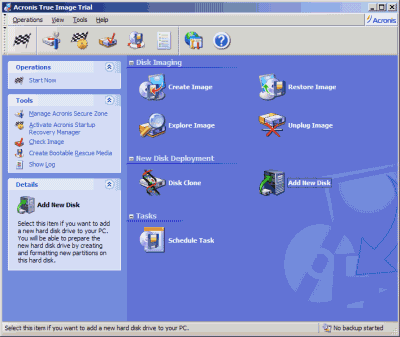
La versione trial di True Image 7.0 può essere provata per un periodo di tempo di 15 giorni dal momento dell’installazione. L’interfaccia utente è stata completamente ridisegnata in perfetto stile Windows XP. Adesso, anziché proporre immediatamente una procedura passo-passo, True Image 7.0 mostra un’accattivante finestra mediante la quale è possibile scegliere le operazioni che si desiderano effettuare (creazione/ripristino dell’immagine, verifica di integrità; visualizzazione del contenuto di un file d’immagine e creazione di unità logica; “scollegamento” (unplug) dell’unità logica creata in precedenza; “clonazione” di un disco fisso; preparazione di un nuovo disco fisso; scheduling).
Tra i software freeware citiamo HDClone. Si tratta di un programma che consente di effettuare una copia speculare del disco fisso su un’altra unità (la versione gratuita da noi proposta permette di copiare dischi di unità ridotte su hard disk di dimensioni maggiori e viceversa). Il software può essere utile in molteplici circostanze ad esempio qualora si volesse trasferire l’intero contenuto del disco fisso su quello nuovo, appena acquistato.
Per utilizzare il programma è necessario munirsi di un floppy disk tenendo presente che tutto l’eventuale contenuto verrà automaticamente eliminato. Dopo aver decompresso il contenuto dell’archivio zip su una cartella del disco fisso è sufficiente fare doppio clic sul file install.exe. La procedura guidata che verrà mostrata a video permetterà di creare il floppy disk di avvio di HDClone. Tale dischetto dovrà essere lasciato inserito nell’unità floppy all’accensione del personal computer ogniqualvolta si desideri avviare un’operazione di “clonazione” del disco fisso. La copia del disco fisso effettuata da HDClone è una vera e propria copia “fisica”: il programma non si cura di partizioni e file system ma provvede ad eseguire una copia speculare. Va sottolineato, inoltre, come settori difettosi eventualmente presenti sul disco fisso non costituiscano un ostacolo per HDClone. Il software supporta al momento solo dischi IDE di dimensioni massime pari a 128 GB (sono quindi escluse le unità di tipo SCSI).
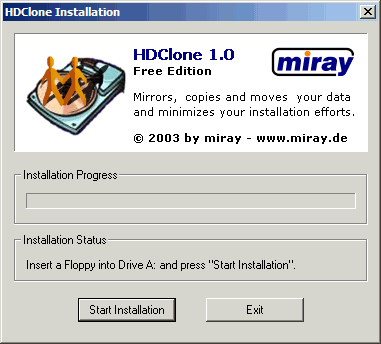
L’interfaccia di HDClone che viene mostrata lasciando il floppy disk di avvio inserito all’accensione del sistema, mostra una sorta di wizard che guida l’utente, passo-passo, nell’operazione di clonazione del disco fisso. Dalla prima finestra è possibile selezionare il disco fisso che si desidera clonare quindi va specificato l’hard disk di destinazione (1:1 significa che verrà fatta una copia identica; 1:n è usato per indicare che si sta copiando il contenuto del disco su un hard disk più capiente (n:1 simboleggia la situazione inversa). HD Clone è in grado di operare anche nella cosiddetta modalità Backup&Restore (B&R): in questo caso la prima metà di un disco può essere copiata nella seconda metà (e viceversa). In questo modo è possibile effettuare una sorta di “mirroring” del disco fisso senza la necessità di installare un secondo hard disk delle stesse dimensioni.
HDClone viene fornito unitamente con un file PDF, in lingua inglese, che ne illustra le varie funzionalità.
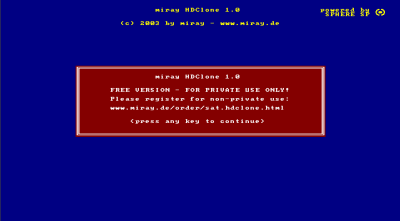
Backup dei dati e migrazione del sistema
Gli imprevisti, purtroppo, sono sempre in agguato: proprio per questo motivo è bene adottare le opportune precauzioni che ci permettano di evitare il peggio. I dati possono volatilizzarsi o risultare illeggibili non solo nella malaugurata ipotesi di un danno fisico relativo al disco fisso installato all’interno del proprio personal computer. Vi è mai capitato, per esempio, di effettuare un nuovo partizionamento del disco fisso ed una successiva riformattazione completa con lo scopo di effettuare la reinstallazione del sistema operativo e di realizzare, solo ad operazione compiuta, di aver dimenticato preziosi file sul disco – ora praticamente irrecuperabili – e di non possederne una copia? L’adozione di efficaci politiche di backup non evita che i dati presenti all’interno del nostro personal computer possano andare perduti ma permette, nel caso in cui ciò dovesse accadere, di recuperarne una copia (il più possibile aggiornata) senza alcuno sforzo.
Tra i software di backup freeware (già recensiti in questo articolo), ricordiamo Cobian Backup, una piccola utility che consente di creare copie di backup di file e cartelle sul medesimo personal computer oppure su dischi condivisi in rete locale. E’ possibile impostare il programma in modo tale che effettui automaticamente il backup ad intervalli regolari od in orari specifici. A tal proposito, in fase di installazione è possibile scegliere se installare Cobian Backup come servizio di sistema (in ambiente Windows 2000/XP) oppure come semplice applicazione.
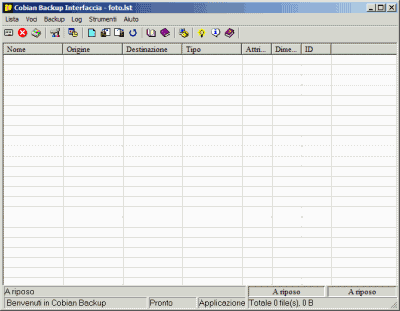
Con Cobian Backup è possibile creare e gestire diversi backup: si possono creare diversi file (detti lists/liste) contenenti l’elenco delle operazioni che debbono essere effettuate. L’utente dovrà provvedere a inserire, all’interno di ogni lista che desidera venga gestita, l’elenco dei file e delle cartelle dei quali Cobian Backup dovrà creare una copia di sicurezza. Per creare una nuova “lista” cliccate sul menù File quindi su Nuova lista… Per aggiungere file o cartelle alla lista dei file da “backuppare” è necessario cliccare su Voci, Aggiungi file o cartella… oppure trascinare file e cartelle d’interesse direttamente dalla shell di Windows. Nella finestra che comparirà a video, si dovrà indicare il file o la cartella che si desidera aggiungere alla lista e la locazione ove il file di backup deve essere salvato (cartella locale o remota). E’ addirittura possibile caricare i file su un proprio server FTP indicando indirizzo, nome utente e password per l’accesso. Particolarmente interessanti le opzioni di backup (scheda Opzioni): da qui l’utente può scegliere se usare un backup incrementale od effettuare ogni volta un backup completo. E’ possibile scegliere se comprimere i file, impostare liste di inclusione/esclusione, azioni da eseguire prima o dopo l’effettuazione dell’operazione di backup.
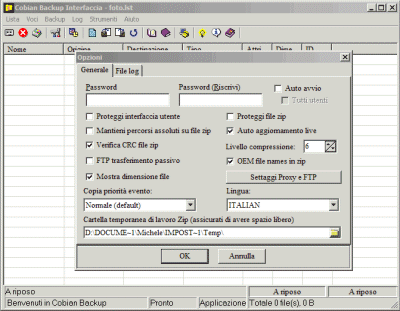
Migrazione del sistema con Alohabob PC Relocator
Quando si acquista un nuovo personal computer, installare i programmi che si utilizzano più di frequente, regolare il sistema secondo le proprie preferenze, spostare i propri archivi di posta può diventare un’operazione lunga, noiosa e delicata (non succede raramente di dimenticarsi di copiare file importanti). In Windows XP è stato introdotto uno strumento denominato Trasferimento guidato file e impostazioni avviabile dal menù Accessori, Utilità di sistema o digitando migwiz in Start, Esegui. Sul computer in cui devono essere trasferiti file ed impostazioni è necessario attivare l’opzione Nuovo computer; sul computer dal quale si vogliono migrare i dati Vecchio computer. Se sul computer origine non è installato Windows XP ma una versione precedente del sistema operativo, è necessario inserire nel lettore CD ROM il CD d’installazione di XP, selezionare Esegui altre operazioni e, alla pagina seguente, scegliere Trasferisci file e impostazioni. Come metodo di trasferimento è possibile utilizzare il collegamento di rete, un cavo od un supporto rimovibile.
Alohabob PC Relocator rappresenta l’evoluzione dell’utilità inclusa in Windows XP. Oltre ai file ed alle impostazioni personali il programma è in grado di spostare, su un altro sistema, gran parte dei programmi installati. E’ commercializzato in due versioni differenti: “Standard” e “Ultra”. Unitamente alla seconda versione viene fornito un cavo di rete, è possibile memorizzare i vari dati su CDROM, unità Zip, dischi di rete, supporti di memorizzazione esterni. PC Relocator Ultra, offre all’utente, inoltre, la possibilità di selezionare passo-passo tutti gli elementi che debbono essere trasferiti.
1. Avvio di Alohabob PC Relocator
Una volta avviato, dopo la visualizzazione delle informazioni di presentazione del programma, PC Relocator informa che tutti i programmi in esecuzione verranno chiusi (antivirus compreso) per non interferire con le operazioni di migrazione. Successivamente viene proposto l’aggiornamento del software via Internet infine viene richiesto all’utente di scegliere se si sta eseguendo il programma sul computer “origine” (che contiene le informazioni che si desiderano spostare) o sul sistema di destinazione.
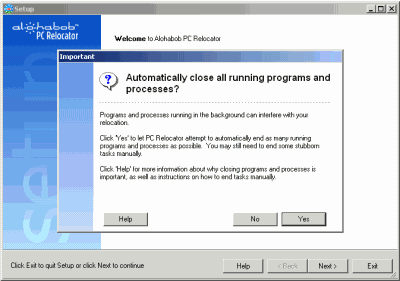
2. Prepararsi alla migrazione
A questo punto è necessario selezionare il mezzo che si desidera utilizzare per la migrazione dei dati (cavo di rete, cavo USB, cavo parallelo, connessione rete locale LAN, CDROM o unità rimovibili). Nel caso in cui si desideri memorizzare tutti i dati su CD ROM o su un’unità esterna, Alohabob richiederà di specificare il nome del file all’interno del quale saranno memorizzate tutte le informazioni. Il programma effettuerà, quindi, una scansione del sistema con lo scopo di stabilire quali applicazioni possono essere spostate senza problemi e quali invece possono presentare difficoltà.
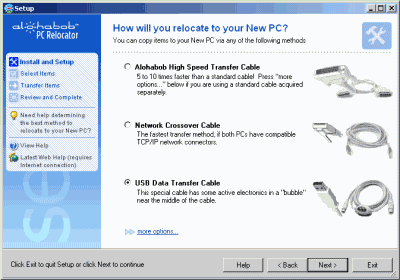
3. Tre modalità differenti
Alohabob propone all’utente tre tipi di migrazione: la prima è completamente automatica (PC Relocator effettuerà la migrazione senza richiedere alcun intervento manuale; in fase di ripristino di programmi ed impostazioni sul personal computer di destinazione si potrà comunque scegliere quali elementi spostare e quali no); la seconda (Standard Selectivity) è quella di solito più indicata (è possibile selezionare manualmente molti elementi); la terza (Expert Selectivity) è invece destinata a tutti coloro che vogliono avere pieno controllo dell’operazione.
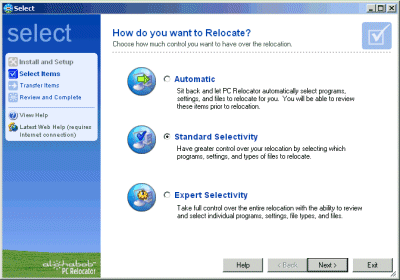
4. La scelta degli elementi da spostare
PC Relocator mostra, quindi, nel caso in cui si sia optato per Standard od Export Selectivity, una serie di finestre che permettono di scegliere quali elementi si desidera spostare sul pc di destinazione. Impostazioni del sistema e dei programmi includono gli archivi di posta elettronica, gli elementi presenti sul desktop, i documenti, video e file musicali, preferenze di sistema e così via. L’ultimo passo consiste nel selezionare i programmi che devono essere ripristinati sul sistema di destinazione. I programmi marcati col colore verde non creeranno problemi.
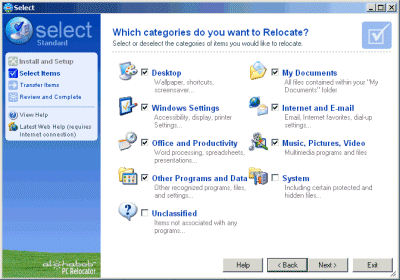

/https://www.ilsoftware.it/app/uploads/2025/06/windows-10-11-perdita-400-milioni-utenti.jpg)
/https://www.ilsoftware.it/app/uploads/2025/06/windows-11-25H2-uscita.jpg)
/https://www.ilsoftware.it/app/uploads/2025/06/confronto-prestazioni-windows-10-windows-11.jpg)