Qualunque dispositivo mobile Android si può trasformare in un versatile scanner e, soprattutto, in un OCR. Installando apposite applicazioni, si può estrarre testo da immagine con Android richiedendo l’istantanea effettuazione di un riconoscimento ottico dei caratteri.
Nell’articolo Estrarre testo da foto, immagini e video abbiamo presentato un’ottima estensione per Google Chrome che si comporta egregiamente.
Tale estensione è utilizzabile su desktop. Come fare, invece, per riconoscere il testo contenuto in una immagine con Android?
Questa operazione, infatti, può rivelarsi molto utile quando non si fosse dinanzi al proprio computer, ci si trovasse in mobilità e si avesse la necessità di acquisire un documento cartaceo per poi riconoscerne il testo.
Per rilevare testo da immagine con Android, è possibile utilizzare diversi strumenti. Uno dei più gettonati è sicuramente Google Keep.
Testo da immagine con Google Keep
L’app Google Keep consente, di base, di salvare appunti e note che vengono costantemente sincronizzati con il proprio account utente Google. Ciò significa che tali informazioni sono accessibili anche da desktop (questa la versione web del servizio) o dagli altri dispositivi collegati al medesimo account Google.
Funzionalità certamente meno conosciuta di Google Keep è quella che permette di estrarre testo da immagini.
L’avevamo presentata a suo tempo nell’articolo Trascrivere testo da foto con Google Keep su desktop e smartphone ma oggi è stata ulteriormente migliorata.
Per utilizzarla, dopo aver installato (vedere questa pagina) ed avviato Google Keep, basterà seguire alcuni semplici passi:
1) Toccare Scrivi una nota in basso a sinistra.
2) Dal menu principale (tre pallini in colonna) scegliere Aggiungi immagine.
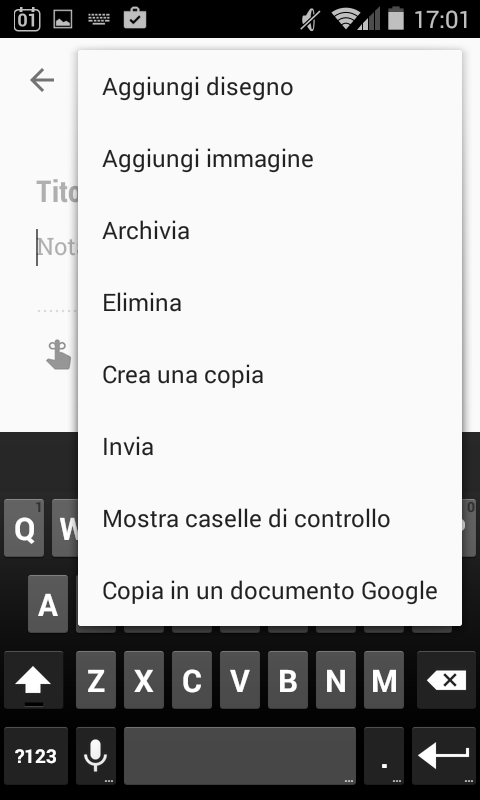
3) Scegliere se si desidera acquisire il documento con una nuova foto od utilizzare un’immagine già salvata nel dispositivo.
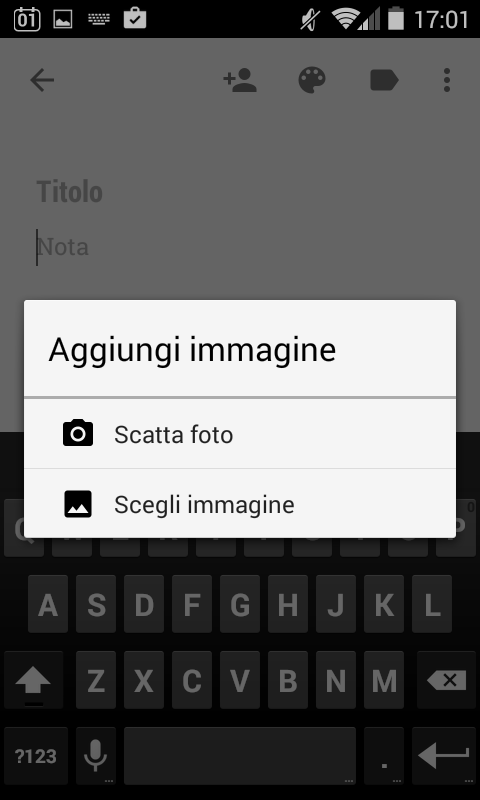
4) Nel menu principale, dopo l’acquisizione della foto, apparirà la nuova voce Recupera testo immagine.
5) Selezionando tale comando, il testo contenuto nell’immagine verrà automaticamente riconosciuto e il contenuto sarà incollato nella nota immediatamente sotto l’immagine.
6) L’immagine potrà essere conservata all’interno della nota Google Keep insieme con il testo riconosciuto o rimossa toccando la “X” presente su di essa.
Rilevare il testo contenuto nelle immagini con Text Fairy, soluzione più professionale
L’app Text Fairy, diversamente da Google Keep, nasce proprio con il preciso obiettivo di aiutare l’utente Android a riconoscere il testo nelle immagini.
Text Fairy provvede in primis a migliorare la qualità della foto acquisita con la fotocamera digitale dello smartphone Android in modo tale da rendere più efficace il riconoscimento del testo.
Il menu principale di Text Fairy permette di accedere alla funzione Add language che consente il download del dizionario italiano. Si tratta di un’operazione fondamentale che permette di migliorare il riconoscimento dei testi redatti nella nostra lingua.
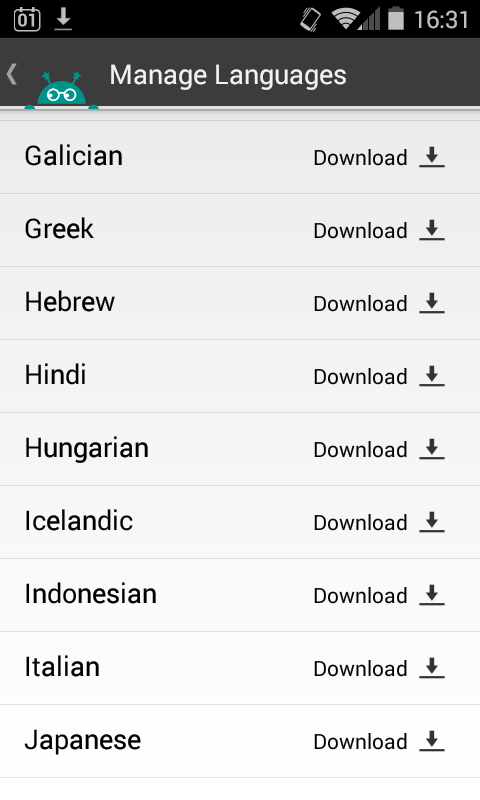
Dalla schermata principale di Text Fairy, agendo sulle due icone poste nell’angolo superiore sinistro, è poi possibile indicare se si voglia riconoscere il testo da una foto che si provvederà a scattare oppure quello contenuto in una immagine già conservata nel dispositivo mobile.
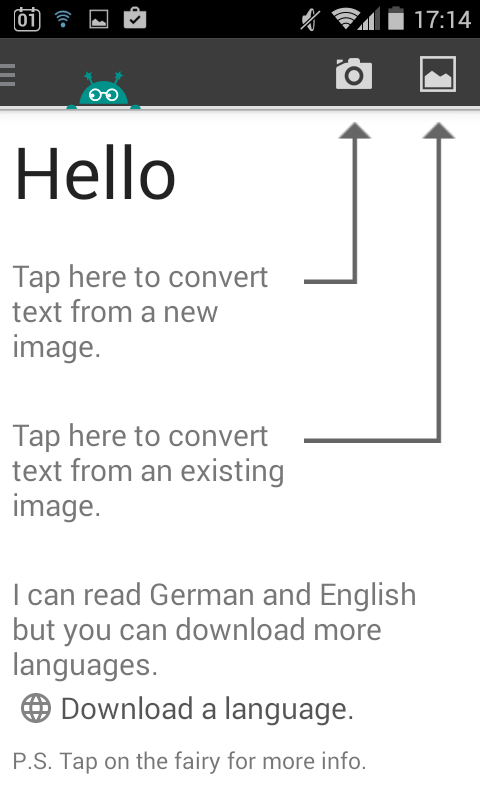
Nel caso in cui l’immagine fosse sfocata od imperfetta, l’applicazione visualizzerà un messaggio simile al seguente.
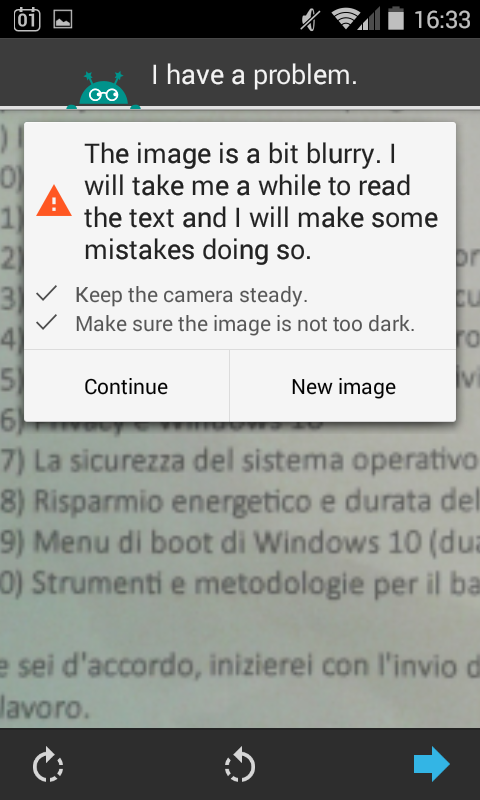
Il passo successivo consiste nell’indicare l’area del documento da sottoporre a riconoscimento ottico dei caratteri quindi nel confermare layout di pagina (più colonne, colonna singola) e lingua.
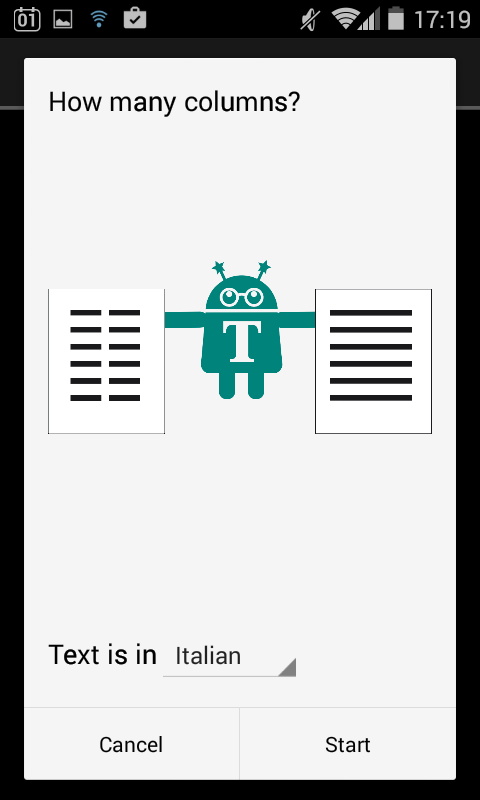
Text Fairy procederà con un’attenta analisi del testo permettendone poi la copia in memoria (Copy to clipboard); il testo potrà così essere incollato altrove), la condivisione con altri utenti (Share text), la riproduzione con il sintetizzatore vocale e la creazione di un PDF.
Le porzioni del documento “dubbie”, per le quali l’OCR non è avvenuto in maniera ottimale, vengono evidenziate in rosso.
Text Fairy può essere prelevato ed installato facendo riferimento a questa pagina.
App ancora più versatile: CamScanner
È molto maturata CamScanner, altra app Android che consente di effettuare molte operazioni in più.
CamScanner, infatti, non è soltanto un OCR ma è un’app versatilissima che dà modo di raccogliere, in un unico luogo, disegni, annotazioni, fatture, scontrini e così via.
In italiano, CamScanner può essere scaricato ed installato da questa pagina su Google Play.
CamScanner può acquisire più pagine scattando una serie di foto con la fotocamera del dispositivo mobile e ne effettua subito una ottimizzazione in automatico (offrendo comunque all’utente tutti gli strumenti per lavorare ulteriormente sul risultato).
L’eventuale scansione OCR può essere avviata successivamente aprendo il documento dalla schermata principale dell’applicazione e toccando l’icona OCR nella barra in basso.
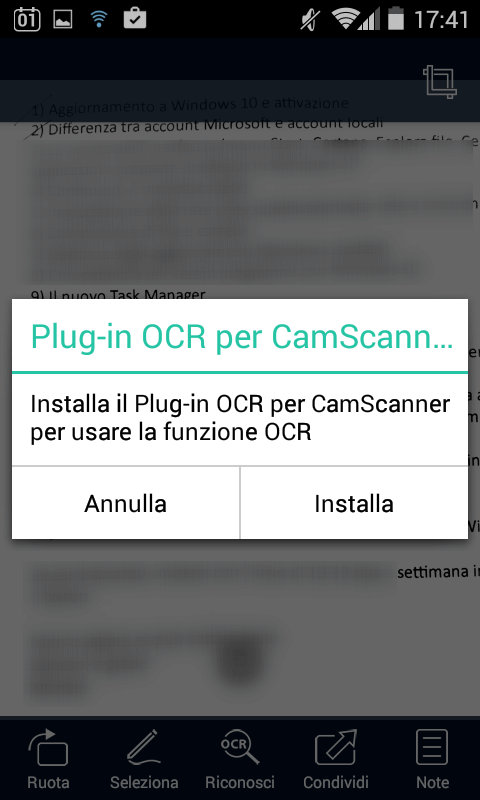
Per procedere con l’utilizzo dell’OCR, si dovrà acconsentire all’installazione dell’apposito plugin per CamScanner.
Dalla finestra principale di CamScanner, i documenti acquisiti possono essere catalogati ed organizzati come meglio si crede. L’applicazione di etichette (tags) aiuta per esempio ad individuare rapidamente il materiale d’interesse.
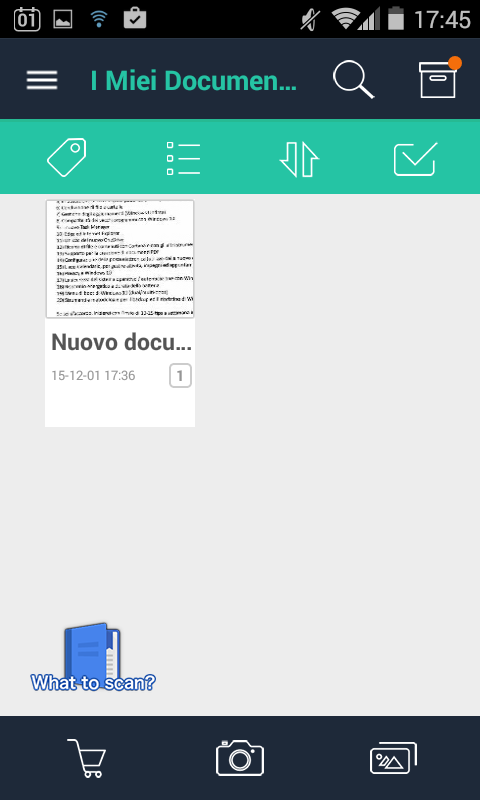
Office Lens, eccellente anche con foto imperfette
Una delle applicazioni che preferiamo è sicuramente Office Lens. L’app, sviluppata da Microsoft, consente – come le precedenti – di acquisire foto di documenti utilizzando la fotocamera digitale del dispositivo Android.
L’applicazione, però, è capace di riconoscere autonomamente i bordi del foglio e di ruotarlo, ove necessario, senza sacrificarne la leggibilità.
Office Lens ha il vantaggio di potersi integrare con OneDrive, il servizio di storage cloud di Microsoft. In questo modo, i documenti acquisiti possono essere salvati direttamente sul proprio account online.
Inoltre, Office Lens consente di creare file PDF con il testo precedentemente sottoposto ad OCR. Ciò significa che il PDF conterrà l’immagine acquisita con la fotocamera ma il testo risulterà comunque selezionabile e ricercabile.
Ad ogni modo, non è indispensabile salvare i file su OneDrive: i documenti acquisiti e sottoposti ad OCR possono essere anche memorizzati in locale, sul dispositivo Android.
Abbiamo pubblicato a suo tempo una guida all’uso di Office Lens nell’articolo Scansione documenti su Android con Office Lens.
Office Lens per Android è prelevabile gratuitamente da Google Play a questo indirizzo.
/https://www.ilsoftware.it/app/uploads/2023/05/img_13099.jpg)
/https://www.ilsoftware.it/app/uploads/2023/11/4-106.jpg)
/https://www.ilsoftware.it/app/uploads/2025/03/35.jpg)
/https://www.ilsoftware.it/app/uploads/2024/08/2-10.jpg)
/https://www.ilsoftware.it/app/uploads/2024/11/4-2.jpg)