/https://www.ilsoftware.it/app/uploads/2023/05/img_20922.jpg)
Per trasferire file da Android a un PC Windows il modo più veloce in assoluto consiste nell’usare il cavo USB in dotazione collegandolo da un lato a dispositivo mobile e dall’altro a una porta USB disponibile sul computer.
Sul dispositivo Android bisognerà accedere quindi all’area delle notifiche, selezionare Dispositivo in carica tramite USB (o similare) e infine scegliere la voce Trasferimento di file o MTP, come spiegato nell’articolo Android e connessione al PC via USB: cosa c’è da sapere.
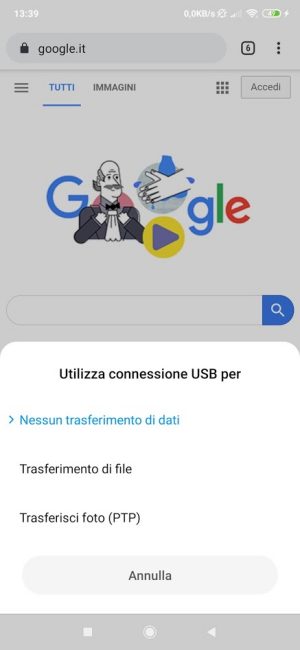
Solo in questo modo il contenuto del dispositivo risulterà accessibile dalla finestra Questo PC di Windows, da Esplora file (Windows+E) così come da qualunque altra applicazione in uso.
Cliccando sul nome del dispositivo mobile quindi su Memoria condivisa interna, si potrà leggere e scrivere all’interno della memoria del dispositivo mobile collegato via USB.
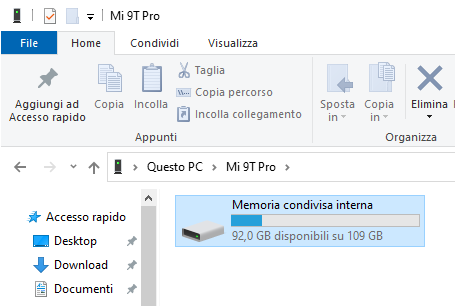
Utilizzare il protocollo SMB e il servizio Samba
Samba è un software libero capace di creare condivisioni su server Unix/Linux in modo tale che appaiano, agli utenti di Windows, come normali cartelle accessibili attraverso la rete locale.
Il software Samba consente anche di accedere alle cartelle condivise in Windows da qualunque sistema basato su kernel Linux.
È un’implementazione opensource dei protocolli di rete progettati da Microsoft per i sistemi ed è proprio grazie a Samba che è possibile scambiare, senza difficoltà, file e cartelle tra macchine Linux e Windows (e viceversa).
La denominazione Samba trae origine dall’inserimento di due vocali nel nome del protocollo SMB (“Server Message Block“), utilizzato da Microsoft principalmente per condividere file, stampanti, porte ed altri tipi di comunicazioni tra i diversi nodi di una rete.
La prima versione di SMB (SMBv1) è stata accantonata da Microsoft perché troppo fragile ed esposta a vulnerabilità di sicurezza: Microsoft ricorda agli utenti di Exchange di disattivare SMBv1. Di recente è stata rilevata una lacuna anche in SMBv3.1.1 (Windows 10 versioni 1903 e 1909 e Windows Server versioni 1903 e 1909), risolvibile mediante l’installazione di una patch: Falla wormable in SMBv3: Microsoft rilascia l’aggiornamento correttivo.
A parte SMBv1, tutte le altre versioni del protocollo sono da considerarsi sicure (accertandosi di installare gli aggiornamenti di sicurezza rilasciati mensilmente da Microsoft).
Purtroppo ad oggi Android non offre una funzionalità integrata nel sistema operativo per la condivisione delle cartelle via Samba/SMB. Google ha a suo tempo rilasciato un software chiamato Android Samba Client per facilitare l’accesso alle risorse condivise in rete locale via SMB: tale applicazione, prima pubblicata sul Play Store, è stata poi ritirata. Il motivo è sconosciuto: certo è che Google ha voluto puntare tutto su altre modalità per il trasferimento file. Ne è una conferma il rilascio dell’app Files di Google che integra anche una funzionalità per trasferire file tra dispositivi fisicamente vicini: File manager Android: Files Go diventa Files by Google, ecco come funziona.
Per accedere alle cartelle condivise in rete locale via SMB, è possibile installare app Android come File Manager e Solid Explorer.
Entrambe consentono di accedere dal dispositivo Android a una cartella condivisa in rete locale via SMB.
Nel caso di File manager, basta toccare l’icona A distanza, selezionare Aggiungi una posizione remota quindi scegliere Rete locale per avviare una scansione della LAN. Così facendo si otterrà la lista delle risorse accessibili.
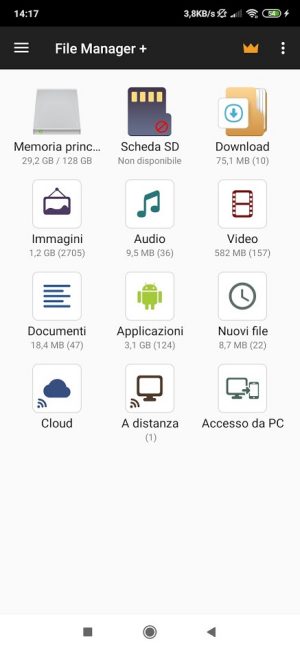
Scegliendo invece SMB, si potranno inserire manualmente i dettagli per l’accesso a una specifica risorsa condivisa in rete locale.
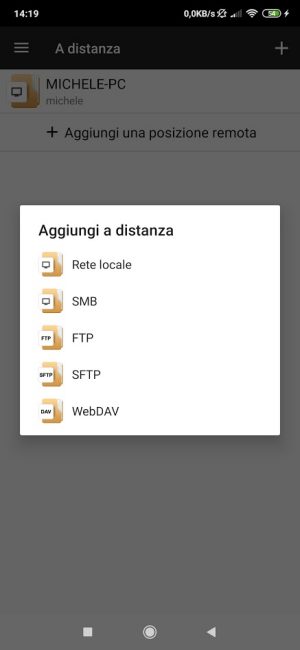
Stessa cosa con Solid Explorer: in questo caso si deve toccare l’icona “+” in basso a destra, selezionare Nuova connessione remota, LAN/SMB quindi procedere con la scelta della risorsa condivisa alla quale si desidera accedere.
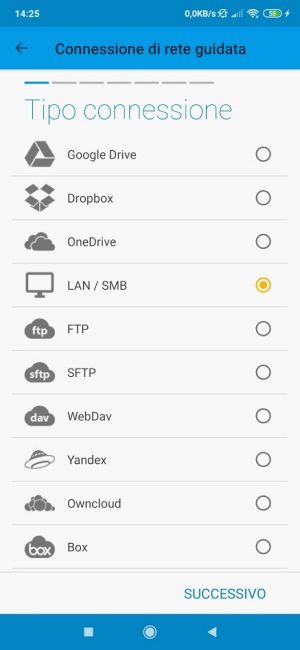
Sia con File manager che con Solid Explorer si possono indicare le credenziali definitive in Windows per l’accesso alla cartella condivisa: Autorizzazioni cartelle condivise in Windows: come gestirle.
Condividere il contenuto dello smartphone Android via FTP
App come File manager e Solid Explorer consentono di configurare un server FTP sul dispositivo mobile Android.
Nel caso di File manager, si deve fare clic sull’icona Accesso da PC nella schermata principale. Dopo aver selezionato Avvia il servizio, si otterrà l’indirizzo FTP al quale ci si potrà collegare dagli altri dispositivi connessi alla stessa rete locale.
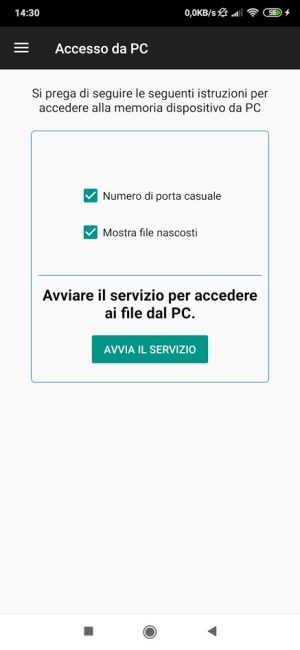
Purtroppo File manager non consente di impostare una password quindi qualunque dispositivo connesso alla LAN è in grado di accedere senza restrizioni all’intero contenuto dello smartphone (basta conoscere il suo IP privato e la porta sulla quale è posto in ascolto il server FTP).
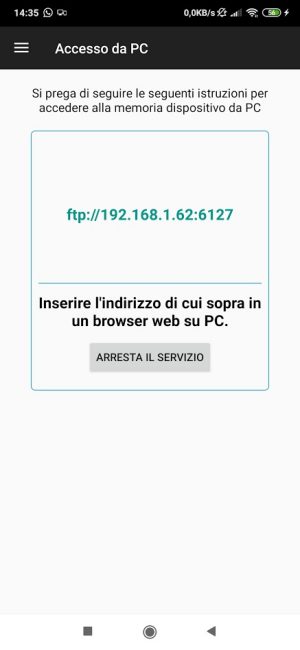
In Solid Explorer basta selezionare Server FTP dal menu principale (l’ultima voce) quindi premere Avvia. Diversamente da File manager, toccando il pulsante in alto a destra (tre puntini in colonna), disattivando Accesso anonimo e impostando un nome utente e una password con Imposta utente, si potrà consentire il trasferimento dei dati da Windows o da qualunque altro sistema (Linux, macOS,…), previo inserimento delle credenziali definite.
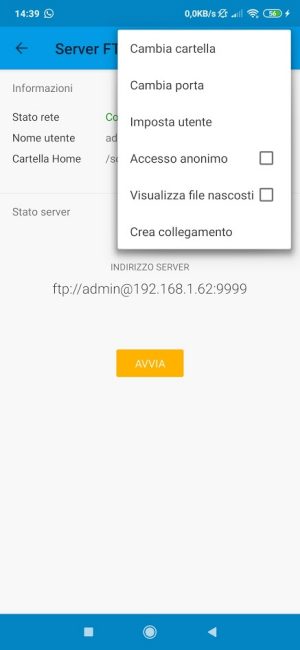
Per collegarsi al dispositivo mobile Android da Windows e avviare il trasferimento dati via FTP suggeriamo di premere la combinazione di tasti Windows+E quindi digitare l’indirizzo FTP indicato da File manager o Solid Explorer nella barra in alto.
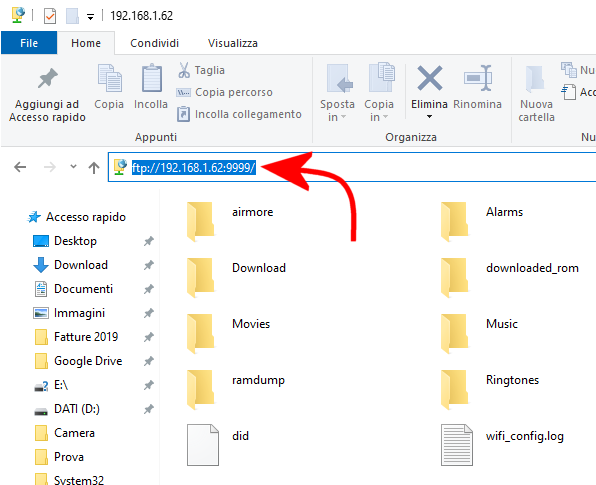
A connessione via FTP stabilita, si potranno copiare file e cartelle da e verso il dispositivo mobile Android.
Il vantaggio della condivisione dei file via SMB o FTP consiste nel fatto che i dati potranno essere scambiati in modalità wireless, a patto che i dispositivi si trovino nella stessa rete locale (collegati al medesimo router).
/https://www.ilsoftware.it/app/uploads/2024/11/4-2.jpg)
/https://www.ilsoftware.it/app/uploads/2023/12/2-59.jpg)
/https://www.ilsoftware.it/app/uploads/2025/03/ILSOFTWARE-1.jpg)
/https://www.ilsoftware.it/app/uploads/2024/08/google-pixel-9-novita.jpg)