/https://www.ilsoftware.it/app/uploads/2023/05/img_13049.jpg)
Capita piuttosto spesso di dover copiare o spostare file dal dispositivo mobile verso un personal computer od un altro device.
Quali sono gli strumenti migliori per trasferire file da Android a PC?
Per trasferire file da Android a PC il modo migliore è certamente quello di sfruttare il WiFi o al limite la connessione dati nel caso in cui i due device non fossero collegati alla medesima rete locale.
È vero, infatti, che collegando il dispositivo Android al PC mediante cavo e porta USB le unità di memorizzazione (memoria interna e scheda SD) diventano accessibili da Esplora file in Windows (ciascuna viene indicata con una lettera identificativa di unità) ma il trasferire file da Android a PC via WiFi è sicuramente più pratico e immediato.
Collegando il dispositivo Android via cavo USB, poi, di solito è possibile scegliere tra tre modalità: ricarica, MTP (Media Transfer Protocol) e PTP (Picture Transfer Protocol). La prima opzione consente soltanto di ricaricare la batteria del dispositivo Android via USB; la seconda di trasferire da Android al PC qualunque tipo di file; la terza solo foto e video.
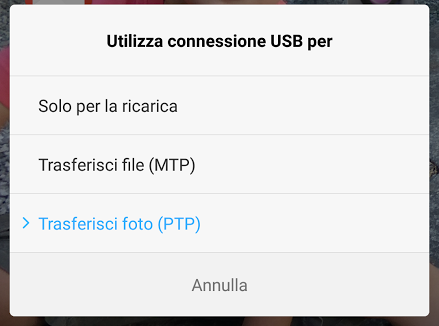
Dispositivi collegati alla medesima rete locale
Per trasferire file da Android a PC, entrambi connessi alla stessa rete locale, uno dei modi più semplici consiste nell’installazione dell’app gratuita ES File Explorer.
ES File Explorer, conosciuto anche come ES Gestore File, è un potentissimo file manager per Android che non dovrebbe mai mancare su nessun dispositivo mobile.
Tra le tante sue funzionalità, tutte documentate nell’articolo ES Gestore File: guida all’uso, v’è quella che permette di accedere a qualunque cartella condivisa in rete locale.
Per trasferire file da Android a PC con ES File Explorer, quindi, sarà sufficiente attenersi a i passaggi che seguono:
1) Installare ES File Explorer sul dispositivo Android.
2) Collegare il dispositivo via WiFi alla stessa rete locale ove è connesso il PC verso il quale si desiderano trasferire file e cartelle.
3) Condividere una cartella in rete locale sul PC che deve ricevere i file dal dispositivo Android.
Allo scopo, sui sistemi Windows, è possibile seguire le indicazioni riportate nell’articolo Condividere file e cartelle in rete locale con Windows. Gli utenti di Windows 10 possono integrarle con quanto riportato nell’articolo Differenza tra rete pubblica e rete privata in Windows 10.
Importante è che la connessione di rete usata da PC venga impostata come “rete privata” altrimenti il dispositivo Android, così come qualunque altro sistema collegato alla medesima rete via WiFi o cavo ethernet, non potrà “vedere” e accedere alle risorse condivise.
4) Avviare ES File Explorer sul dispositivo Android quindi accedere al menu principale dell’applicazione in alto a sinistra. Da qui si dovrà scegliere LAN.
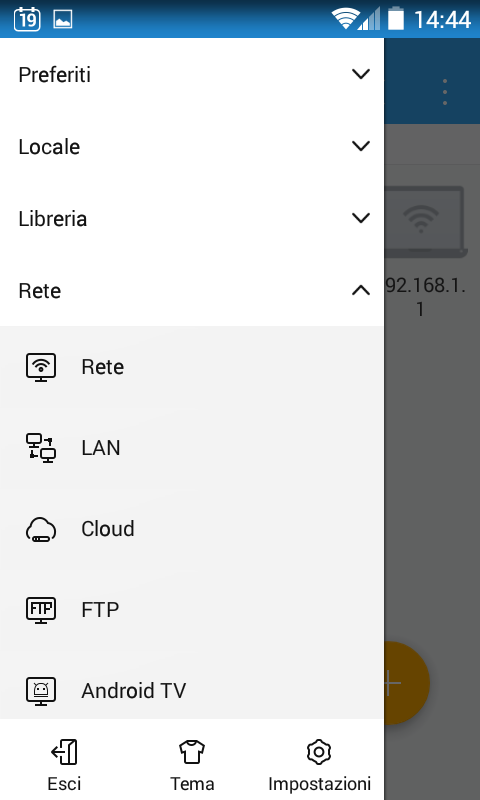
A questo punto bisognerà toccare il pulsante della barra degli strumenti di ES File Explorer che permette di avviare la scansione della rete locale (in figura è evidenziato con una freccia di colore rosso).
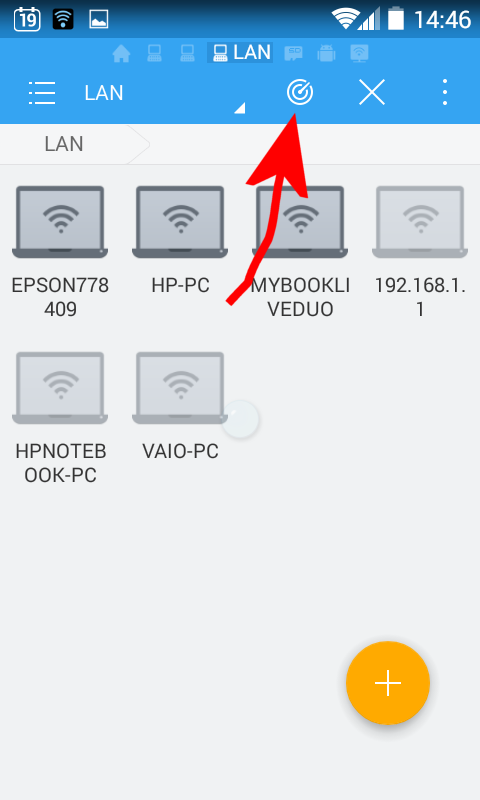
5) Dall’interfaccia di ES File Explorer, accedere al sistema sul quale si desiderano trasferire i file memorizzati all’interno del dispositivo Android.
Ove necessario, si dovranno specificare le credenziali d’accesso alla risorsa condivisa sull’altro sistema.
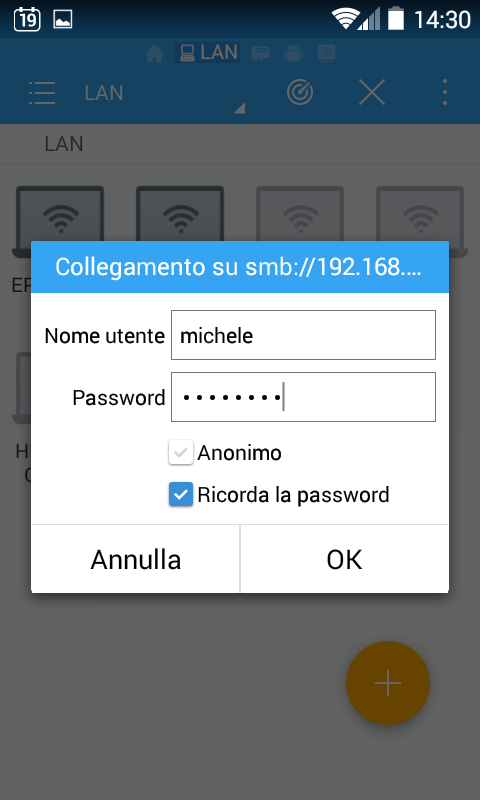
6) A questo punto ci si potrà portare, sempre usando ES File Explorer, nella cartella locale – all’interno del dispositivo mobile – che contiene i file da trasferire su PC o comunque sull’altro device connesso alla rete locale.
7) Dopo aver selezionato file e cartelle da trasferire da Android a PC, si potrà richiamare il menu che appare toccando i tre puntini in colonna (in alto a destra nella finestra di ES File Explorer).
8) Usando il comando Copia in, si potrà indicare la cartella condivisa in rete locale verso la quale debbono essere trasferiti i file e le cartelle selezionati.
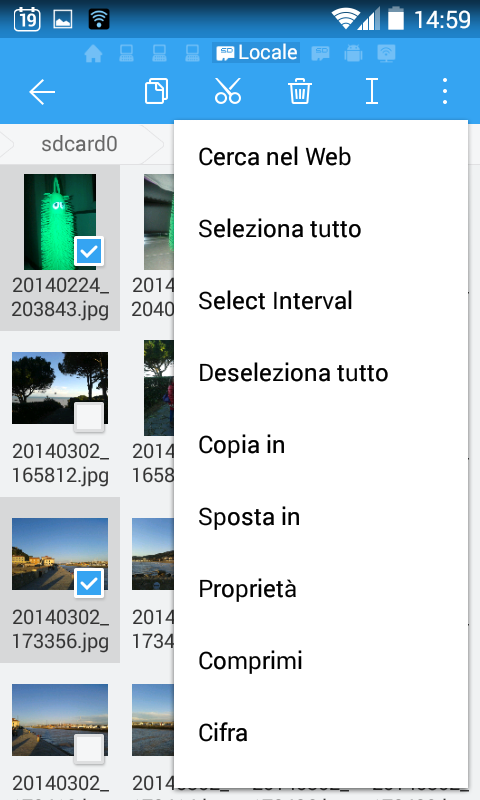
In alternativa, sempre usando ES File Explorer, è possibile trasformare il dispositivo Android in un server FTP, accessibile dagli altri sistemi collegati in rete locale.
Per procedere, è sufficiente portarsi nel menu principale di ES File Explorer quindi scegliere Gestore controllo remoto.
Toccando il pulsante Inizia, il contenuto del dispositivo sarà accessibile dagli altri sistemi collegati in LAN semplicemente digitando nella barra del browser l’indirizzo indicato.
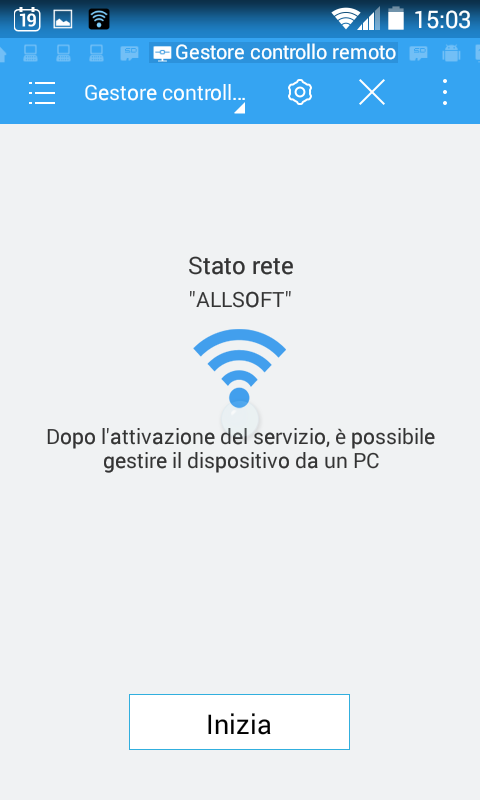
Per velocizzare la gestione del trasferimento dati dal dispositivo Android, è possibile usare – anziché il semplice browser web – un client FTP come FileZilla.
Oltre all’indirizzo, ricordarsi di specificare la porta corretta (viene specificata – nell’indirizzo visualizzato da ES File Explorer – dopo i due punti).
Toccando, in ES File Explorer, l’icona raffigurante un piccolo ingranaggio si potrà eventualmente cambiare la porta usata per il trasferimento dei dati via FTP ed impostare un nome utente ed una password per l’accesso.
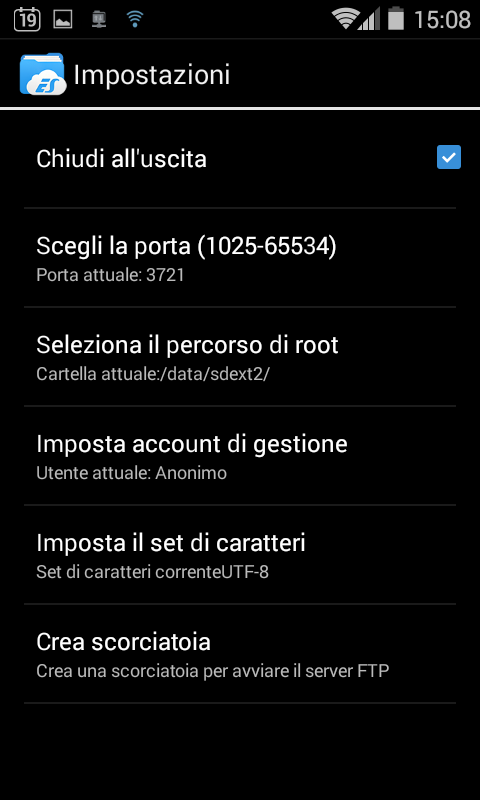
L’impostazione Seleziona il percorso di root consente di indicare quale percorso condividere via FTP (ad esempio la memoria interna dello smartphone Android oppure il contenuto della scheda SD).
Una guida passo-passo per trasformare il dispositivo Android e trasferire i file su un PC o un altro device collegato in rete, è pubblicata nell’articolo Trasferimento file Android, come procedere via WiFi.
In quest’articolo spieghiamo come accedere da Windows al contenuto del dispositivo Android impostando protocollo e indirizzo IP corretti.
Quando non è disponibile un router: Android come hotspot WiFi
Se dispositivo mobile Android e PC non sono connessi alla medesima rete locale perché non è disponibile un router WiFi, è comunque possibile trasferire file da un device all’altro.
Android si può trasformare in un hotspot WiFi: si tratta di una soluzione d’immediata applicazione perché basta accedere alle impostazioni Wireless e reti del dispositivo mobile quindi toccare Altro, Tethering/hotspot portatile.
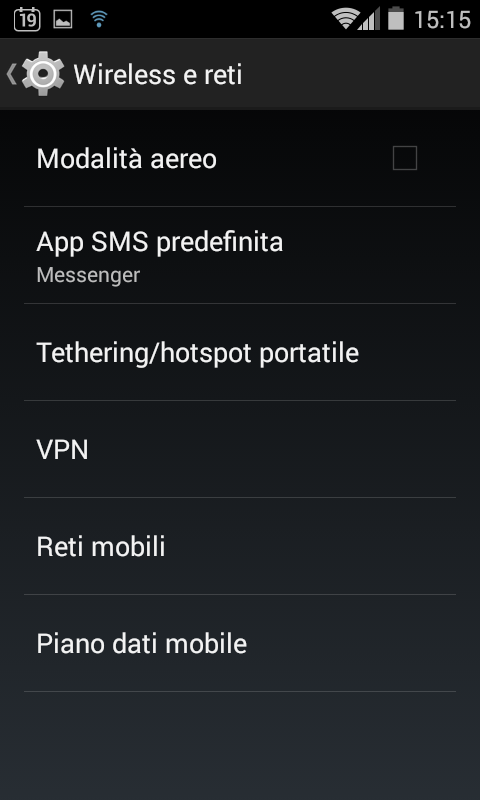
Nella schermata successiva, bisognerà toccare Configura hotspot Wi-Fi per impostare l’identificativo della connessione wireless che verrà abilitata in ingresso sul dispositivo mobile (SSID) nonché algoritmo di protezione (suggeriamo di usare WPA2 PSK) e password.
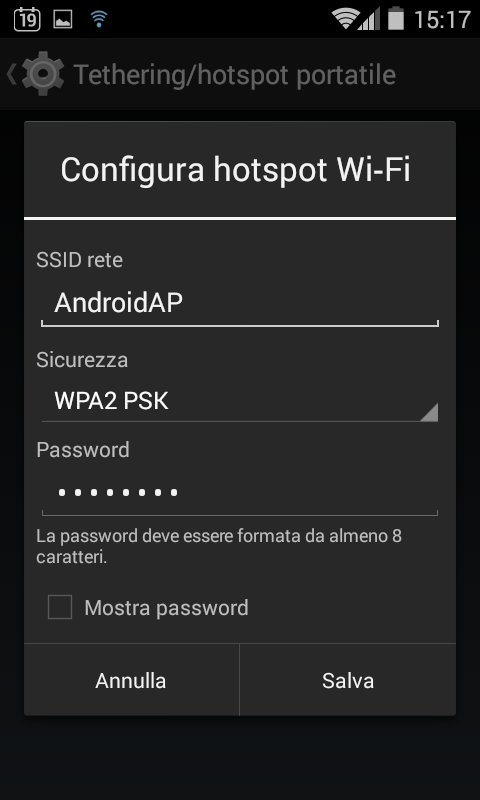
A questo punto, si potrà attivare l’hotspot WiFi sul dispositivo Android semplicemente abilitando la casella Hotspot Wi-Fi portatile.
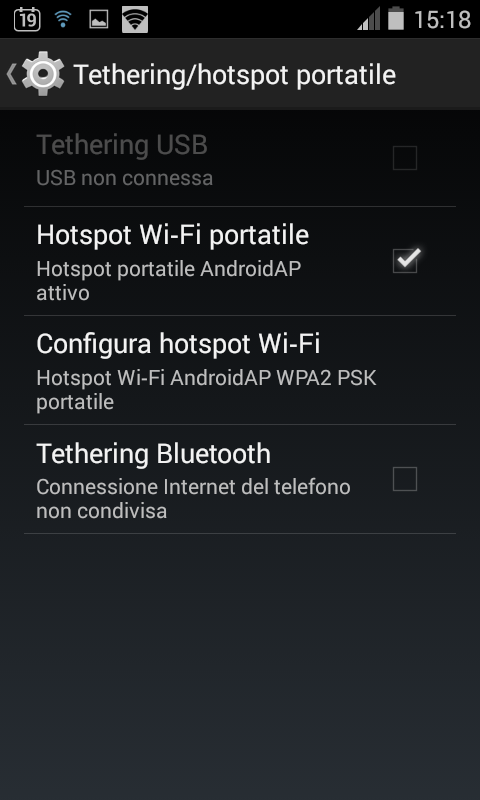
Adesso (a patto che il PC sul quale si desiderano trasferire i dati di Android sia dotato di scheda WiFi) si potrà cercare la rete WiFi creata poco fa sul dispositivo Android ed accedervi inserendo le credenziali impostate.
Alla comparsa della finestra Impostazioni rete di Windows, si dovrà scegliere Rete privata o comunque Rete aziendale.
Dal dispositivo Android si potrà quindi usare, di nuovo, ES File Explorer per copiare o spostare sul PC Windows i file e le cartelle memorizzati nel dispositivo Android.
I passaggi da seguire sono quelli illustrati al paragrafo precedente.
L’intera procedura è approfondita nell’articolo Come creare una rete WiFi con Android e collegare più dispositivi.
Condividere i file con Wi-Fi Direct, SuperBeam, Dukto e storage cloud
Utilizzare Wi-Fi Direct, sempre senza router
Se si stanno utilizzando dispositivi in grado di supportare Wi-Fi Direct, diventa possibile scambiare direttamente i dati alla massima velocità possibile senza utilizzare alcun router.
Nell’articolo Wi-Fi Direct: come attivarlo e come usarlo abbiamo spiegato come trasferire file da un dispositivo ad un altro con Wi-Fi Direct.
Trasferire file da Android a PC con Superbeam, con o senza router
Oltre a ES File Explorer, un’altra app Android che non dovrebbe mai mancare all’appello è SuperBeam.
L’app consente di inviare e ricevere file tra dispositivi mobili e sistemi desktop/notebook. È possibile trasmettere file e cartelle selezionati anche a coloro che non hanno installato SuperBeam. Ciò grazie ad un link che viene generato dinamicamente dall’applicazione e che risulterà accessibile ricorrendo ad un normale browser web.
In assenza di router SuperBeam consente di stabilire una connessione diretta con l’altro dispositivo usando Wi-Fi Direct.
In questo caso, ricorrendo a SuperBeam, è sufficiente che soltanto un dispositivo (ad esempio il proprio) supporti Wi-Fi Direct per avviare il trasferimento dati diretto.
L’avvio del trasferimento dati sull’altro dispositivo inizia previa acquisizione del codice QR visualizzato sul terminale sul quale è stata impostata la condivisione dei dati (in alternativa è possibile digitare manualmente il codice alfanumerico, collegarsi all’indirizzo web indicato od attivare NFC).
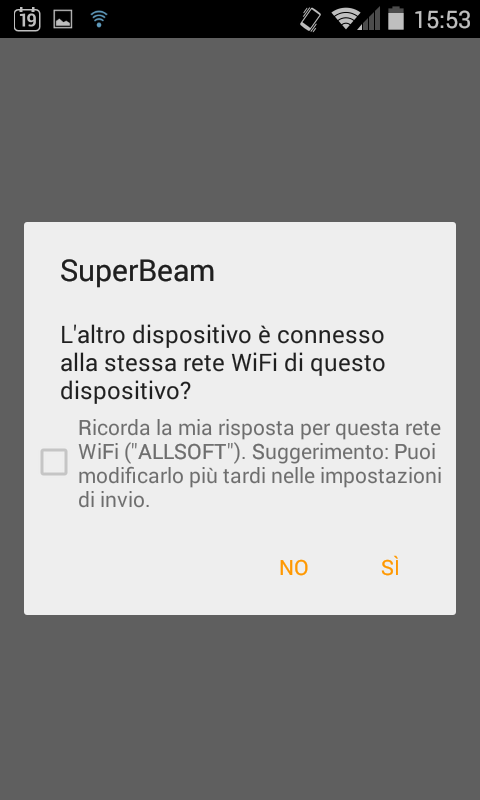
Il funzionamento di SuperBeam è tutto incentrato sulla risposta che si dà alla domanda riportata in figura.
In ogni caso, sui dispositivi riceventi ove si fosse installata l’app, basterà seguire le indicazioni riportate nella scheda SuperBeam.
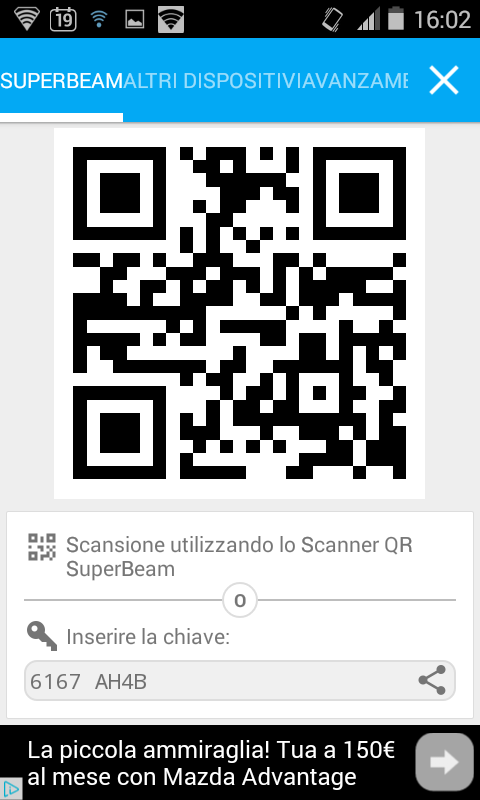
Negli altri casi (dispositivi ove non risulta installato SuperBeam), bisognerà applicare quanto riportato nella scheda Altri dispositivi.
In particolare, qualora il dispositivo Android fosse collegato via WiFi alla rete locale poggiando su un router, si potrà toccare Altri dispositivi nella barra principale di SuperBeam.
In questo modo l’applicazione visualizzerà l’indirizzo locale digitabile, su qualunque sistema collegato alla medesima LAN, per accedere ai contenuti condivisi.
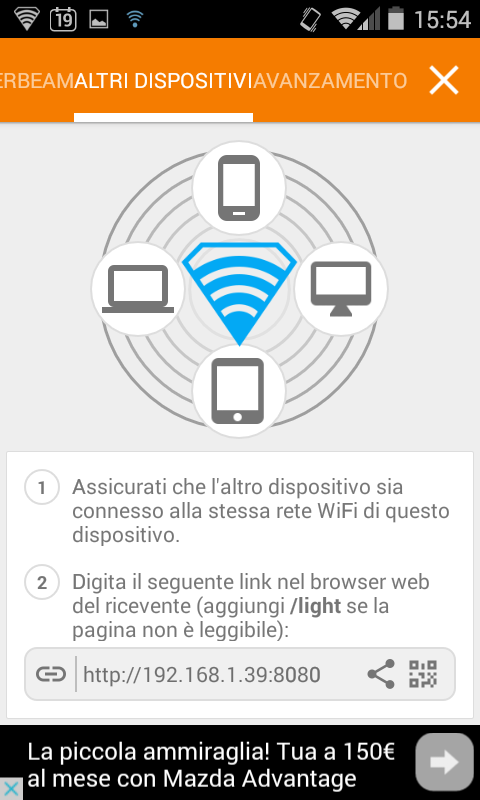
Nell’articolo Trasferire file tra due dispositivi Android: come fare, al paragrafo Trasferire file con Wi-Fi Direct e SuperBeam, abbiamo presentato nel dettaglio il funzionamento di SuperBeam, scaricabile gratuitamente cliccando qui.
Ancora, in alternativa a SuperBeam è possibile utilizzare l’app Send Anywhere presentata nell’articolo Trasferire file pesanti da PC a Android, iOS, Mac OS X, Linux e viceversa.
Utilizzare l’ottima app Dukto, tutta italiana
Un’ottima alternativa per trasferire file da Android al PC (e viceversa) consiste nel ricorrere all’applicazione italiana Dukto che abbiamo presentato nell’articolo Messaggi istantanei in LAN e trasferimento file su rete locale.
Per usare Dukto è sufficiente installare l’app sul dispositivo Android col quale si desiderano scambiare non solo file ma anche messaggi e servirsi dell’apposito client per Windows, Linux e macOS.
Condividere file e cartelle usando i servizi di storage cloud
Ovviamente – è banale ma è comunque opportuno ricordarlo – è possibile accedere ai file salvati su cloud da PC o da dispositivo mobile Android usando uno dei tanti servizi oggi disponibili: Google Drive e Microsoft OneDrive, giusto per fare un paio di nomi ma ne esistono molti altri.
Le omonime app per Android (Drive e OneDrive) consentono di visualizzare e modificare i file memorizzati sul cloud, all’interno del proprio account o condivisi da parte di altri utenti.
Ricordiamo poi la funzionalità di backup automatico di Google Foto che permette di salvare una copia delle immagini acquisite sul dispositivo mobile Android memorizzandole “in the cloud” su Google Drive: Google Foto: come funziona il backup.
Le foto potranno poi essere visualizzate, modificate e gestite anche da desktop usando questa pagina previo login con il proprio account Google.
/https://www.ilsoftware.it/app/uploads/2023/11/4-106.jpg)
/https://www.ilsoftware.it/app/uploads/2025/03/35.jpg)
/https://www.ilsoftware.it/app/uploads/2024/08/2-10.jpg)
/https://www.ilsoftware.it/app/uploads/2024/11/4-2.jpg)