Se siete alla ricerca di una distribuzione Linux facile, veloce, stabile guardate con fiducia ad Ubuntu.
Questa distribuzione ha una storia piuttosto recente. Il rilascio di Ubuntu fu annunciato nel 2004 e negli anni seguenti la distribuzione, nata per opera del carismatico miliardario sudafricano Mark Shuttleworth, ha registrato un successo mai visto prima.
Pur essendo un software libero, Ubuntu è finanziato dalla società di Shuttleworth, azienda con sede nell’Isola di Man, lungo le coste britanniche. Un aspetto, questo, che ha certamente contribuito ad accrescerne la diffusione.
Dimostrazione delle potenzialità del sistema operativo, che poggia le sue fondamenta, a sua volta, su Debian – una delle distribuzioni Linux più apprezzate per stabilità, performance e disponibilità di aggiornamenti -, è la babele di derivate Ubuntu che hanno iniziato a diffondersi. Solo per fare qualche nome – tra le distribuzioni supportate in modo ufficiale da Canonical – c’è Kubuntu (usa l’ambiente desktop KDE anziché GNOME), Xubuntu (la versione più “snella” basata sul desktop environment XFCE, dedicata ai personal computer più datati), Edubuntu (studiata per le istituzioni scolastiche ed i bambini), Gobuntu (contiene solo software libero); tra le “distro” non ufficiali ricordiamo, per esempio, Ubuntu Studio (dedicata a chi, anche a livello professionale, ha necessità di strumenti per montaggi audio e video) ed nUbuntu (include strumenti “anti-intrusione” per la sicurezza della rete).
Il produttore di personal computer Dell ha deciso, da parte sua, di installare Ubuntu sulla linea di macchine dedicate agli estimatori del “pinguino”: l’azienda ha motivato la scelta spiegando come Ubuntu sia oggi la distribuzione Linux più richiesta da parte della clientela.
Il suo nome si fa derivare da un’espressione africana che si lega con il concetto di “umanità” e di collaborazione reciproca. La distribuzione, per la gestione dei pacchetti software, si affida ad APT (già noto agli utenti Debian): questo meccanismo permette di installare l’intero prodotto da un unico CD per poi aggiornare successivamente i vari programmi. Ad APT sono affiancati, comunque, anche Synaptic e l’esclusivo Update Manager.
Sì, la facilità d’installazione dei pacchetti software in Ubuntu è certamente uno dei fiori all’occhiello della distribuzione. Oltre ad una quasi sconfinata disponibilità di applicazioni tra le quali scegliere, Ubuntu ne permette l’immediata installazione e la completa disinstallazione attraverso l’utilizzo di una comoda interfaccia grafica. Inoltre, non ci si deve preoccupare delle licenze perché la totalità dei software veicolati attraverso l’installer di Ubuntu è opensource.
Installazione
La semplicità con cui è possibile installare Ubuntu è divenuta ormai proverbiale. Il CD d’installazione del sistema operativo è “Live”: ciò significa che lasciandolo inserito nel lettore all’avvio del personal computer (è necessario assicurarsi che le impostazioni a livello di BIOS siano regolate in modo tale da consentire il boot da unità CD ROM), l’utente potrà subito valutare le possibilità offerte da Ubuntu senza dover installare alcunché sul disco fisso e senza modificare la configurazione dello stesso. E’ ovvio che le modifiche apportate ad Ubuntu nella versione “Live” non saranno memorizzate.
L’utilizzo del CD “Live”, quindi, può risultare particolarmente utile a tutti coloro che desiderino valutare le potenzialità di Ubuntu Linux senza essere costretti ad installare alcunché sul disco fisso e quindi senza andare ad intaccare, ad esempio, la configurazione di Windows o del sistema operativo già presente sul personal computer.
Per accedere alla modalità “Live” o lanciare la procedura d’installazione di Ubuntu, è sufficiente lasciare inserito il CD ROM della distribuzione Linux nel lettore, riavviare il personal computer quindi selezionare la voce Start or Install Ubuntu.
Per avviare l’installazione vera e propria del sistema sul disco fisso, è sufficiente fare doppio clic sull’icona Install, visualizzata nell’area del desktop. Dopo aver superato le schermate di benvenuto, quella relativa alle impostazioni internazionali ed al layout della tastiera, la procedura d’installazione di Ubuntu visualizzerà l’unica finestra che richiede massima attenzione e cautela da parte dell’utente. All’atto della scelta del disco o della partizione ove si desidera installare Linux, si potrà scegliere se ridimensionare le partizioni presenti (ad esempio quella di Windows) per far spazio ad Ubuntu oppure usare il più ampio spazio contiguo disponibile. Attenzione all’opzione che permette la cancellazione dell’intero contenuto del disco fisso.
Ubuntu 7.10 supporta in modo nativo i driver di un maggior numero di periferiche cosicché, già nella fase d’installazione del sistema operativo, tutti i componenti del personal computer risultano in genere perfettamente funzionanti.
In alcune situazioni, quando non dovesse risultare disponibile un driver opensource per uno specifico dispositivo, il consiglio è quello di consentire al nuovo Gestore driver con restrizioni di installare driver proprietari. Una finestra a comparsa informa l’utente sulla disponibilità di un driver proprietario da impiegare al posto dell’equivalente software libero al momento non reperibile. Per consentire il corretto funzionamento, su Ubuntu 7.10, di schede wireless o “winmodem” ci è spesso capitato di dover far cadere la nostra scelta su driver proprietari.
Ubuntu va a braccetto con Windows
Ubuntu non crea problemi agli utenti di Windows. Anzi, riesce a ben integrarsi con i sistemi operativi Microsoft.
Ubuntu, quindi, è indicato non soltanto per tutti coloro che cerchino un valido sistema operativo, completo di tutti i software più importanti, da sostituire a Windows. Questa distribuzione Linux può essere agevolmente installata anche in configurazione “dual-boot” su una macchina che già ospita Windows. A tal proposito, citiamo la funzionalità di Ubuntu Linux che consente di importare preferenze, impostazioni di sistema, documenti e file personali da una partizione sulla quale sia installato Windows.
Ubuntu è consigliato anche a coloro che desiderino allestire una workstation Linux od un server vero e proprio all’interno della rete locale domestica oppure aziendale. Il sistema operativo, infatti, include tutto il necessario per condividere file, cartelle, stampanti od accedere alle risorse condivise, anche su sistemi Windows. Il pieno supporto per le partizioni e le unità disco formattate con il file system NTFS consente quindi di far entrare Ubuntu in qualsiasi LAN senza troppe difficoltà.
“Tradurre” l’interfaccia in italiano
Se, durante l’installazione di Ubuntu, non è disponibile il collegamento ad Internet, è possibile che al primo avvio del sistema operativo, questo risulti “tradotto” parte in lingua inglese, parte in italiano. Per risolvere il problema ed avere l’intera interfaccia e tutti i programmi in italiano, è necessario accedere al menù System, Amministrazione, Sorgenti software quindi attivare le prime tre caselle.
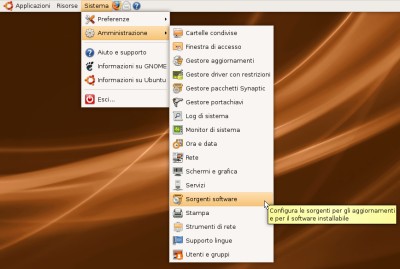
Sempre dalla finestra Sorgenti software, suggeriamo di verificare che sia attivo il download automatico degli aggiornamenti via Internet (scheda Aggiornamenti, sezione Aggiornamenti per Ubuntu). In caso contrario, è bene spuntare le varie caselle proposte, in particolare le prime due. Ubuntu notificherà la disponibilità di nuovi aggiornamenti visualizzando un’icona nella barra in alto proponendone l’installazione tramite il Gestore aggiornamenti.
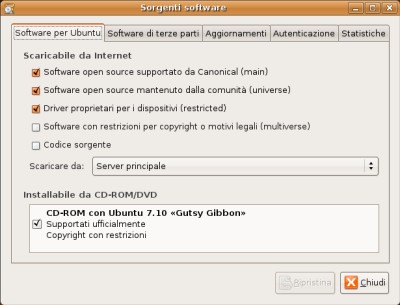
A questo punto, si dovrà accedere alla finestra System, Amministrazione, Supporto lingue, selezionare Italian dall’elenco delle lingue supportate ed accettarsi che l’italiano sia impostato come lingua predefinita nel menù a tendina sottostante. Dopo aver operato un riavvio del sistema, l’intero Ubuntu apparirà in italiano. E’ ovviamente necessario accertarsi che il collegamento alla Rete sia operativo.
Desktop, cambio rapido dell’utente e desktop search
Il desktop di Ubuntu
Ubuntu 7.10 è la prima distribuzione ad abbracciare tutte le novità introdotte nel nuovo “desktop environment” GNOME 2.20. Inoltre, per tutti i sistemi in grado di supportare questa possibilità, sia in versione “Live”, sia dopo l’installazione normale, Ubuntu prova ad attivare in modo predefinito Compiz Fusion, componente che permette di fruire di un esclusivo desktop 3D, personalizzabile in ogni sua parte. La regolazione degli effetti visivi è operabile da un’apposita finestra (Sistema, Preferenze, Aspetto) ma può essere modificata in profondità installando alcuni pacchetti opzionali.
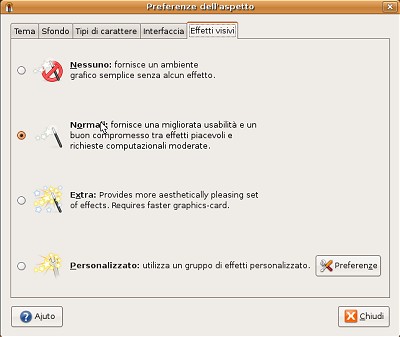
Gli effetti speciali che rendono il desktop più “personale” ed il lavoro più divertente, sono suddivisi in tre aree (Sistema, Preferenze, Aspetto, Effetti visivi): Nessuno, Effetti normali, Extra. La seconda opzione offre un buon compromesso tra buoni effetti visuali e prestazioni.
Optando, mediante il Gestore pacchetti Synaptic, per xserver-xgl e compizconfig-settings-manager, si avrà la possibilità di personalizzare nel dettaglio il comportamento del desktop e dell’interfaccia di Ubuntu (la finestra Aspetto conterrà infatti il nuovo pulsante Preferenze in corrispondenza del profilo Personalizzato).
I miglioramenti dal punto di vista grafico non si fermano però qui: in fase di avvio o di chiusura del sistema, non si deve più assistere ai “lampeggi” dello schermo che avevano caratterizzato le precedenti versioni; il puntatore del mouse è poi adesso più definito; l’interfaccia è globalmente più chiara.
Driver della scheda video, risoluzione, frequenza di refresh, doppio monitor, sono adesso configurabili accedendo alla finestra Schermi e grafica, senza metter mano al file xorg.cfg e senza necessità di effettuare un riavvio dell’X server per applicare le modifiche. Sono integrati i driver di moltissime schede video, in alcuni casi opensource, in altri proprietari.
Fast user switching
Tre le nuove funzionalità di Ubuntu 7.10 c’è una funzionalità che consente il cambio rapido dell’utente (Fast user switching). Il meccanismo opera perfettamente e consente di passare dal desktop personale di un account utente a quello di un altro in modo estremamente veloce. Ciascun utente può personalizzare il suo ambiente desktop come meglio crede.
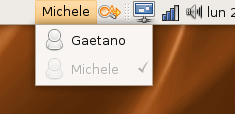
Desktop searching
Ubuntu 7.10 integra un “inedito” meccanismo di desktop search, disponibile sotto forma di applet invocabile direttamente dalla barra delle applicazioni, in alto, che permette di cercare informazioni all’interno del sistema oppure in Rete. La procedura offre risultati in tempo reale grazie alla costante indicizzazione del contenuto del disco fisso. Lo strumento di ricerca Tracker concentra la sua azione sugli oggetti locali.
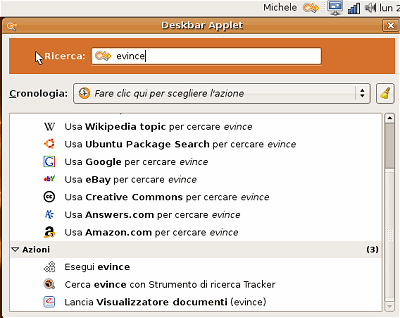
Lo strumento di desktop searching può essere impiegato anche per individuare ed avviare un’applicazione installata su Ubuntu che non dovesse essere facilmente individuata attraverso i menù proposti nella barra in alto.
Condivisione di stampanti, file e cartelle. Documenti PDF.
Condividere una stampante collegata ad un sistema Windows
Ubuntu permette di utilizzare qualsiasi risorsa risulti condivisa in rete locale (a patto che, ovviamente, si conoscando le credenziali necessarie per accedervi). Uno scenario molto comune è la condivisione di una stampante fisicamente collegata ad un sistema Windows. In questo caso, dopo essersi accertati di aver correttamente attivato la condivisione su Windows (è necessario, dal Pannello di controllo, accedere alla finestra Stampanti e fax, cliccare con il tasto destro del mouse sulla stampante che si desidera condividere, su Condivisione, selezionare Condividi la stampante quindi assegnare un nome alla condivisione che si sta creando), sul sistema Ubuntu è necessario accedere al menù Sistema, Amministrazione, Stampa, cliccare sul pulsante Nuova stampante quindi selezionare Windows Printer via SAMBA dall’elenco Dispositivi.
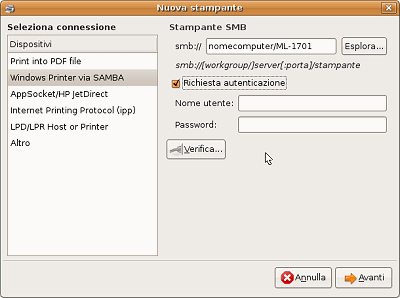
A questo punto, all’interno della casella smb:// va indicato l’indirizzo che consente di accedere alla stampante. Si dovrà quindi specificare il nome della macchina Windows alla quale la stampante è collegata (od, in alternativa, il suo indirizzo IP) quindi il nome assegnato alla risorsa (Nome condivisione su Windows). Spuntando la casella Richiesta autenticazione, si potranno indicare nome utente e password necessari per l’utilizzo della stampante condivisa.
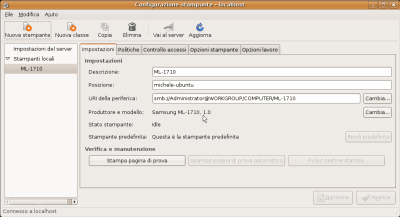
Condividere file e cartelle da sistemi Windows
Come appena visto per la condivisione delle stampanti, Ubuntu si appoggia a Samba per accedere alle risorse condivise su macchine Windows. Fino a poco tempo fa, per poter fruire dei servigi di Samba, si doveva necessariamente metter mano ad un apposito file di configurazione. Oggi la procedura è divenuta alla portata di tutti.
L’interfaccia di Ubuntu (GNOME), accedendo al menù Risorse, Rete, elenca automaticamente tutte le risorse di Rete disponibili (suggeriamo comunque di cliccare su Amministrazione, Cartelle condivise per verificare che SAMBA sia correttamente installato ed attivato), comprese quelle presenti su macchine Windows connesse alla LAN (Rete Windows).
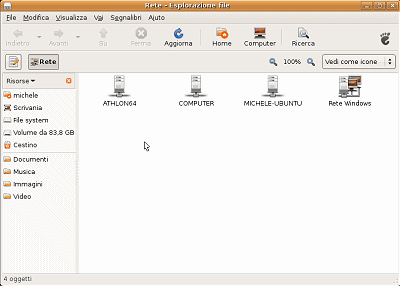
Per condividere una cartella presente sul sistema Ubuntu consentendone l’accesso agli utenti che utilizzino macchine Windows all’interno della rete locale, è sufficiente portarsi sempre all’interno della finestra Cartelle condivise, cliccare sul pulsante Aggiungi ed inserire i dati relativi alla condivisione che si desidera creare facendo attenzione a selezionare SMB in corrispondenza del menù a tendina Condividere mediante.
Nella scheda Proprietà generali bisogna accertarsi di specificare il nome del gruppo di lavoro usato sulle macchine Windows (generalmente WORKGROUP oppure MSHOME). Per rendere le risorse effettivamente disponibili potrebbe rendersi necessario un riavvio del sistema operativo.
Lettura e creazione di file PDF
L’applicazione predefinita, già installata di default in Ubuntu 7.10, che consente di aprire file in formato PDF si chiama Evince ed è avviabile facendo riferimento al menù
Navigando sul web con Mozilla Firefox e cliccando su un documento PDF, lasciando selezionata la voce Aprirlo con Visualizzatore docuemnti (predefinito), il browser ricorrerà proprio ad Evince per aprire il file PDF selezionato.

Analogamente alla versione per Windows, la suite OpenOffice.org, nelle sue varie componenti (wordprocessor, foglio di calcolo, software per la creazione di presentazioni, database) consente di creare file PDF con un clic del mouse: basta infatti cliccare sul pulsante Esporta direttamente come file PDF, presente nella barra degli strumenti, per generare un documento PDF.
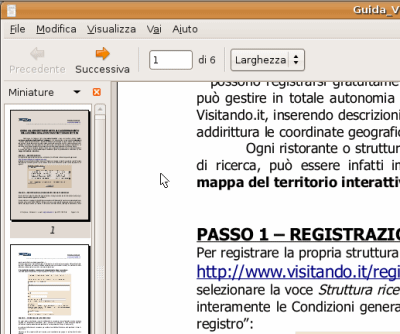
Il supporto per il formato PDF viene però ora garantito anche a livello del sistema operativo, grazie alla presenza di una stampante virtuale che offre la possibilità di creare documenti PDF da qualunque applicazioni e non solo quindi dalla suite OpenOffice.
sul nostro forum.
L’immagine visualizzata nella miniatura dell’articolo è opera di Oliver Saraja, www.feeblemind.org e distributita sotto licenza Creative Commons.
/https://www.ilsoftware.it/app/uploads/2023/05/img_4022-1.jpg)
/https://www.ilsoftware.it/app/uploads/2025/07/windows-11-clock-to-do.jpg)
/https://www.ilsoftware.it/app/uploads/2025/07/menu-start-windows-11-categorie-file-json.jpg)
/https://www.ilsoftware.it/app/uploads/2025/07/windows-11-redirectionguard.jpg)
/https://www.ilsoftware.it/app/uploads/2025/07/7zip-compressione-parallelizzazione-cpu-moderne.jpg)