Se si è soliti gestire con frequenza i documenti in formato PDF, PDF to Word è una di quelle applicazioni che non dovrebbe mai mancare all’appello. Si tratta infatti di un’applicazione distribuita a titolo completamente gratuito che non impone alcuna limitazione nella fase di conversione dal formato PDF al formato Word: il software non presenta restrizioni per ciò che riguarda il numero dei documenti che possono essere trasformati dall’uno all’altro formato né sul numero delle pagine.
L’unico svantaggio, in realtà, è che PDF to Word consente la conversione dal formato PDF unicamente in DOCX, introdotto da Microsoft con il lancio del pacchetto Office 2007. Con un semplice trucco, tuttavia, è possibile fare in modo che PDF to Word effettui una conversione anche nel formato RTF. Questa possibilità è attivabile semplicemente intervenendo su un file di configurazione del programma: l’interfaccia di PDF to Word, infatti, non consente di modificare le scelte predefinite per il formato di input e di output. Va comunque sottolineato che i risultati migliori sembrano ottenibili sempre con il formato DOCX.
Il documento in formato DOCX che si otterrà (si tratta di un file compresso Zip, come spiegato in questo nostro articolo), potrà essere aperto utilizzando una versione di Microsoft Word compatibile.
A tal proposito va ricordato che il formato DOCX è supportato in modo predefinito dalle versioni di Word facenti parte del pacchetto Office 2007 e successivi (i.e. Office 2010); tutti gli utenti delle precedenti release di Office (solo Office 2003 ed Office XP) potranno comunque aprire e modificare i documenti DOCX previa installazione dell’apposito “Compatibility pack“, prelevabile facendo riferimento a questa pagina. Come ricorda Microsoft, prima dell’installazione del pacchetto di compatibilità, ci si dovrà accertare di aver scaricato ed installato tutti gli aggiornamenti per la versione di Office in uso.
Il file DOCX prodotto dal software PDF to Word a partire da un qualsiasi documento PDF potrà essere ovviamente aperto e gestito con software alternativi al pacchetto Office (i.e. LibreOffice): in questo caso, però, il risultato non sarà analogo ed è anzi altamente probabile che il layout complessivo delle pagine non venga correttamente conservato.
Il funzionamento di PDF to Word è molto semplice: dopo aver installato ed eseguito l’applicazione, ci si troverà dinanzi alla schermata principale del programma.
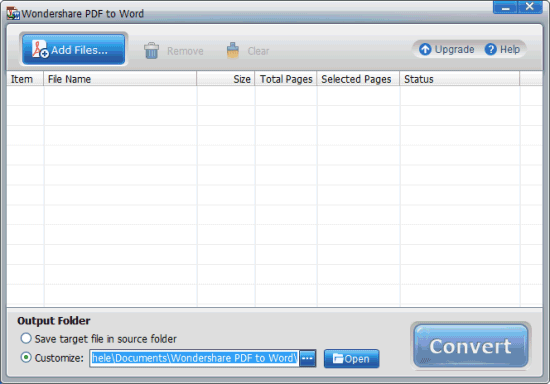
Da qui, cliccando sul pulsante Add files, si potrà scegliere il file PDF da convertire in un documento modificabile. E’ bene tenere presente che PDF to Word consente di “trasformare” in DOCX più di un documento per ciascuna sessione di lavoro: è sufficiente indicare tutti i file da convertire nella finestra principale del programma.
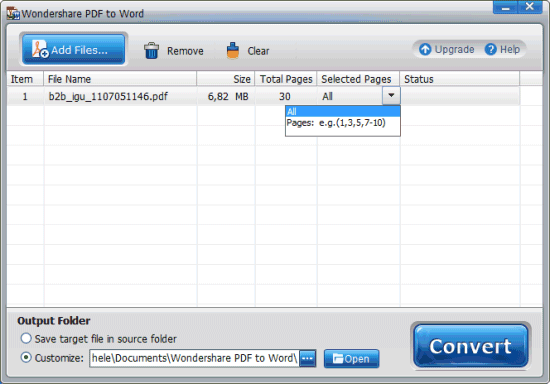
Per ciascun documento, PDF to Word ne riporta la corrispondente dimensione ed il numero di pagine che lo compongono. Agendo sul menù a tendina posto in corrispondenza della colonna Selected pages, è possibile eventualmente indicare solo quali pagine del documento PDF si desiderano convertire come documento DOCX modificabile. Utilizzando ben nota sintassi (trattino, virgola) si può decidere i gruppi di pagine che si desiderano recuperare dal PDF originale (ad esempio, digitando 2-6,10,12, PDF to Word convertirà le pagine dalla n.2 alla n.6 comprese oltre alle pagine singole 10 e 12).
Infine, agendo sull’area Output folder, è possibile decidere se memorizzare il file convertito nella medesima cartella contenente il PDF di partenza (opzione Save target file in source folder) oppure se specificare una directory diversa (Customize). Per impostazione predefinita, PDF to Word salva i file generati in una sottocartella della directory di sistema Documenti (\Documents\Wondershare PDF to Word).
Facendo clic sul pulsante Convert si darà il via alla procedura di trasformazione del contenuto dei file PDF indicati. La barra di stato mostrata nella colonna Status rifletterà l’evoluzione del processo di conversione per ogni singolo file.
Aprendo il documento DOCX generato utilizzando Microsoft Word, si noterà come il layout ottenuto sia sostanzialmente identico a quello del PDF di partenza:
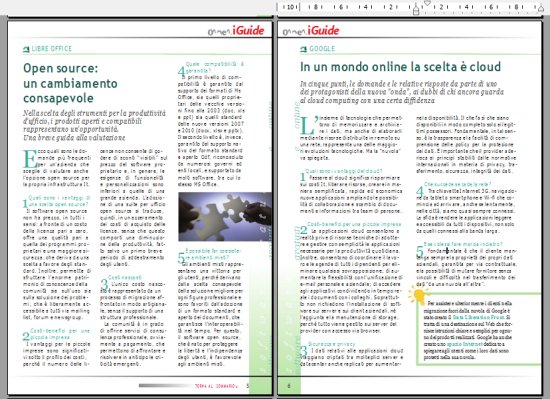
Qualora si volesse avere file in formato RTF anziché DOCX, si dovrà innanzi tutto chiudere il software PDF to Word quindi modificare il contenuto del file config.ini con un normale editor di testo. Tale file di configurazione è conservato nella cartella nella quale è stato installato PDF to Word (ad esempio, C:\Program files\Wondershare\PDFtoWord).
Al parametro OutFormat è abbinato il valore ffWord. Modificandolo in ffrtf, al successivo riavvio di PDF to Word, l’applicazione produrrà esclusivamente file in formato RTF (memorizzati con l’estensione .DOC).
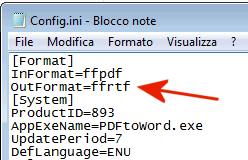
Per fare in modo che PDF to Word torni a convertire i file in formato DOCX, si dovrà modificare nuovamente la medesima voce specificando ffWord. Dopo aver apportato qualunque modifica, è bene accertarsi di salvare il file config.ini.
Il software è compatibile con Windows XP, Windows Server 2003, Windows Vista e Windows 7 a 32 bit. Garantito il supporto dei file PDF redatti in ben 12 lingue, italiano compreso.
/https://www.ilsoftware.it/app/uploads/2023/05/img_8100.jpg)
/https://www.ilsoftware.it/app/uploads/2025/07/menu-start-windows-11-categorie-file-json.jpg)
/https://www.ilsoftware.it/app/uploads/2025/07/windows-11-redirectionguard.jpg)
/https://www.ilsoftware.it/app/uploads/2025/07/7zip-compressione-parallelizzazione-cpu-moderne.jpg)
/https://www.ilsoftware.it/app/uploads/2025/07/vulnerabilita-driver-windows.jpg)