Vi è mai capitato di voler assistere a una diretta di un evento sportivo in mobilità oppure di voler trasferire a un altro utente una foto o un video ma la connessione sembra lenta e inaffidabile? Ciò può capitare sia utilizzando una WiFi (se si usano connessioni wireless amministrate da altri soggetti, specie se pubbliche o aperte, tenere ben presenti gli aspetti legati alla sicurezza: Come navigare in sicurezza su rete WiFi pubblica o non protetta) sia appoggiandosi alla rete dati dell’operatore di telefonia mobile.
Quando la velocità di connessione su Android non fosse soddisfacente e, ad esempio, i contenuti venissero trasferiti “a scatti”, ciò che va controllato in prima istanza è l’icona mostrata immediatamente accanto a quella che dà informazioni sul livello del segnale (questo se si fosse collegati alla rete Internet usando il piano dati mobile).
Le indicazioni 5G, 4G e H/H+ confermano che si sta usando una connessione dati veloce (ne avevamo parlato per sommi capi in questo articolo del 2014: Cosa significano le icone GPRS, E, 3G, H, H+, LTE sugli smartphone).
A questo punto, sia se si utilizzasse il piano dati mobile che una WiFi, si potrà controllare la velocità della connessione lanciando uno speed test.
Nell’articolo Speed test, verificare la velocità della connessione in modo rapido abbiamo presentato una serie di strumenti che permettono di eseguire un test di velocità e misurare le prestazioni di qualunque connessione.
Va tenuto presente, come evidenziato nell’articolo, che la misurazione della velocità è strettamente influenzata dagli eventuali trasferimenti dati attivi.
Chi utilizza un dispositivo mobile spesso non realizza quando sono in corso trasferimenti dati pesanti e tende ad addossare la responsabilità della velocità di connessione non soddisfacente al piano dati o alla WiFi utilizzati.
Indipendentemente dalla tipologia di connessione utilizzata, nell’articolo L’upload influisce sul download? Come velocizzare la connessione mentre si caricano file pesanti abbiamo visto che quando un video in riproduzione “scatta” o non si riesce a concludere un trasferimento dati, il problema potrebbe essere determinato anche dal proprio dispositivo quando, per esempio, effettuasse caricamenti di dati particolarmente pesanti.
Si pensi alla diffusissima e apprezzata app Google Foto: se improvvisamente partisse il backup delle ultime foto e dei video recentemente acquisiti, l’applicazione tenderà a occupare tutta la banda disponibile in upload. Se si utilizzasse una WiFi altrui e questa non fosse configurata per assegnare un quantitativo massimo di banda a ciascun client collegato, si potrebbe anche congestionare la connessione a Internet e azzerare le velocità di download e upload per tutti i dispositivi con un semplice caricamento di foto e video.
Vale quindi la pena installare un’app Android gratuita come NetSpeed Indicator che, una volta installata, mostra la velocità della connessione Internet nell’area delle notifiche del sistema operativo.
Le opzioni di configurazioni sono poche e appena installata NetSpeed Indicator è immediatamente operativa.
Tra le impostazioni, è possibile decidere o meno se mostrare l’indicatore della velocità di download e upload. Riteniamo tale indicazione molto utile perché esaminando i valori esposti è facile capire a colpo d’occhio se una o più applicazioni stessero impegnando in maniera incisiva la banda in upstream.
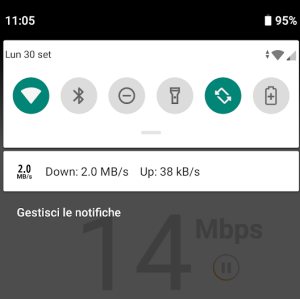
È inoltre bene tenere presente che i valori espressi da NetSpeed Indicator sono in KB/s o in MB/s non in kbps e Mbps (1 byte = 8 bit: Differenza tra Megabit e Megabyte: come non cadere in errore).
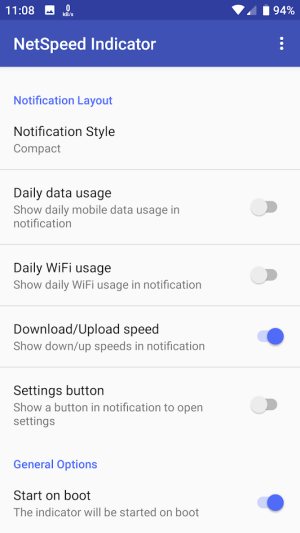
Alcune personalizzazioni di Android utilizzate dai vari produttori permettono di esporre l’indicatore della velocità di trasferimento dati senza installare alcuna app: fare riferimento alle impostazioni e cercare l’opzione corrispondente.
Un’app come Network Connections, invece, risulta molto utile per capire quali trasferimenti di dati sono in corso.
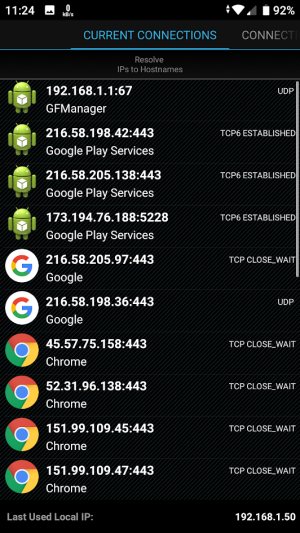
Toccando Connections log quindi Start live capture si possono conoscere non soltanto gli IP più attivi ma anche le app Android che stanno generando maggior traffico (Order by most active).
L’accesso a Internet da parte di ciascuna applicazione Android può essere configurato sia usando le impostazioni predefinite (Google Foto, ad esempio, permette di sospendere o disattivare le attività di sincronizzazione) sia usando le impostazioni di sistema sia, ancora, ricorrendo a una versatile app come NetGuard, presentata nei nostri articoli Accesso Internet app Android e uso della connessione dati: come impostarli e Bloccare app Android con un firewall e verificare quelle che tracciano gli utenti.
/https://www.ilsoftware.it/app/uploads/2023/05/img_20002.jpg)
/https://www.ilsoftware.it/app/uploads/2023/11/4-106.jpg)
/https://www.ilsoftware.it/app/uploads/2025/03/35.jpg)
/https://www.ilsoftware.it/app/uploads/2024/08/2-10.jpg)
/https://www.ilsoftware.it/app/uploads/2024/11/4-2.jpg)