VirtualBox è un software per la virtualizzazione originariamente sviluppato dalla software house tedesca Innotek, acquisita da Sun Microsystems nel mese di Febbraio 2008.
Il software opensource per la virtualizzazione porta con sé funzionalità molto interessanti. Tra quelle maggiormente degne di nota, citiamo le cosiddette “seamless windows”: VirtualBox può visualizzare le finestre aperte all’interno della macchina virtuale, accanto a quelle del computer “host”. Una possibilità che differenzia questa soluzione opensource – distribuita sotto licenza GNU GPL – dai vari prodotti commerciali.
VirtualBox è in grado di gestire le immagini di macchine virtuali create con i prodotti VMWare (formato .vmdk) e di supportare l’accesso ad unità disco e partizioni “fisiche” (“Raw Disk support”).
VirtualBox può essere installato sia su macchine Linux che su piattaforma Windows ed è già in grado di offrire il supporto per un gran numero di sistemi operativi “guest” tra i quali Windows nelle versioni NT 4.0, 2000, XP, Server 2003, Vista, DOS/Windows 3.x, Linux con kernel 2.4-2.6, OpenBSD (ved. questa pagina per maggiori informazioni).
Ciò sigmifica che, mentre si esegue – sul sistema “fisico” un qualsiasi sistema Windows o Linux – è possibile installare ed avviare contemporaneamente un altro sistema operativo, anche completamente differente, eseguendolo da una “macchina virtuale” (per maggiori informazioni in merito, è possibile fare riferimento a questo materiale) appositamente generata.
In questo articolo ci proponiamo di mostrare come sia possibile avviare un’immagine ISO senza doverla necessariamente masterizzare su supporto CD o DVD. Nelle pagine de IlSoftware.it abbiamo infatti spesso presentato utili CD di avvio come il Rescue CD di BitDefender, Ultimate Boot CD o lo stesso BartPE.
Ricorrendo ad uno strumento opensource qual è VirtualBox, è possibile testare l’immagine ISO di un CD di boot prima ancora di masterizzarla assicurandosi così che funzioni alla perfezione.
Dopo aver scaricato ed installato VirtualBox sul proprio sistema, è possibile avviare il software accedendo al menù Start, Programmi, Sun xVM VirtualBox, VirtualBox.
Al primo avvio del programma, sarà richiesto di compilare il modulo di registrazione: lasciando disattivata la casella Non usare queste informazioni per contattarmi, si potranno ricevere via e-mail – periodicamente – informazioni sulle ultime versioni di VirtualBox rilasciate e sulle novità collegate al software di Sun.
Come primo passo, creiamo una nuova “macchina virtuale” cliccando sul pulsante Nuova della barra degli strumenti. Comparirà, a questo punto, una procedura guidata che richiederà il nome da assegnare alla macchina virtuale in procinto di creazione ed il sistema operativo che si intende installare. Il tipo di sistema operativo specificato non è vincolante: viene utilizzato solo per facilitare l’identificazione, da parte dell’utente, della macchina virtuale da eseguire, di volta in volta.
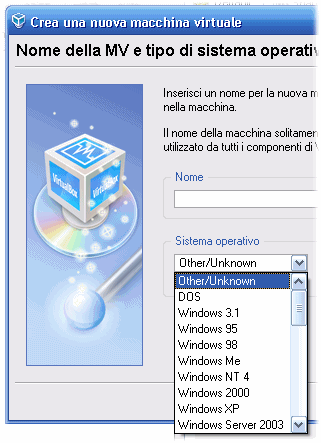
Attraverso la finestra seguente è invece possibile indicare il quantitativo di memoria RAM da riservare per il funzionamento della macchina virtuale e del sistema operativo in essa installato. A seconda del sistema che si esegue nella macchina virtuale, è bene scegliere un valore di memoria RAM adeguato.

La procedura passo-passo offrirà la possibilità di creare un’unità disco ad “espansione dinamica” oppure di dimensione fissa. Nel primo caso, il “file contenitore” che verrà creato sul disco fisso “fisico” e che ospiterà il contenuto dell’unità virtuale crescerà di dimensioni all’aumentare degli elementi in essa memorizzati, fino a raggiungere la massima capienza indicata. Nel secondo caso, invece, VirtualBox allocherà sul disco fisso fisico tutto lo spazio specificato come dimensioni del disco virtuale.
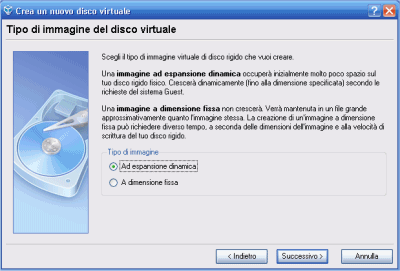
Mediante la finestra successiva, è possibile introdurre il nome da assegnare al file d’immagine dell’unità disco virtuale nonché la sua capienza massima.
Dopo aver cliccato sul pulsante Termina, il nome del disco virtuale comparirà nel menù a tendina Hard disk di avvio. Premendo ancora Avanti quindi termina, VirtualBox completerà la procedura di creazione della macchina virtuale.
Poiché l’obiettivo dell’articolo consiste nel mostrare come sia possibile provare un’immagine ISO senza masterizzarla su supporto CD o DVD, cliccando sul pulsante Impostazioni quindi sulla voce CD/DVD ROM, è possibile fare in modo che la macchina virtuale “veda” il contenuto di un file ISO come se si trattasse di un’unità CD o DVD “fisica”.
Per far ciò, basta spuntare la casella Monta lettore CD/DVD, selezionare File immagine ISO, cliccare sul piccolo pulsante a destra del menù a tendina (Seleziona), su Aggiungi quindi fare doppio clic sul file ISO scaricato da Internet.
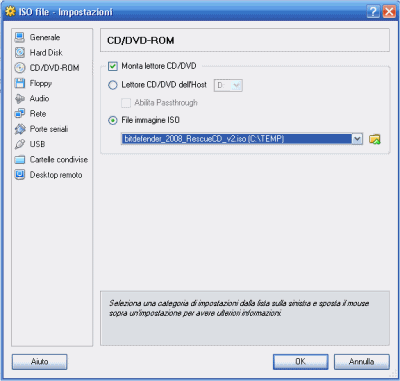
Nel caso in cui non si volesse “montare” un file ISO ma si desiderasse fare in modo che la macchina virtuale si appoggi al CD/DVD installato fisicamente sul personal computer, sarebbe sufficiente optare per Lettore CD/DVD dell’host.
A questo punto, è possibile avviare la macchina virtuale cliccando sul pulsante Start, visualizzato nella finestra principale di VirtualBox.
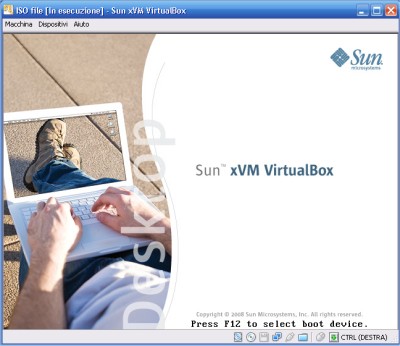
Per impostazione predefinita, ogniqualvolta si seleziona la finestra di VirtualBox “contenente” la macchina virtuale, il controllo del mouse della tastiera passerà alla “virtual machine” stessa. Per tornare al sistema “host”, è sufficiente servirsi dell’apposito tasto di sblocco che, di default, è il tasto CTRL di destra (posizionato alla destra della barra spaziatrice).
Per installare un sistema operativo sulla macchina virtuale appena generata, è necessario tornare nella finestra Impostazioni di VirtualBox quindi selezionare l’unità CD/DVD ROM “fisica”, collegata al personal computer “reale”, che si desidera impiegare (opzione Lettore CD/DVD dell’host).
A questo punto, inserendo il CD d’installazione del sistema operativo nel lettore quindi avviando la macchina virtuale (pulsante Start), avrà inizio la procedura di setup.
E’ importante sottolineare come, sempre facendo riferimento alla finestra Impostazioni, sia possibile modificare la capienza dei dischi virtuali, regolare la memoria RAM utilizzabile dalla macchina virtuale, collegare altre unità disco virtuali, abilitare la sezione audio, modificare le regolazioni delle schede di rete virtuali e delle porte USB. Agendo sulla finestra Impostazioni, insomma, l’utente può definire nel dettaglio la configurazione del sistema virtuale che verrà rilevato dal sistema operativo in esecuzione sulla “virtual machine”.
/https://www.ilsoftware.it/app/uploads/2023/05/img_4606-1.jpg)
/https://www.ilsoftware.it/app/uploads/2025/07/menu-start-windows-11-categorie-file-json.jpg)
/https://www.ilsoftware.it/app/uploads/2025/07/windows-11-redirectionguard.jpg)
/https://www.ilsoftware.it/app/uploads/2025/07/7zip-compressione-parallelizzazione-cpu-moderne.jpg)
/https://www.ilsoftware.it/app/uploads/2025/07/vulnerabilita-driver-windows.jpg)