La virtualizzazione è una tecnica che permette di creare risorse “virtuali” a partire da quelle normalmente fornite “fisicamente”. L’applicazione più comune consiste nel creare “macchine virtuali” a partire dalle risorse hardware fisicamente presenti e poggiando sul sistema operativo installato. Ciò significa che utilizzando appositi software per la virtualizzazione (le varie soluzioni VMWare, Microsoft Virtual PC, Xen, Parallels, VirtualBox,…), è possibile configurare dei “sottosistemi” completamente a sé stanti sulla macchina utilizzata. Diventa quindi possibile, ad esempio, eseguire un sistema Linux dalla piattaforma Windows e viceversa. La macchina virtuale (sistema “guest”) creata risulta totalmente indipendente dalla configurazione del sistema ospitante (“host”).
Le soluzioni per la virtualizzazione possono essere impiegate, ad esempio, in sostituzione delle procedure di dual-boot o di multi-boot impiegate siano a qualche tempo fa. In questi casi, infatti, l’approccio impiegato consisteva nel suddividere il disco fisso in più partizioni, installare i vari sistemi operativi in una o più partizioni infine configurare una procedura (“boot manager”) che consentisse, all’avvio della macchina, di selezionare mediante un menù il sistema operativo da avviare di volta in volta.
Utilizzando la virtualizzazione, invece, il sistema operativo installato (“host”) può essere anche uno solo: una volta avviato si potranno eseguire, sotto forma di macchina virtuale, un numero potenzialmente infinito di sistemi operativi, anche totalmente differenti tra di loro.
La virtualizzazione consente quindi di ottimizzare il carico di lavoro sulla macchina aumentando parimenti la produttività dell’utente. Si pensi, ad esempio, alle necessità degli sviluppatori che desiderino verificare periodicamente il corretto funzionamento delle loro applicazioni su più sistemi operativi; alla possibilità di fruire di applicazioni Linux mentre si sta lavorando in Windows (o viceversa); alla possibilità di saggiare il funzionamento di nuovi programmi senza intaccare la configurazione del sistema operativo “host” ovvero di quello “realmente” installato sul disco fisso.
E’ bene ricordare che le macchine virtuali sono configurabili come sistemi facenti parte della propria rete locale: è quindi possibile accedervi dalla LAN e scambiare, quindi, senza problemi, file e cartelle.
In questo articolo, ci proponiamo di offrirvi una disamina delle principali soluzioni gratuite opensource disponibili sul mercato. L’ultima versione del software per la virtualizzazione “stand alone” è Virtual PC 2007 che consente tra l’altro permette l’accelerazione hardware per quei processori che supportano direttamente la virtualizzazione. Disponibile nelle versioni a 32 o 64 bit, Virtual PC 2007 è in grado di operare su Windows XP, Windows Vista Business, Enterprise ed Ultimate e Windows Server 2008. Le versioni Home di Windows XP e Vista sono purtroppo escluse. Il colosso di Redmond ha considerato infatti Virtual PC 2007 come parte integrante della strategia che ha come obiettivo quello di spingere l’utenza a migrare verso Windows Vista. Tramite l’utilizzo di Virtual PC gli utenti che migrano a Vista possono ad esempio eseguire precedenti versioni di Windows in modo da garantirsi la possibilità di avviare software incompatibili con il più recente dei Windows.
Virtual PC 2007 (prelevabile gratuitamente, in lingua italiana, facendo riferimento a questa pagina) si rivela una valida soluzione per la creazione e la gestione di macchine virtuali Windows. Per la virtualizzazione di sistemi Linux è bene orientarsi sui prodotti VMware oppure sull’opensource Virtualbox.
Una volta installato, Virtual PC 2007 consente di creare una nuova macchina virtuale semplicemente seguendo la procedura passo-passo che viene proposta.
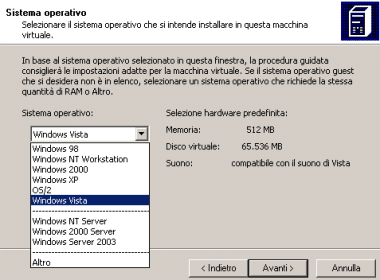
Con la macchina virtuale che si sta creando, è possibile utilizzare un disco fisso virtuale già esistente oppure crearne uno nuovo. Il disco fisso virtuale sarà memorizzato sotto forma di file con estensione .vhd e conterrà il sistema operativo “guest” insieme con tutti gli elementi relativi ad applicazioni e documenti gestiti sulla macchina virtuale.

Al termine della procedura guidata, la console di Virtual PC 2007 visualizzerà il nome della macchina virtuale appena aggiunta. Selezionandola, quindi cliccando sul pulsante Impostazioni, è possibile personalizzare la configurazione delle varie periferiche virtuali (memoria da allocare, dischi fissi collegati, unità CD ROM, floppy disk, scheda di rete, scheda sonora e così via).
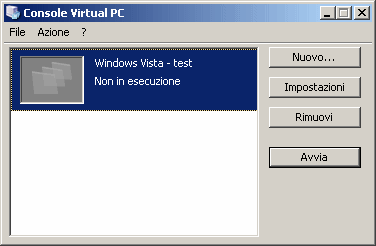
Cliccando sul pulsante Avvia, Virtual PC avvierà la macchina virtuale: si assisterà ad una procedura di boot così come se si stesse avviando un normale personal computer. A questo punto si può provvedere all’installazione del sistema operativo.
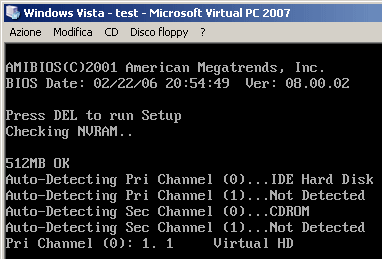
La “virtual machine” è stata avviata: viene effettuato il caricamento del BIOS ed avviato il boot così come se si trattasse di una normale macchina “fisica”.
La tecnologia Hyper-V di Microsoft
Così come programmato, Microsoft ha ufficialmente rilasciato la tecnologia Hyper-V rendendola disponibile ai suoi clienti. Immediatamente disponibile per il download, Hyper-V è installabile su molteplici versioni di Windows Server 2008: il prodotto viene distribuito a titolo gratuito. Hyper-V offre ai clienti una piattaforma di virtualizzazione affidabile e scalabile dalle elevate prestazioni, che può integrarsi alle infrastrutture IT esistenti e consentire al cliente di consolidare i carichi di lavoro più pesanti. Inoltre, la famiglia di prodotti System Center consente ai clienti di gestire risorse fisiche e virtuali grazie ad un unico insieme di strumenti integrati, creando in questo modo un centro dati più agile e dinamico. Bill Laing, vice presidente per l’area Windows Server, ha dichiarato: “se avete la possibilità di installare e gestire Windows Server, potrete attivare una macchina virtuale. Non c’è alcuna curva di apprendimento”.
Microsoft e le sue aziende partner hanno voluto sottolineare la collaborazione instauratasi per trarre i migliori vantaggi dalla tecnologia Hyper-V. Tanti i nomi citati, tra i quali, Citrix, Fujitsu, Intel ed Unisys.
La differenza principale fra Hyper-V ad altre soluzioni concorrenti è la possibilità di fidare sulla “familiarità” della piattaforma Windows. Scaricabile gratuitamente da qui, la tecnologia Hyper-V viene veicolata automaticamente a tutti gli utenti di Windows Server 2008 attraverso il servizio Windows Update.
Contemporaneamente, Microsoft mette a disposizione una soluzione riservata anche agli altri utenti e non solo, quindi, a quelli di Windows Server 2008: Hyper-V Server 2008. Si tratta di un prodotto che non necessita di essere installato su alcuna versione di Windows proponendosi come soluzione “a sé stante”. Scaricabile liberamente dal web, in italiano, Hyper-V Server 2008 è dotato di una procedura d’installazione in modalità grafica molto simile a quella propria di Windows Vista o di Windows Server 2008.
Una volta conclusa la fase di iniziale di setup, per la configurazione del prodotto è disponibile uno strumento basato su riga di comando (hvconfig.cmd) che consente di impostare appartenenza al dominio, utenti amministratori, indirizzi IP, impostazioni internazionali, aggiornamenti ed accesso da remoto via RDP. Attraverso l’impiego del medesimo tool, è possibile disconnettersi o richiedere lo spegnimento del server.
Hyper-V Server 2008 mette a disposizione una compatta soluzione per la virtualizzazione senza fornire altri servizi “accessori” tipici di Windows. L’architettura su cui si basa il software appena lanciato da Microsoft è la stessa sfruttata dalla tecnologia Hyper-V integrata in Windows Server 2008.
Tutti i segreti di VMware Player
Il prodotto per la virtualizzazione che VMware offre gratuitamente è VMware Player: esso consente di eseguire qualunque immagine di macchina virtuale precedentemente creata con le versioni commerciali di VMware, con Virtual PC di Microsoft o mediante Symantec Live State Recovery Disk. Il software non è dotato di una funzionalità per la creazione di macchine viruali “ex novo” ma permette esclusivamente di avviare file già generati in precedenza oppure una delle tante “appliance” virtuali disponibili sul sito di VMware e scaricabili gratuitamente. Le varie “appliance” sono veri e propri sistemi operativi, configurati per risolvere le problematiche più disparate. Il vantaggio consiste nel poter eseguire da un ambiente sicuro tutte le operazioni che si desiderano senza “intaccare” in alcun modo il sistema operativo realmente installato sul personal computer.
VMware Player supporta macchine virtuali che ospitano i sistemi operativi più disparati, a 32 o 64 bit. L’installazione del software è semplice ed immediata e provvederà a creare alcune interfacce di rete virtuali aggiuntive sulla macchina host: serviranno per attivare funzionalità NAT, bridging e per fare creare una rete privata tra host e macchina virtuale. Gli utenti più esperti, possono visualizzare gli IP automaticamente assegnati alle macchine virtuali, in base alla configurazione scelta, accedendo alla cartella d’installazione di VMware Player quindi facendo doppio clic sul file vmnetcfg.exe.
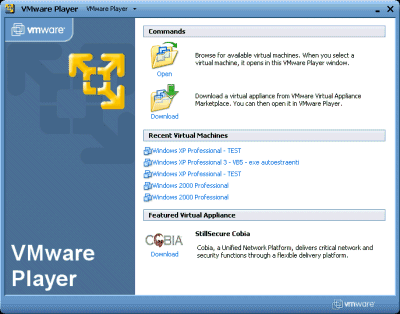
Per avviare una macchina virtuale con VMware Player basta selezionarne il corrispondente file con estensione .vmx servendosi del pulsante Open, visualizzato nella schermata iniziale del programma. Per impostazione predefinita (menù VMware Player, Preferences), ogniqualvolta si chiuderà la finestra del software durante l’esecuzione di una qualsiasi macchina virtuale, questa verrà chiusa ponendola in “stand by”. Ciò significa che non appena si riaprirà VMware Player e si deciderà di riavviare la medesima macchina virtuale, ci si ritroverà nel medesimo punto in cui la si era lasciata in precedenza.
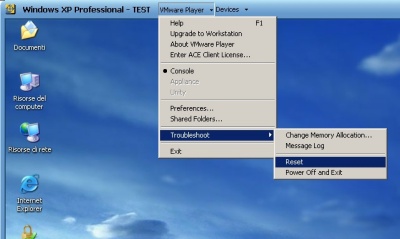
Il menù VMware Player, durante l’esecuzione di una “virtual machine”, mette a disposizione funzionalità aggiuntive per la gestione della stessa. Ad esempio, facendo riferimento al menù Troubleshoot, è possibile riavviare la macchina virtuale (Reset) oppure spegnerla brutalmente (così come se si agisse sull’interruttore del sistema virtuale) e chiudere il programma (Power off and exit). Il menù Device, invece, permetterà di disconnettere o riconnettere dinamicamente le varie periferiche virtuali quali CD ROM, scheda di rete, scheda audio e così via.
In calce alla finestra di VMware Player è evidenziata graficamente, in tempo reale, mediante l’utilizzo di alcune icone a forma di “led”, l’attività dei dispositivi virtuali collegati alla “virtual machine”.
Sebbene VMware Player non permetta di creare autonomamente nuove macchine virtuali, è possibile adottare alcuni semplici espedienti per farlo comunque.
Una soluzione possibile consiste nell’impiego di VMmanager, un software distribuito sotto licenza GNU GPL. Grazie a questo programma, è possibile predisporre, in modo semplicissimo, file d’immagine utilizzabili con VMware Player, il prodotto gratuito che VMware distribuisce tramite il suo sito web e che consente di avviare qualsiasi macchina virtuale nel formato supportato dal programma.

VMmanager è un’applicazione “stand alone” che si avvia da qualunque sistema Windows e che permette di impostare tutti i parametri che porteranno alla creazione della macchina virtuale. Il file d’immagine preparato con VMmanager potrà quindi essere avviato da VMware Player procedendo all’installazione, innanzi tutto, del sistema operativo prescelto.
VMmanager permette di modificare anche le impostazioni di macchine virtuali già create, intervenire successivamente sulle dimensioni dei dischi fissi virtuali, gestire le schede di rete e cambiare il MAC address, aggiungere ulteriori periferiche virtuali, generare immagini di dischi floppy già formattati.
Il software è stato concepito per Windows ma è utilizzabile senza problemi anche su sistemi Linux ricorrendo all’utilizzo di Wine, software che sul sistema operativo del pinguino si prefigge come obiettivo quello di avviare senza problemi il maggior numero di applicazioni espressamente concepite per funzionare in Windows.
Il programma è interamente tradotto in italiano. Dopo l’installazione, avviando VMmanager è possibile decidere subito se si desidera creare una nuova macchina virtuale o modificare le impostazioni di una già esistente.
Le varie schede che compongono l’interfaccia di VMmanager, consentono di selezionare il sistema operativo da virtualizzare (Windows, Linux, Solaris,…) ed introdurre la configurazione dei vari aspetti della macchina virtuale (RAM, dischi fissi, unità di memorizzazione, schede di rete, interfacce USB/LPT/COM). Cliccando, infine, sulla scheda Finisci quindi sul pulsante OK, la macchina virtuale verrà immediatamente creata. A questo punto, sarà possibile aprirla direttamente con VMware Player.
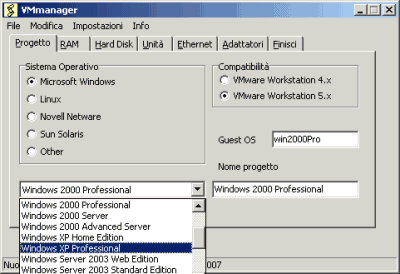
In fase di creazione della macchina virtuale, con VMmanager, è bene tenere conto di alcuni aspetti importanti. Per eseguire la “virtual machine” con le versioni più recenti di VMware Player, basta selezionare la voce VMware Workstation 5.x.
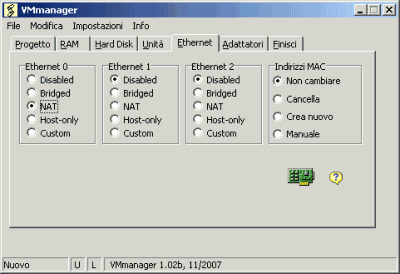
Nella scheda Hard disk, è possibile specificare le caratteristiche che avrà il disco fisso virtuale “installato” all’interno della “virtual machine”. Disattivando la casella Alloca tutto lo spazio su disco, VMmanager non destinerà sin da subito lo spazio indicato come capacità massima per l’hard disk alla macchina virtuale. Le dimensioni del file che ospiterà il contenuto del disco fisso virtuale, invece, cresceranno via a via che si salveranno informazioni nell’unità virtuale. Abilitando Suddividi in file da 2 GB, VMware Player genererà un nuovo file per raccogliere il contenuto del disco fisso ogniqualvolta il precedente superi la dimensione massima di 2 GB. Se non si desidera destinare sin da subito, inutilmente, decine di GB di spazio per la gestione dell’unità virtuale, è consigliato disattivare entrambe le caselle. Lo scotto si paga in termini di un calo di performance della macchina virtuale comunque assolutamente sostenibile.
Facendo riferimento alla sezione Ethernet, VMmanager permette di connettere sino a tre interfacce di rete virtuali alla macchina in corso di generazione. Per ciascuna di esse, è possibile scegliere se dovrà condividere l’IP del sistema host, se attivare il bridging o se creare semplicemente una rete privata tra host e guest.
Mediante la sezione Unità, l’utente può decidere se creare un lettore CD virtuale associato ad una periferica fisicamente collegata al computer host oppure se aggiungere un lettore CD che ospiti il contenuto di un’immagine memorizzata sull’hard disk in formato .ISO.
E’ opportuno tenere presente che all’avvio di Vmware Player, premendo ripetutamente il tasto F2, si potrà accedere al BIOS della macchina virtuale. Da qui, accedendo alla sezione Boot e servendosi dei tasti +/-, è possibile regolare la sequenza di boot ovvero decidere se l’avvio del sistema debba essere effettuato dal disco fisso virtuale, dall’unità CD oppure da altre periferiche.
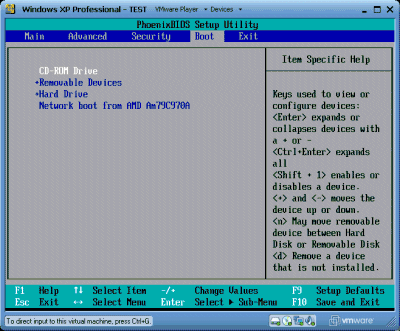
Cliccando sulla scheda Adattatori di VMmanager, si possono aggiungere il supporto di dispositivi USB, attivare la scheda audio virtuale oppure le porte COM ed LPT.
In alternativa, è possibile ricorrere ad EasyVMX, un servizio fruibile via web che consente di generare i file necessari per la creazione di una nuova macchina virtuale, sulla base del sistema operativo che si desidera installare.
La versione standard del servizio (ved. questa pagina) consente all’utente di specificare il nome della macchina virtuale da creare, il sistema operativo che si intende installare, la memoria virtuale, la configurazione di scheda di rete, dischi e scheda sonora.
Cliccando infine sul pulsante Create virtual machine, EasyVMX preparerà un file compresso .zip contenente i due file .vmx e .vmdk necessari.
A questo punto sarà sufficiente estrarre il contenuto dell’archivio compresso in una cartella di propria scelta sul disco fisso quindi fare doppio clic sul file con estensione .vmx per avviare la macchina virtuale (è importante verificare di aver precedentemente installato VMware Player).
Si potrà quindi provvedere all’installazione del sistema operativo scelto nella “virtual machine”.
Con VMware Converter le macchine “fisiche” diventano virtuali
Tra i prodotti di VMware c’è anche Converter, un utilissimo software che permette di “trasformare” un “sistema fisico” in una macchina virtuale utilizzabile poi con uno qualsiasi dei prodotti software dell’azienda oppure con altri programmi per la virtualizzazioni in grado di leggere e supportare i file d’immagine in formato VMware.
VMware Converter offre anche un’altra possibilità ovvero quella di convertire macchine virtuali create in altri formati (ad esempio Microsoft Virtual Server/Virtual PC e Symantec Backup Exec System Recovery) in immagini compatibili e gestibili direttamente con i prodotti targati VMware.
Distribuito a titolo gratuito, VMware Converter si occupa di generare una macchina virtuale a partire da un’installazione del sistema operativo effettuata in modo tradizionale su un qualsiasi personal computer. Converter può essere impiegato su qualunque versione di Windows.
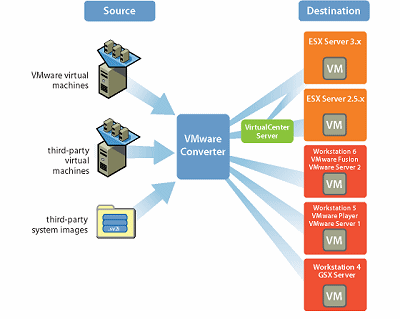
Lo schema (fonte: sito web di VMware) mostra graficamente il funzionamento di VMware Converter.
Lo schema riassume le possibilità offerte da VMware Converter. Va detto che come piattaforma di destinazione, oltre a quelle targate VMware, è possibile ricorrere a soluzioni di terze parti quale, ad esempio, l’opensource VirtualBox. Il software, presentato più avanti, può aprire ed avviare macchine virtuali salvate in formato Vmware.
VMware Converter consta di due componenti principali: Manager ed Agent. Optando per una installazione “tipica” (Typical), verranno entrambi caricati sul sistema in uso. Manager consente la gestione della procedura di importazione di macchine fisiche o virtuali verso qualunque locazione supportata. In mancanza del modulo Agent, Manager sarà esclusivamente in grado di importare macchina fisiche remote. Di contro, installando anche il componente Agent, VMware Conveter sarà capace di produrre un’immagine (macchina virtuale) a partire dal sistema correntemente utilizzato.
Dopo aver installato VMware Converter ed avviato il software, si dovrà premere sul pulsante Continue in Starter mode. Converter, infatti, è disponibile anche nella più completa versione “Enterprise”. Purtuttavia, la release “freeware” del software consente di creare e gestire senza problemi macchine virtuali di sistemi Windows NT SP4, Windows 2000, Windows XP 32/64 bit e Windows Server 2003.
Per avviare la creazione di una macchina virtuale a partire dalla configurazione “fisica” del sistema operativo sul personal computer utilizzato, è sufficiente cliccare sul pulsante Convert machine della barra degli strumenti del software.
Si potrà ricorrere al medesimo pulsante per convertire macchine virtuali prodotte in altri formati (ad esempio, Symantec Backup Exec System Recovery – conosciuto anche come “LiveState recovery” -, Norton Ghost versione 9 o superiore, Microsoft Virtual PC 7 o versioni successive, Microsoft Virtual Server e così via).
Cliccando sul pulsante Avanti, VMware Converter richiederà di scegliere la sorgente a partire dalla quale si desidera produrre l’immagine (macchina virtuale).
Se si sceglie un personal computer “fisico” come sorgente, è possibile indicare se si intende creare un’immagine di quello locale oppure di un sistema remoto, ad esempio collegato in LAN. In quest’ultimo caso se il sistema è basato su Windows XP Professional e non è parte di un dominio, è indispensabile assicurarsi che la condivisione file semplificata non sia attiva.
Indipendentemente dalla scelta operata, è poi possibile specificare quali unità disco devono essere utilizzate come sorgente per il file d’immagine da creare. Lasciando spuntata la casella Ignore page file and hibernation file si può fare in modo che VMware Converter non prenda in considerazione il file di paginazione di Windows e l'”hibernation file” (utilizzato dalla funzione “Sospendi” del sistema operativo).
L’ultimo passo consiste nello scegliere la destinazione del file d’immagine in procinto di creazione: l’utente può optare tra un server VMware ESX (opzione VMware infrastructure virtual machine) oppure una macchina virtuale “stand alone” (opzione Other virtual machine).
Nel nostro caso, con l’obiettivo di impiegare la macchina virtuale generata in VMware Player oppure in VirtualBox, selezioniamo Other virtual machine dal menù a tendina Select the destination type.
Come ultimo passo, è sufficiente indicare il nome del file d’immagine da creare, la cartella in cui si desidera memorizzarlo (non scegliere una directory sui dischi coinvolti nel processo di creazione del file d’immagine), se si desidera allocare subito tutto lo spazio su disco (consigliato solo per macchine virtuali di dimensioni contenute) oppure se fare in modo che il file .vmdk cresca automaticamente secondo le necessità.
Attraverso la medesima finestra, si ha modo di selezionare il formato che deve essere usato da VMware Converter per la creazione della macchina virtuale (ad esempio, Workstation 6.x, VMware Fusion 1.x, Player 2.x, ACE 2.x).
La schermata seguente richiede se la “virtual machine”, una volta caricata con un qualunque software di virtualizzazione, possa utilizzare uno spazio su disco crescente, a seconda delle esigenze di spazio oppure se tutto il quantitativo di memoria richiesto per il funzionamento della macchina virtuale (i.e. dimensioni dei dischi fissi) debba essere preventivamente allocato sul disco fisso (in tal caso, spuntando la casella Split disk into 2 GB files si può richiedere che il contenuto della macchina virtuale venga suddiviso in più file separati delle dimensioni massime di 2 GB ciascuno).
Sebbene si abbia un leggero decadimento prestazionale rispetto alla soluzione alternativa, suggeriamo di optare per Allow virtual disk files to expand: così facendo verrà occupato spazio sul disco fisso solo per il quantitativo strettamente necessario. Un esempio pratico: si supponga che l’hard disk fisico, a partire dal quale verrà generato quello virtuale, all’interno della “virtual machine”, abbia una capacità massima di 80 GB ma siano occupato spazio pari a 15 GB. Scegliendo l’opzione Allow virtual disk files to expand il disco apparirà sì alla macchina virtuale come di capacità pari a 80 GB ma in realtà occuperà sul disco fisso “fisico” del computer ove è memorizzata la “virtual machine” VMware solamente 15 GB. Di contro, optando per Allocate all disk space now for better performance, sull’hard disk “fisico” saranno immediatamente allocati 80 GB e non 15 ovvero la massima capacità del disco virtuale.
Il passo seguente consiste nello specificare quante interfacce di rete (NIC) deve usare la macchina virtuale e se il loro utilizzo debba essere subito abilitato all’avvio della “virtual machine” stessa.
Infine, VMware Converter richiede se debbano essere installati, nella macchina virtuale, dei componenti aggiuntivi di utilizzo comune. E’ il caso dei VMware Tools, strumenti che consentono di migliorare le prestazioni e la gestione delle macchine virtuali create con i prodotti della società di Palo Alto, California. L’installazione dei VMware Tools è sempre consigliata per poter fidare, tra l’altro, su un miglior supporto delle periferiche di input (mouse, essenzialmente) e di risoluzioni video più elevate.
Una volta completata la procedura passo-passo, VMware Converter inizierà il processo di generazione della macchina virtuale.
Al termine di questa fase, all’interno della cartella specificata si troveranno due file: il primo con estensione .vmdk, il secondo con estensione .vmx (quest’ultimo è semplicemente un file di testo con l’indicazione di alcune preferenze legate all’esecuzione della macchina virtuale).
I file possono essere aperti e trattati con qualunque prodotto VMware compatibile, anche con il freeware Vmware Player, presentato in precedenza.
In alternativa, si può anche ricorrere a VirtualBox: il funzionamento del software si discosta un poco da quello che caratterizza le soluzioni VMware. Lo strumento “cruciale” da usare in VirtualBox si chiama Gestore dei dischi virtuali ed è avviabile dal menù File del programma.
Qui, è possibile aggiungere l’immagine creata con VMware Converter ed avente estensione .vmdk (pulsante Aggiungi).
A questo punto, è possibile creare una nuova macchina virtuale VirtualBox specificando, in primo luogo, il sistema operativo da virtualizzare, il quantitativo di memoria RAM da destinare alla “virtual machine”, e – come hard disk – il file .vmdk prodotto da VMware Converter.
Importanti alcune considerazioni finali: per effettuare l’avvio di una macchina virtuale in formato VMware da VirtualBox, potrebbe essere necessario modificare le periferiche di boot. Inoltre, è bene tenere presente come VirtualBox modifichi il file in formato .vmdk. Tale file, quindi, non risulterà più accessibile da parte dei prodotti VMware. Assicuratevi di effettuare sempre una copia di backup prima di procedere onde evitare spiacevoli perdite di dati.
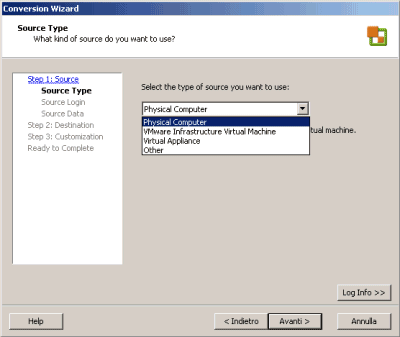
VMware Converter permette anche di trasformare il contenuto di un computer “fisico” in una macchina virtuale.
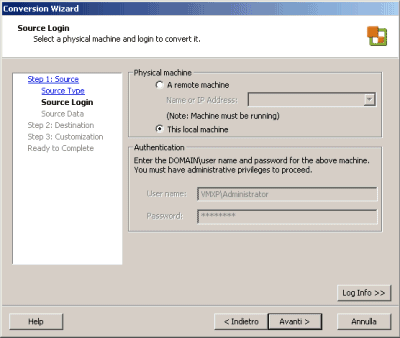
La procedura guidata proposta da VMware Converter richiede quale macchina debba essere oggetto d’intervento. Per creare una “virtual machine” a partire dal sistema in uso è sufficiente selezionare l’opzione “This local machine”.
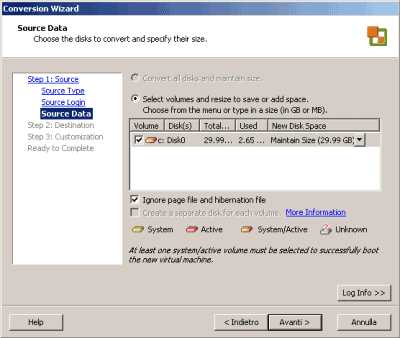
Successivamente viene chiesto di selezionare le unità disco da inserire nella macchina virtuale.
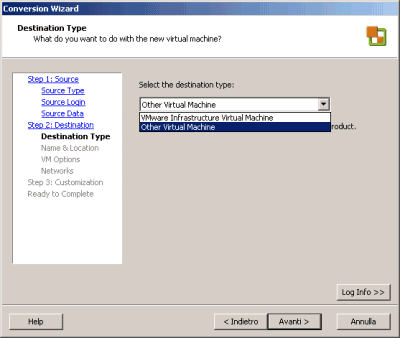
Per generare una macchina virtuale gestibile anche attraverso VMware Player, è sufficiente selezionare “Other virtual machine” dal menù a tendina “Select the destination type”.
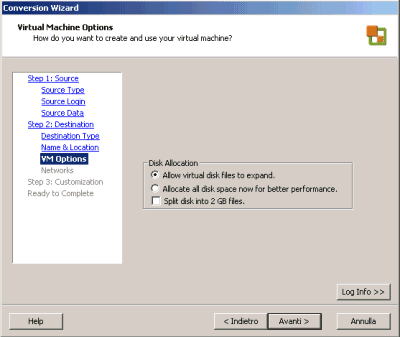
La sezione “VM Options” contiene alcune opzioni legate alla gestione dei dischi fissi virtuali.
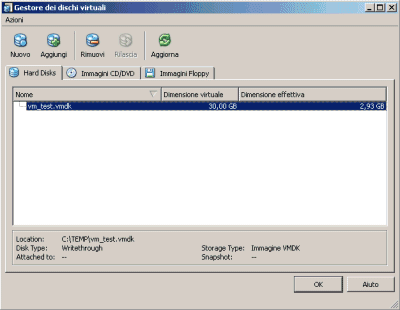
La finestra per la gestione dei dischi fissi virtuali in Virtualbox.
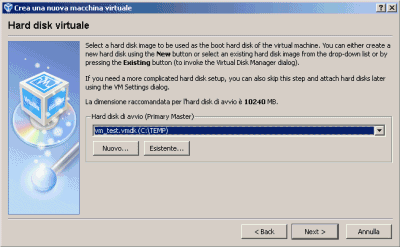
All’atto della creazione di una nuova “virtual machine” con Virtualbox, è possibile specificare il disco fisso da utilizzare.
Virtualizzare sistemi operativi ed immagini ISO con VirtualBox
VirtualBox è un software per la virtualizzazione originariamente sviluppato dalla software house tedesca Innotek, acquisita da Sun Microsystems nel mese di Febbraio 2008. Il software opensource per la virtualizzazione porta con sé funzionalità molto interessanti. Tra quelle maggiormente degne di nota, citiamo le cosiddette “seamless windows”: VirtualBox può visualizzare le finestre aperte all’interno della macchina virtuale, accanto a quelle del computer “host”. Una possibilità che differenzia questa soluzione opensource – distribuita sotto licenza GNU GPL – dai vari prodotti commerciali.
VirtualBox è in grado di gestire le immagini di macchine virtuali create con i prodotti VMWare (formato .vmdk) e di supportare l’accesso ad unità disco e partizioni “fisiche” (“Raw Disk support”). Il programma opensource può essere installato sia su macchine Linux che su piattaforma Windows ed è già in grado di offrire il supporto per un gran numero di sistemi operativi “guest” tra i quali Windows nelle versioni NT 4.0, 2000, XP, Server 2003, Vista, DOS/Windows 3.x, Linux con kernel 2.4-2.6, OpenBSD (ved. lo specchietto riepilogativo pubblicato a questo indirizzo per maggiori informazioni). Ciò significa che, mentre si esegue – sul sistema “fisico” un qualsiasi sistema Windows o Linux – è possibile installare ed avviare contemporaneamente un altro sistema operativo, anche completamente differente, eseguendolo da una “macchina virtuale” appositamente generata.
Dopo aver scaricato ed installato VirtualBox sul proprio sistema, è possibile avviare il software accedendo al menù Start, Programmi, Sun xVM VirtualBox, VirtualBox.
Al primo avvio del programma, sarà richiesto di compilare il modulo di registrazione: lasciando disattivata la casella Non usare queste informazioni per contattarmi, si potranno ricevere via e-mail – periodicamente – informazioni sulle ultime versioni di VirtualBox rilasciate e sulle novità collegate al software di Sun.
Come primo passo, creiamo una nuova “macchina virtuale” cliccando sul pulsante Nuova della barra degli strumenti. Comparirà, a questo punto, una procedura guidata che richiederà il nome da assegnare alla macchina virtuale in procinto di creazione ed il sistema operativo che si intende installare. Il tipo di sistema operativo specificato non è vincolante: viene utilizzato solo per facilitare l’identificazione, da parte dell’utente, della macchina virtuale da eseguire, di volta in volta.
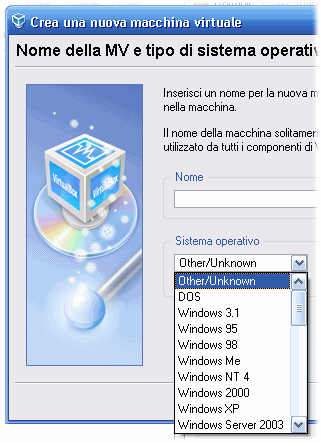
Attraverso la finestra seguente è invece possibile indicare il quantitativo di memoria RAM da riservare per il funzionamento della macchina virtuale e del sistema operativo in essa installato. A seconda del sistema che si esegue nella macchina virtuale, è bene scegliere un valore di memoria RAM adeguato.
La schermata successiva permette di specificare se debba essere creato un disco fisso virtuale. Per procedere, è necessario cliccare sul pulsante Nuovo… La procedura passo-passo offrirà la possibilità di creare un’unità disco ad “espansione dinamica” oppure di dimensione fissa. Nel primo caso, il “file contenitore” che verrà creato sul disco fisso “fisico” e che ospiterà il contenuto dell’unità virtuale crescerà di dimensioni all’aumentare degli elementi in essa memorizzati, fino a raggiungere la massima capienza indicata. Nel secondo caso, invece, VirtualBox allocherà sul disco fisso fisico tutto lo spazio specificato come dimensioni del disco virtuale.
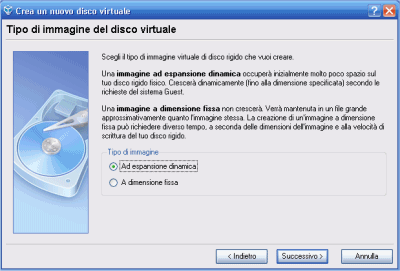
Mediante la finestra successiva, è possibile introdurre il nome da assegnare al file d’immagine dell’unità disco virtuale nonché la sua capienza massima.
Dopo aver cliccato sul pulsante Termina, il nome del disco virtuale comparirà nel menù a tendina Hard disk di avvio. Premendo ancora Avanti quindi Termina, VirtualBox completerà la procedura di creazione della macchina virtuale.
VirtualBox rende molto semplice l’operazione che permette di avviare un’immagine ISO senza doverla necessariamente masterizzare su supporto CD o DVD. Spesso capita di imbattersi nelle immagini ISO di distribuzioni Linux od utilità di emergenza.
Ricorrendo ad uno strumento opensource qual è VirtualBox, è possibile testare l’immagine ISO di un CD di boot prima ancora di masterizzarla assicurandosi così che funzioni alla perfezione.
Cliccando sul pulsante Impostazioni del programma quindi sulla voce CD/DVD ROM, è possibile fare in modo che la macchina virtuale “veda” il contenuto di un file ISO come se si trattasse di un’unità CD o DVD “fisica”.
Per far ciò, basta spuntare la casella Monta lettore CD/DVD, selezionare File immagine ISO, cliccare sul piccolo pulsante a destra del menù a tendina (Seleziona), su Aggiungi quindi fare doppio clic sul file ISO scaricato da Internet.
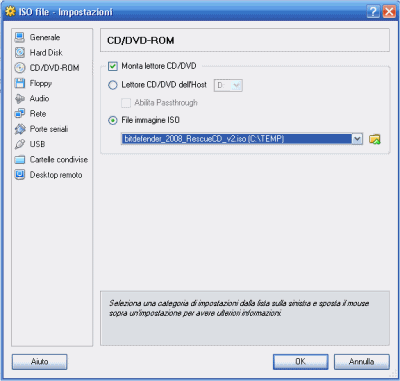
Nel caso in cui non si volesse “montare” un file ISO ma si desiderasse fare in modo che la macchina virtuale si appoggi al CD/DVD installato fisicamente sul personal computer, sarebbe sufficiente optare per Lettore CD/DVD dell’host.
A questo punto, è possibile avviare la macchina virtuale cliccando sul pulsante Start, visualizzato nella finestra principale di VirtualBox.
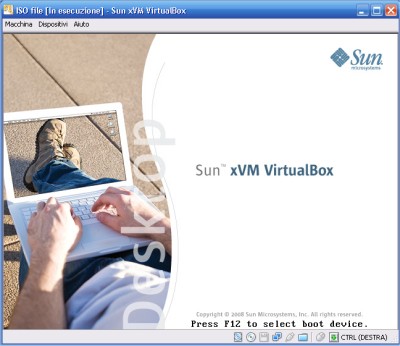
Per impostazione predefinita, ogniqualvolta si seleziona la finestra di VirtualBox “contenente” la macchina virtuale, il controllo del mouse della tastiera passerà alla “virtual machine” stessa. Per tornare al sistema “host”, è sufficiente servirsi dell’apposito tasto di sblocco che, di default, è il tasto CTRL di destra (posizionato alla destra della barra spaziatrice).
Per installare un sistema operativo sulla macchina virtuale appena generata, è necessario tornare nella finestra Impostazioni di VirtualBox quindi selezionare l’unità CD/DVD ROM “fisica”, collegata al personal computer “reale”, che si desidera impiegare (opzione Lettore CD/DVD dell’host).
A questo punto, inserendo il CD d’installazione del sistema operativo nel lettore quindi avviando la macchina virtuale (pulsante Start), avrà inizio la procedura di setup.
E’ importante sottolineare come, sempre facendo riferimento alla finestra Impostazioni, sia possibile modificare la capienza dei dischi virtuali, regolare la memoria RAM utilizzabile dalla macchina virtuale, collegare altre unità disco virtuali, abilitare la sezione audio, modificare le regolazioni delle schede di rete virtuali e delle porte USB. Agendo sulla finestra Impostazioni, insomma, l’utente può definire nel dettaglio la configurazione del sistema virtuale che verrà rilevato dal sistema operativo in esecuzione sulla “virtual machine”.
Le impostazioni di Virtualbox consentono di “montare” il contenuto di un’immagine ISO così come se fosse un normale CD ROM.
In conclusione, ci pare interessante rammentare un concetto che ai più potrebbe risultare ovvio ma che si rivela di indubbia utilità nella pratica. Tutte le macchine virtuali create e gestibili sfruttando i software presentati nella nostra rassegna, possono essere oggetto di backup. Una volta che si è creato e configurato una “virtual machine” secondo le proprie specifiche esigenze, è sempre bene crearne una copia mettendo da parte, in una cartella separata, tutti i file che la compongono. Il backup può essere agevolmente effettuato quando il software per la virtualizzazione non è in esecuzione. Si tratta di un ottimo espediente per ripristinare rapidamente una macchina virtuale nel caso in cui quella in uso dovesse corrompersi o divenire lenta in seguito all’installazione di programmi od all’effettuazione di interventi di test.
Per prelevare tutti i software presentati nell’articolo, è sufficiente fare riferimento ai link seguenti:
– VMware Player
– VMware Converter
– VMmanager
– Virtualbox
– Virtual PC
/https://www.ilsoftware.it/app/uploads/2023/05/img_4870-1.jpg)
/https://www.ilsoftware.it/app/uploads/2025/07/menu-start-windows-11-categorie-file-json.jpg)
/https://www.ilsoftware.it/app/uploads/2025/07/windows-11-redirectionguard.jpg)
/https://www.ilsoftware.it/app/uploads/2025/07/7zip-compressione-parallelizzazione-cpu-moderne.jpg)
/https://www.ilsoftware.it/app/uploads/2025/07/vulnerabilita-driver-windows.jpg)