Quando Windows non si avvia dopo due volte che il sistema non riesce ad effettuare il boot si accede automaticamente a una speciale modalità per la risoluzione dei problemi.
Quando Windows non viene caricato correttamente, dopo il secondo boot fallito, viene generalmente presentata la console per il ripristino del sistema. In alternativa, è possibile creare un supporto d’installazione di Windows 10 o Windows 11 con il Media Creation Tool, salvarlo su una chiavetta USB quindi effettuare l’avvio del sistema da tale supporto.
Nel caso di Windows 10 si può scaricare il Media Creation Tool da qui cliccando su Scarica ora lo strumento; nel caso di Windows 11 si può usare questa pagina cliccando su Scarica in corrispondenza di “Creazione di supporti di installazione di Windows 11“.
Informazioni preliminari
Ci teniamo a sottolineare che per avere un PC al massimo delle prestazioni e quindi ridurre al minimo il rischio di errori di sistema è importante eseguire un’installazione pulita del sistema operativo utilizzando una licenza originale e genuina al 100%. Tutti sappiamo che i prezzi sullo store ufficiale Microsoft sono elevati; per questo motivo abbiamo scelto per voi un sito affidabile, italiano e con prezzi molto vantaggiosi. Su Mr Key Shop potete acquistare la vostra licenza originale e scegliere tra i vari sistemi operativi come Windows 10 e l’ultimo e più aggiornato Windows 11.
L’acquisto avviene attraverso sistemi di pagamenti sicuro; il prodotto viene inviato in pochi secondi via email e l’assistenza specializzata è gratuita e in ITALIANO.
Sullo store sono disponibili inoltre le varie versioni dei pacchetti Microsoft Office, come il più recente Office 2021 oltre ai migliori software antivirus.
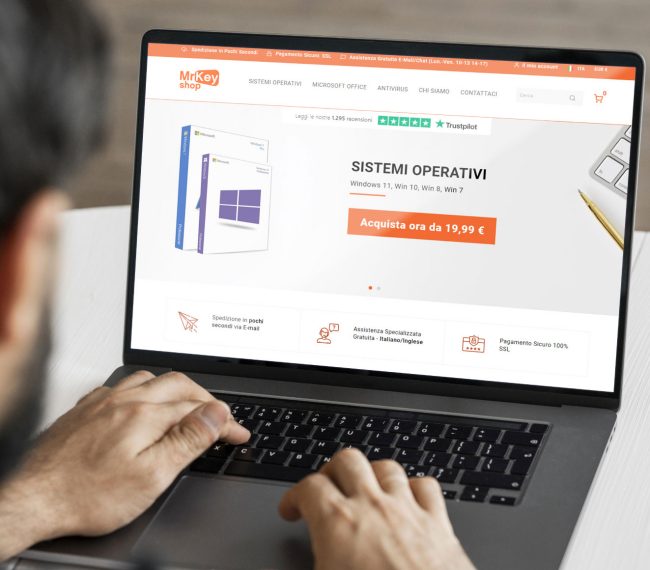
In un altro articolo abbiamo visto dove e come acquistare Windows 10, cosa sempre fattibile anche in vista di un aggiornamento gratuito a Windows 11 mentre in un altro approfondimento abbiamo spiegato come scaricare gratis e attivare Windows 10 in italiano.
Perché Windows 10 non si avvia
Dicevamo che dopo due situazioni di avvio fallito di Windows il sistema operativo mostra un menu di emergenza che permette di ripristinare le problematiche più comuni.
Alla comparsa del menu di avvio si deve selezionare Risoluzione dei problemi quindi Ripristino all’avvio.

Una situazione molto comune è quella che si manifesta con uno schermo nero all’avvio o dopo il login in Windows 10 che abbiamo affrontato anche nell’articolo contenente le soluzioni per risolvere lo schermo nero in Windows.
La situazione si fa preoccupante quando dovesse apparire il messaggio Ripristino all’avvio: impossibile ripristinare il tuo PC.
In questi frangenti Windows comunica che la procedura di ripristino automatico del sistema operativo ha fallito e che non è possibile effettuare l’avvio.
Non tutto è perduto: per risolvere il problema di un sistema Windows che non si avvia più è possibile agire manualmente.
Cliccando su Opzioni avanzate, Risoluzione dei problemi, Prompt dei comandi si possono impartire alcuni comandi che possono aiutare a tornare ad avviare Windows.
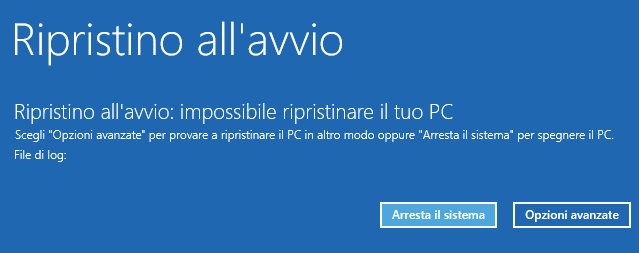
Se dopo due avvii falliti di Windows non comparisse neppure la schermata Diagnostica del PC in corso così come in figura, utilizzando un PC funzionante suggeriamo di creare un supporto d’installazione del sistema operativo con il Media Creation Tool come spiegato in precedenza.
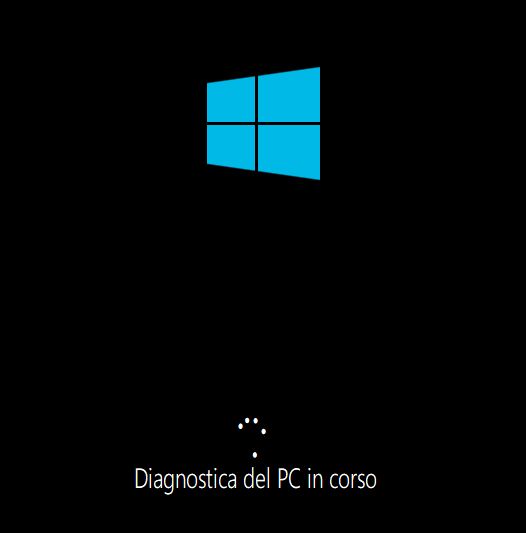
Provare a rianimare Windows e risolvere quando il sistema operativo non si avvia più
Chi avesse avviato il sistema dal supporto d’installazione di Windows 10 generato con il Media Creation Tool e salvato su un’unità USB, alla comparsa della schermata in figura dovrà premere la combinazione di tasti MAIUSC+F10.
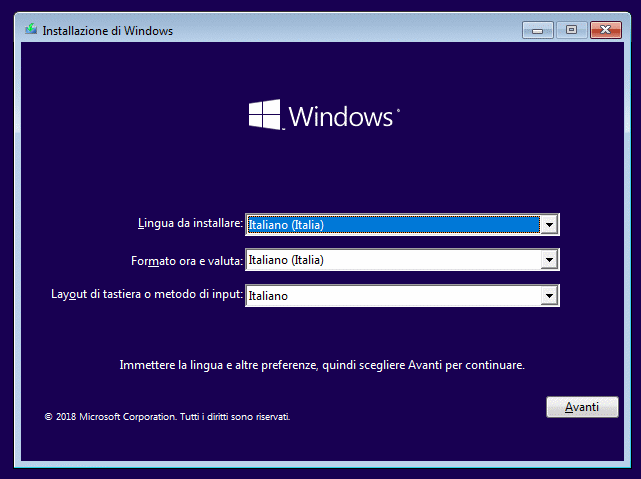
Windows utilizza su hard disk e SSD una partizione riservata per il sistema, di dimensioni ridotte e di solito fino a 500 MB, che funge da contenitore per i file di avvio di Windows.
All’interno di tale partizione vengono conservati bootloader, boot manager e i dati da essi gestiti. All’avvio del personal computer, il boot manager provvede a leggere i dati BCD (Boot Configuration Data) necessari per avviare il sistema operativo o i sistemi operativi presenti.
Se la partizione di sistema dovesse danneggiarsi o dovesse risultare non più presente, Windows non si avvierà più e mostrerà un messaggio d’errore a ogni tentativo di avvio.
Digitando il comando bcdedit /enum al prompt, si dovrebbe ottenere, in configurazione normale, un output simile a quello riprodotto in figura.
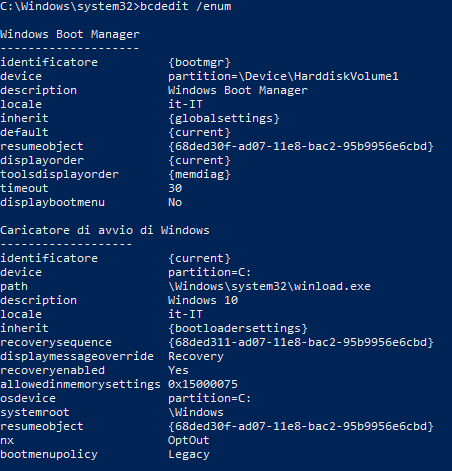
Come si vede, in condizioni normali, il comando suggerisce in quale partizione si trova il boot manager di Windows e dove è posizionato il Caricatore di avvio di Windows mostrandone il percorso completo.
Se, viceversa, il comando bcdedit /enum dovesse rispondere con il messaggio d’errore Impossibile aprire l’archivio dati configurazione di avvio. Impossibile trovare il dispositivo di sistema richiesto, significa che i file di avvio risultano introvabili o appaiono danneggiati.
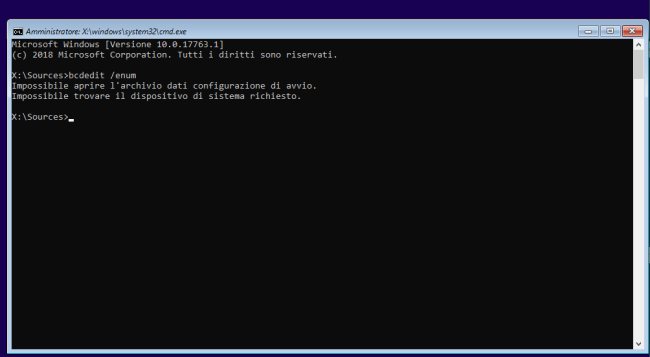
Per continuare l’operazione di diagnostica, suggeriamo di impartire i seguenti comandi:
diskpart
list disk
sel disk 0
list vol
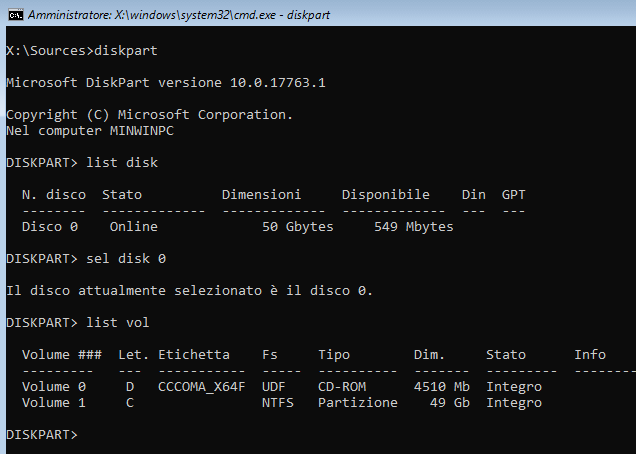
Dopo aver inserito in sequenza i vari comandi, nell’esempio si vede come la partizione riservata di Windows non sia presente: il problema è proprio questo ovvero la mancanza dei file di boot indispensabili per l’avvio del sistema operativo. Windows è invece regolarmente presente ed è in questo caso posizionato nella partizione cui è stata assegnata la lettera C:.
Dal momento che i file di avvio possono risiedere anche nella stessa partizione in cui è installato Windows, è possibile procedere come segue:
– Selezionare la partizione di Windows (in questo caso con il comando sel vol 1 e impostarla come attiva digitando active.
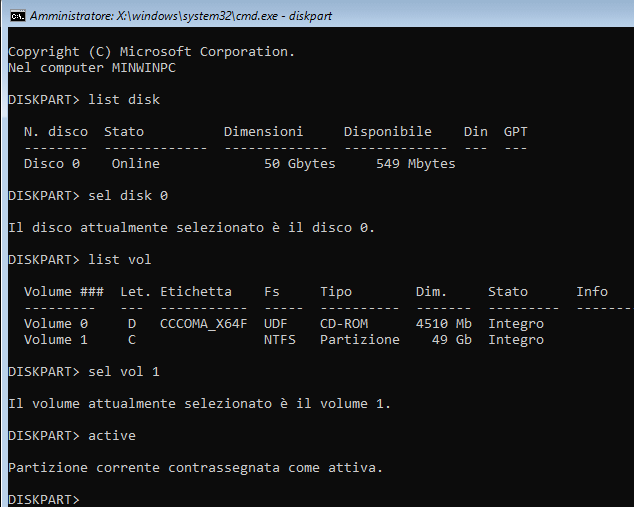
– Digitare exit per uscire dall’utilità Diskpart.
– Digitare il comando bcdboot C:\Windows /s C:\ /f ALL per rigenerare i file di avvio di Windows e salvarli nella partizione in cui è installato il sistema operativo (sostituire entrambe le occorrenze di C: con la lettera identificativa di unità della partizione in cui è effettivamente installato Windows).
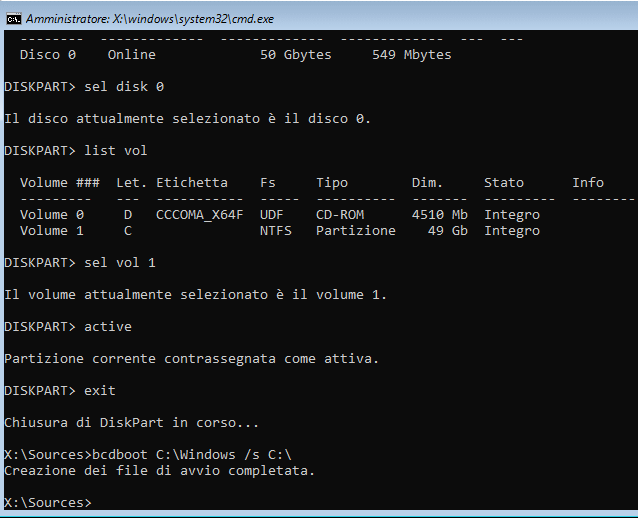
Suggeriamo infine di chiedere a Windows di rigenerare la configurazione BCD utilizzando i comandi seguenti:
bcdedit /export c:\bcdbackup
attrib c:\boot\bcd -h -r -s
ren c:\boot\bcd bcd.old
bootrec /rebuildbcd
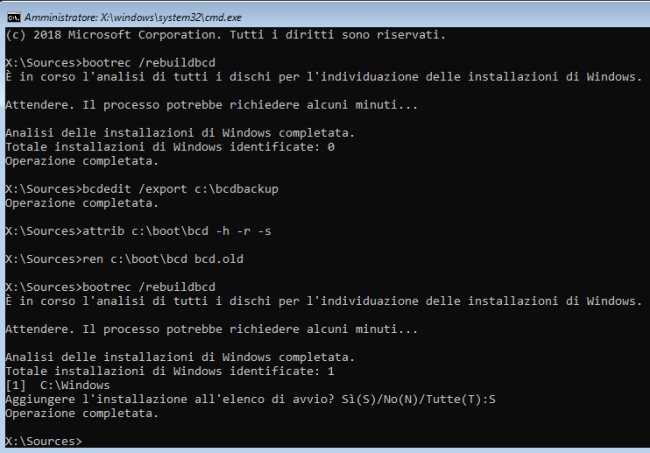
Rispondendo “S” alla domanda Aggiungere l’installazione all’elenco di avvio si concluderà la configurazione dei file di avvio di Windows con il corretto rilevamento dell’installazione del sistema operativo.
Ovviamente C: anche in questo caso va sostituito con la lettera identificativa di unità corrispondente alla partizione dove è installato Windows.
A questo punto, scrivendo c:\windows\system32\shutdown /r /t 0 si può riavviare la macchina.
Dopo aver rimosso il supporto d’installazione di Windows il sistema operativo dovrebbe finalmente avviarsi.
Nel caso in cui l’operazione non dovesse avere successo, suggeriamo la lettura degli articoli
relativi alla riparazione del MBR usato da Windows e alla ricostruzione dei file di boot quando Windows non si avvia più su PC UEFI.
Questo secondo articolo è risolutivo nel caso in cui si utilizzi un PC moderno con BIOS UEFI e hard disk o unità SSD basati su schema GPT anziché MBR.
Nel comando list disk dell’utilità Diskpart, l’assenza di un asterisco sotto la colonna GPT sta a significare che si sta lavorando con un’unità che usa lo schema MBR per le partizioni ivi presenti.
/https://www.ilsoftware.it/app/uploads/2023/05/img_18653.jpg)
/https://www.ilsoftware.it/app/uploads/2025/07/menu-start-windows-11-categorie-file-json.jpg)
/https://www.ilsoftware.it/app/uploads/2025/07/windows-11-redirectionguard.jpg)
/https://www.ilsoftware.it/app/uploads/2025/07/7zip-compressione-parallelizzazione-cpu-moderne.jpg)
/https://www.ilsoftware.it/app/uploads/2025/07/vulnerabilita-driver-windows.jpg)