Uno dei problemi più comuni tra gli utenti che hanno aggiornato a Windows 10 o comunque hanno deciso di installare il più recente sistema operativo Microsoft consiste nell’apparentemente inspiegabile comparsa di una schermata nera all’avvio o dopo il login.
Per risolvere la comparsa dello schermo nero in Windows 10, è possibile applicare alcuni di semplici passaggi, che variano a seconda del momento in cui appare la schermata nera.
Schermo nero in Windows 10 dopo il login
Se Windows 10 mostra la schermata di login e lo schermo diventa nero solamente dopo aver scelto l’account utente desiderato ed introdotto la corrispondente password, consigliamo di svolgere – l’una dopo l’altra – una serie di verifiche:
1) Se sullo schermo nero si vedesse muovere regolarmente il puntatore del mouse, si può premere la combinazione di tasti CTRL+MAIUSC+ESC per far apparire il Task Manager di Windows 10.
Selezionando il menu File, Esegui nuova attività si dovrà digitare explorer.exe nella casella Apri e infine fare clic su OK.
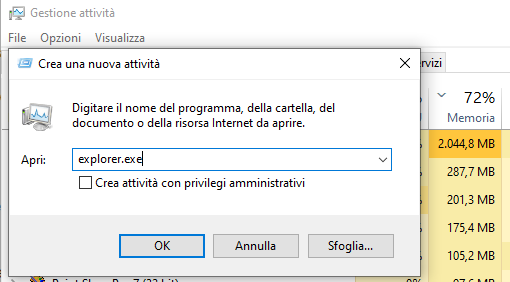
Lasciare che Windows 10 ottimizzi l’avvio del sistema operativo quindi riavviare il sistema. Per verificare quando Windows 10 avrà ottimizzato l’avvio, basta selezionare la scheda Processi, cliccare sull’intestazione Disco e attendere che il processo Host servizio: Ottimizzazione avvio scompaia del tutto (assicurarsi che le voci nella colonna Disco siano visualizzate in ordine decrescente ovvero a partire dagli elementi software che sollecitano il disco o l’unità SSD in maniera più importante).
Dopo aver riavviato il PC, il problema della schermata nera all’avvio dovrebbe essere risolto.
2) Disconnettere una dopo l’altra, tutte le periferiche hardware esterne.
Se, a seguito della disconnessione di una specifica periferica, la schermata nera dovesse scomparire, si sarà individuata la causa del problema.
Per risolvere la comparsa della schermata nera in Windows 10, di solito basta visitare il sito web del produttore dell’hardware quindi provvedere a scaricare ed installare il driver aggiornato.
Nel caso in cui la disconnessione delle varie periferiche esterne non dovesse risolvere il problema, il consiglio è quello di riavviare Windows 10 in modalità provvisoria.
Come già visto nel caso di Windows 8.1 (Riavviare in modalità provvisoria Windows 8.1, Windows 8 e Windows 7), anche Windows 10 non prende più in considerazione la pressione del tasto F8 al boot del sistema.
Per riavviare velocemente in modalità provvisoria dall’interno di Windows 10, basterà cliccare sul nuovo pulsante Start, selezionare dal menu la voce Arresta quindi tenere premuto il tasto MAIUSC mentre si fa clic su Riavvia il sistema.
Al successivo riavvio della macchina, apparirà automaticamente il menu di emergenza con le tre opzioni Continua, Risoluzione dei problemi e Spegni il PC.
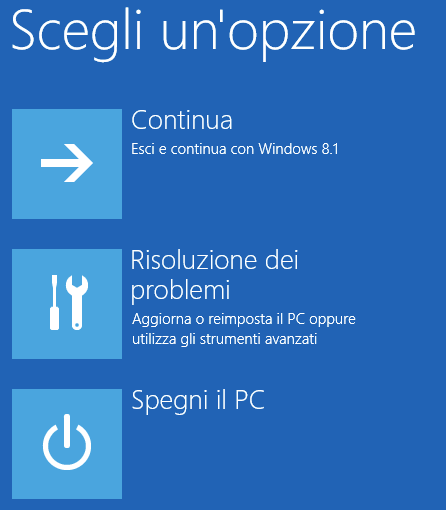
Cliccando su Risoluzione dei problemi quindi su Opzioni avanzate, bisognerà selezionare Impostazioni di avvio ed infine cliccare su Riavvia.
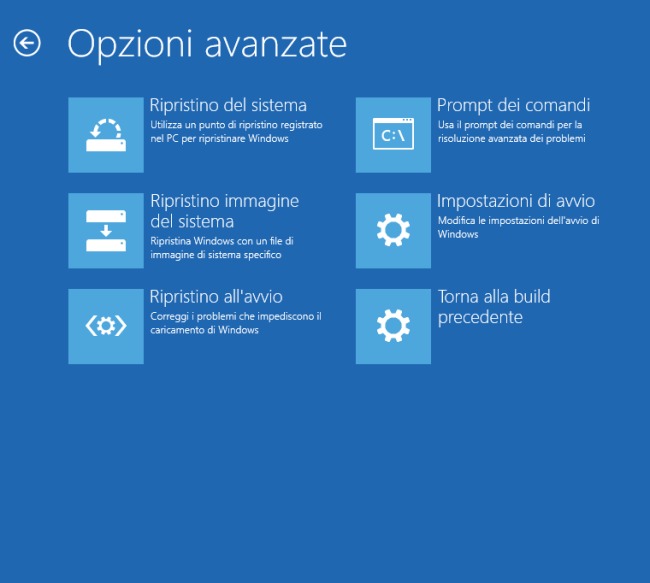
Dopo il reboot, premendo il tasto F5, si attiverà l’accesso alla modalità provvisoria di Windows 10.
Una volta entrati nella modalità provvisoria di Windows 10, si dovrà accedere al Pannello di controllo del sistema operativo (Windows+X, Pannello di controllo) quindi scegliere Schermo.
Da qui, cliccando su Cambia le impostazioni dello schermo, bisognerà verificare che Windows 10 utilizzi lo schermo corretto.
3) Disinstallare i driver della scheda video dalla modalità provvisoria di Windows 10.
Se l’intervento illustrato al punto precedente non dovesse rivelarsi risolutivo oppure se si utilizzasse un unico schermo, si potrà provare a disinstallare i driver della scheda video.
Per procedere, è sufficiente usare – di nuovo – la combinazione di tasti Windows+X dalla modalità provvisoria di Windows 10 quindi scegliere Gestione dispositivi dal menu.
Una volta nella finestra Gestione dispositivi, si dovrà cliccare due volte su Schede video, fare clic con il tasto destro del mouse sul nome della scheda grafica quindi selezionare il comando Disinstalla.
Riavviando normalmente il sistema, Windows 10 dovrebbe reinstallare il driver corretto della scheda video ed il problema legato alla comparsa dello schermo nero dovrebbe risolversi.
4) Disattivare l’avvio rapido di Windows 10.
Della funzionalità di avvio rapido di Windows 10 abbiamo parlato nell’articolo Windows 10: strumenti molto utili ma poco conosciuti al paragrafo Avvio rapido e ibernazione.
L’attivazione dell’avvio rapido, specie sui PC non dotati dei driver più recenti, può comportare la comparsa della schermata nera all’avvio del sistema opertivo.
Suggeriamo quindi di avviare in modalità provvisoria, premere Windows+R, digitare powercfg.cpl, fare clic sulla voce Specifica comportamento pulsante di alimentazione quindi su Modifica le impostazioni attualmente non disponibili. Come ultimo passo si dovrà togliere il segno di spunta dalla casella Attiva avvio rapido, cliccare sul pulsante Salva cambiamenti e riavviare la macchina.
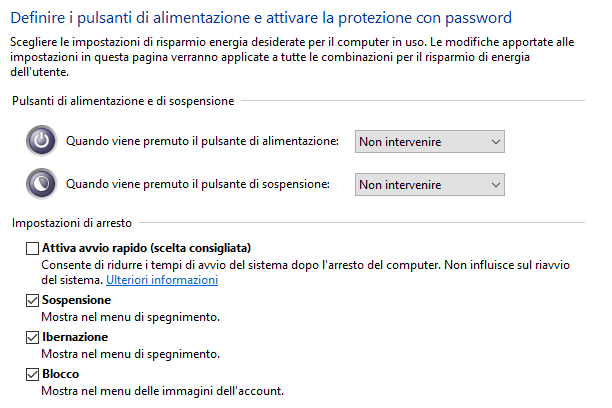
5) Sui sistemi dotati di più schede video, Windows 10 potrebbe non riuscire – in avvio – a selezionare quella corretta da utilizzare 1.
Per risolvere il problema della schermata nera all’avvio di Windows 10, si può quindi provare ad accedere al sistema operativo in modalità provvisoria – come visto ai passi precedenti -, premere la combinazione di tasti Windows+R e digitare regedit.
Premere la combinazione di tasti CTRL+F e digitare EnableULPS in modo da andare alla ricerca di tutte le istanze presenti nel registro di sistema.
Non appena si troverà un valore DWORD chiamato EnableULPS e visualizzato nel pannello di destra dell’Editor del registro di sistema, si dovrà farvi doppio clic e impostarlo a 0.
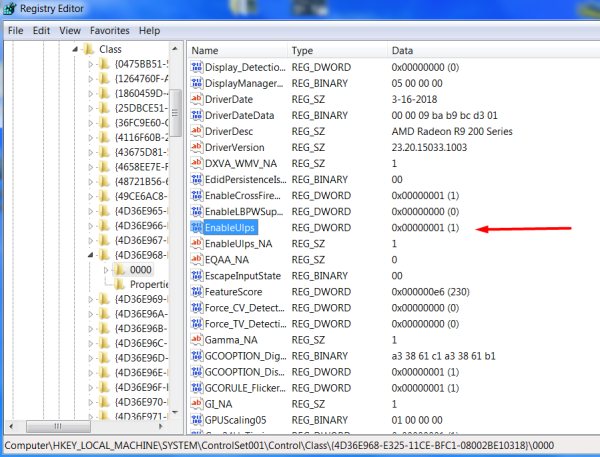
Proseguire con la ricerca delle eventuali ulteriori istanze di EnableULPS nel registro di sistema (premere il tasto F3) e modificarle a 0 come visto precedentemente.
Importante: non modificare assolutamente l’impostazione del valore EnableUlps_NA che deve restare quella di default.
6) Provare con un avvio pulito di Windows 10.
Come qualunque altra versione di Windows, anche all’avvio di Windows 10 possono essere caricati molteplici driver, servizi e programmi di terze parti.
Dalla modalità provvisoria suggeriamo di premere la combinazione di tasti Windows+R quindi digitare msconfig e disattivare tutti i programmi di terze parti automaticamente caricati a ogni avvio di Windows 10.
La procedura da seguire è illustrata nel nostro articolo Avvio pulito Windows 10: a cosa serve e quando è utile.
Disattivando le applicazioni e i driver caricati all’avvio di Windows 10 quindi riattivandoli uno alla volta si potrà risalire alla radice del problema.
7) Alcuni software che modificano l’aspetto dell’interfaccia grafica di Windows 10 e, in particolare, della shell (Esplora file) possono essere la causa della comparsa della finestra nera dopo il login.
Applicazioni come UXStyle e StartIsBack possono provocare la schermata nera in Windows 10: la disinstallazione completa di questi programmi di solito consente di risolvere il problema.
Infine, alcune soluzioni antimalware non aggiornate potrebbero essere responsabili della comparsa dello schermo nero in Windows 10: può essere opportuno disinstallarle e provare a riavviare la macchina.
Schermo nero prima della comparsa della finestra di logon di Windows 10
Se lo schermo nero in Windows 10 apparisse prima della comparsa della finestra di logon, si dovrà necessariamente riavviare il sistema in modalità provvisoria.
Dal momento che Windows 10, di default, non supporta la pressione del pulsante F8 all’avvio, il consiglio è quello di riavviare la macchina un paio di volte alla comparsa del logo del sistema operativo, in fase di boot.
Dopo un paio di riavvii forzati, effettuati manualmente, sotto il logo di Windows 10 dovrebbe apparire il messaggio Preparazione del ripristino automatico.
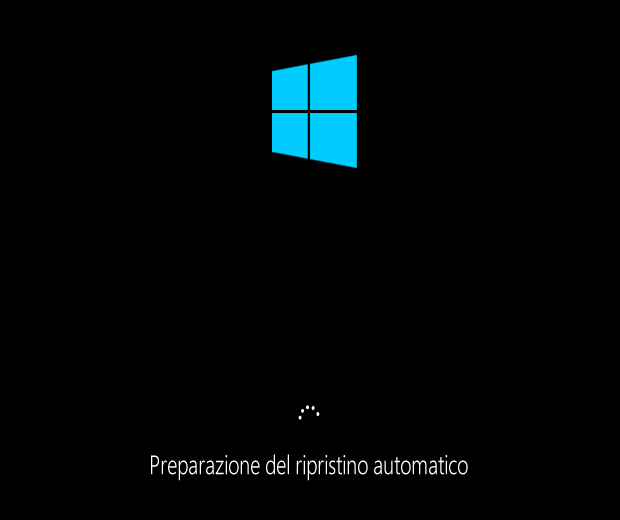
Basterà attendere la comparsa del menu di boot di Windows 10.
A questo punto basterà fare clic sul pulsante Opzioni avanzate quindi su Risoluzione dei problemi e seguire le indicazioni al paragrafo precedente (Schermo nero in Windows 10 dopo il login) per accedere alla modalità provvisoria.
In alternativa è possibile utilizzare il supporto d’installazione di Windows 10 scaricabile gratuitamente seguendo i suggerimenti riportati nell’articolo Windows 10 download: le istruzioni per procedere.
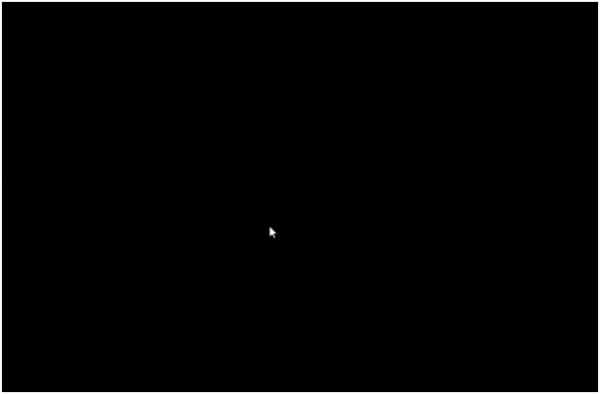
Suggeriamo di provare, uno dopo l’altro, i seguenti interventi tentando un nuovo avvio di Windows 10 dopo ogni passaggio e rientrando in modalità provvisoria in caso di fallimento:
1) Premere la combinazione di tasti Windows+R quindi digitare powercfg.cpl.
Cliccare quindi su Specifica comportamento pulsanti di alimentazione e scegliere Modifica le impostazioni attualmente non disponibili.
In corrispondenza di Impostazioni di arresto, togliere il segno di spunta dalla casella Attiva avvio rapido.
2) Nel caso in cui si utilizzasse una scheda video dedicata ma la scheda madre montasse una scheda grafica integrata, premere la combinazione di tasti Windows+R quindi digitare devmgmt.msc.
Cliccare su Schede video quindi, con il tasto destro del mouse, selezionare la scheda grafica integrata e scegliere la voce Disabilita dispositivo.
Se al successivo riavvio di Windows il problema dovesse scomparire, si sarà individuata la causa. In caso contrario, si potranno disattivare, uno per uno, gli altri driver video andando così per esclusione.
3) Dopo aver verificato lo schermo impostato come predefinito (combinazione di tasti Windows+P), si può provare ad aggiornare il driver della scheda video (verificare di aver avviato Windows 10 in modalità provvisoria con supporto di rete così da poter scaricare il driver aggiornato dal sito web del produttore).
Dalla schermata Gestione dispositivi (Windows+R, devmgmt.msc), basta cliccare con il tasto destro sulla scheda video, scegliere Aggiorna driver quindi fare clic su Cerca il software del driver nel computer indicando il driver aggiornato precedentemente prelevato dal sito del produttore.
4) Provare eventualmente a creare un nuovo account utente in Windows 10 seguendo le indicazioni riportate al punto 8) nell’articolo Schermo nero all’avvio di Windows: come risolvere.
5) Se ancora non si dovesse risolvere, si può provare a reimpostare il PC digitando Reimposta il PC nella casella di ricerca di Windows 10 e cliccando sul pulsante Per iniziare.
In alternativa, si può richiedere una reinstallazione completa di Windows 10 senza perdere i propri dati: Come ripristinare Windows 10 senza perdere i dati.
Cosa fare se il menu di ripristino non contenesse le opzioni di avvio
Può capitare che nel menu di ripristino che appare automaticamente (Preparazione del ripristino automatico) dopo due successivi tentativi di avvio di Windows 10 falliti, non vengano rese disponibili le funzionalità per l’accesso alla modalità provvisoria.
In questi casi è possibile risolvere cliccando su Opzioni avanzate, Risoluzione dei problemi, Opzioni avanzate, Prompt dei comandi e digitando quanto segue:
Le parentesi graffe, al prompt dei comandi si digitando tenendo premuto il tasto ALT quindi digitando 123 e 125 sul tastierino numerico.
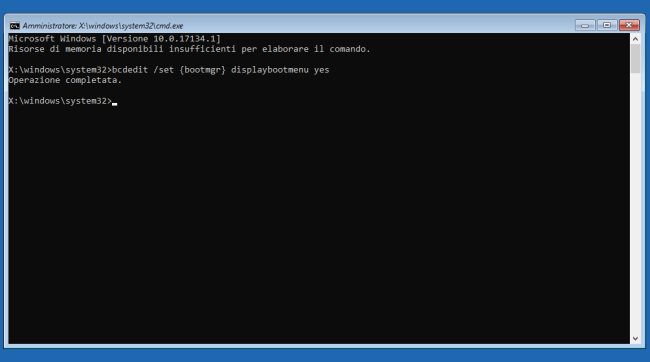
Così facendo si riattiverà il vecchio menu di avvio di Windows che potrà essere richiamato il tasto F8, così come si faceva con Windows 7. Digitando exit, spegnendo il PC e riaccendendolo, apparirà la schermata Windows Boot Manager.
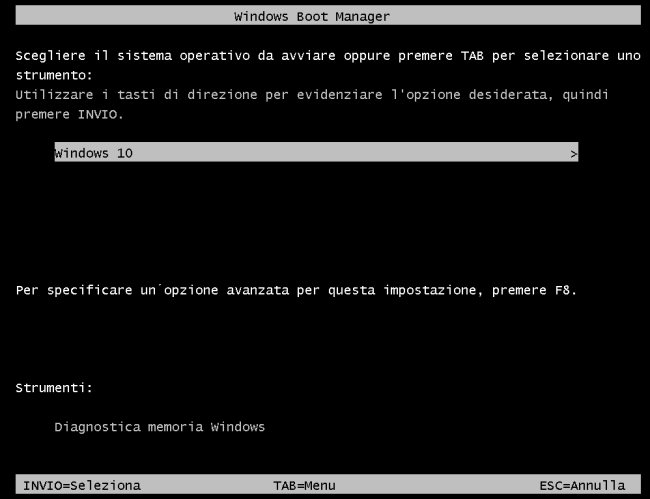
Anziché premere Invio in corrispondenza della voce Windows 10, si dovrà premere il tasto F8 per accedere al menu di avvio optando per il boot in modalità provvisoria con rete (voce numero 5).

Una volta in modalità provvisoria, si potrà provare a risolvere il problema, seguendo le indicazioni illustrate in precedenza (ad esempio disattivare o disinstallare il driver della scheda video, creare un nuovo account utente, eliminare qualche programma che causa problemi e che è caricato all’avvio di Windows…).
Dopo aver corretto il problema che impediva il caricamento di Windows 10 e determinava la comparsa della schermata nera, se si volesse successivamente eliminare il Windows Boot Manager, basterà aprire il prompt dei comandi con i diritti di amministratore (digitare cmd nella casella di ricerca di Windows quindi premere la combinazione di tasti CTRL+MAIUSC+INVIO) e impartire il seguente comando 2:
1 Si ringrazia il lettore Kena Mobile per la segnalazione.
2 Si ringrazia il lettore Giacomo Di Giacomo per la segnalazione.
/https://www.ilsoftware.it/app/uploads/2023/05/img_12749.jpg)
/https://www.ilsoftware.it/app/uploads/2025/07/7zip-compressione-parallelizzazione-cpu-moderne.jpg)
/https://www.ilsoftware.it/app/uploads/2025/05/microsoft-edit-editor-testo-riga-comando.jpg)
/https://www.ilsoftware.it/app/uploads/2025/05/microsoft-power-toys.jpg)
/https://www.ilsoftware.it/app/uploads/2025/03/ripristino-windows-11-quick-machine-recovery.jpg)