Per creare un supporto USB di avvio come una chiavetta o un’unità esterna con i file d’installazione di Windows 10 è possibile utilizzare tanti strumenti, a partire dal noto Media Creation Tool e da Rufus.
Ne parliamo nell’articolo Installare Windows 10 da USB, tutti i modi per procedere.
Si può però predisporre un supporto USB di boot con Windows 10 utilizzando soltanto l’utilità di sistema Diskpart e un’immagine ISO del sistema operativo scaricata seguendo le indicazioni dell’articolo Scaricare Windows 10 ISO: ecco come procedere.
Supporto di installazione Windows 10: come crearlo usando solo Diskpart
Per creare una chiavetta USB avviabile o un altro supporto esterno con i file d’installazione di Windows 10 si possono seguire alcuni passaggi tutto sommato piuttosto semplici.
La procedura deve essere effettuata da una macchina Windows 10.
1) Collegare l’unità USB esterna (suggeriamo di utilizzarne una da almeno 8 GB di capienza).
2) Digitare diskpart nella casella di ricerca di Windows 10, premere Invio quindi Sì.
3) Scrivere list disk quindi rilevare il numero del disco assegnato all’unità USB rimovibile collegata con il sistema. Accertarsi senza alcuna ombra di dubbio di aver identificato il supporto di memorizzazione corretto.
4) Il comando select disk seguito dal numero del disco dovrà quindi essere utilizzato per selezionare il supporto USB esterno.
5) Impartendo il comando clean tutto il contenuto del supporto verrà rimosso in modo da fare spazio ai file di Windows 10.
6) Con i seguenti comandi si può creare una partizione primaria nell’unità esterna, selezionarla, impostarla come attiva e formattarla con il file system NTFS:
create partition primary
select partition 1
active
format fs=fat32 quick
I sistemi basati su BIOS UEFI permettono di caricare soltanto un bootloader memorizzato in un’unità formattata con il file system FAT32: da qui l’utilizzo del comando format fs=fat32 quick.
7) Scrivendo assign letter=W si può assegnare la lettera identificativa di unità specificata all’unità esterna.
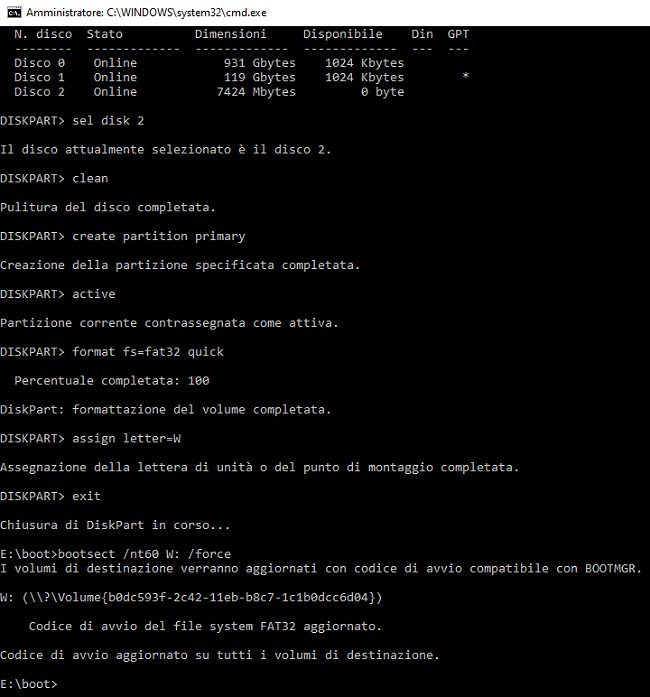
8) Digitare exit per chiudere Diskpart quindi cliccare due volte sul file ISO del supporto d’installazione di Windows 10: il suo contenuto diventerà accessibile dalla finestra Questo PC. Qui si leggerà la corrispondente lettera identificativa di unità.
9) Aprire il prompt dei comandi con i diritti di amministratore digitando cmd nella casella di ricerca di Windows 10 quindi premendo CTRL+MAIUSC+INVIO.
10) Digitare E: o la lettera identificativa corrispondente al contenuto del file ISO montato in precedenza.
Scrivere quindi cd boot e successivamente bootsect /nt60 W: /force.
11) Digitare quanto segue per creare una cartella temporanea e un file contenente solo la stringa install.wim:
md C:\temp
echo install.wim > C:\temp\e.txt
12) Il comando seguente permetterà di copiare tutti i file necessari per installare Windows 10 con l’esclusione di install.wim:
Al posto di E: e W: si dovranno ovviamente sostituire le lettere identificative dell’unità virtuale contenente il supporto di Windows 10 e quella del supporto USB collegato al PC.
13) Al passaggio precedente abbiamo evitato di copiare il file install.wim perché in molti casi esso supera i 4 GB di dimensione, massimo valore supportato dal file system FAT32.
Con il comando seguente si spezzerà automaticamente il contenuto del file install.wim in più frammenti della dimensione massima di 3 GB:
Anche qui il riferimento a E: dovrà essere sostituito con la lettera identificativa corretta corrispondente all’unità creata a partire dal contenuto del file ISO.
14) Digitando copy C:\temp\*.swm W:\sources si potranno copiare nell’unità rimovibile i vari frammenti di install.wim.
15) Come ultimo passo si potranno cancellare manualmente i file e.txt e i vari .swm creati nella cartella C:\temp.
Lasciando inserito il supporto di avvio esterno al boot del PC verrà avviata la routine per installare il sistema operativo. A livello di BIOS/UEFI bisognerà ovviamente impostare la corretta sequenza di avvio in modo tale che il sistema venga avviato dall’unità USB esterna.
Nell’articolo Chiavetta USB avviabile con più file ISO, senza formattazione abbiamo visto come si può creare un supporto esterno inserendovi più sistemi operativi, compresi i tool basati su kernel Linux.
Nell’approfondimento Installare Windows in una chiavetta USB o in un’unità esterna abbiamo invece spiegato come sia addirittura possibile eseguire il sistema operativo in versione completa da un supporto USB avviabile.
/https://www.ilsoftware.it/app/uploads/2023/05/img_22688.jpg)
/https://www.ilsoftware.it/app/uploads/2025/07/menu-start-windows-11-categorie-file-json.jpg)
/https://www.ilsoftware.it/app/uploads/2025/07/windows-11-redirectionguard.jpg)
/https://www.ilsoftware.it/app/uploads/2025/07/7zip-compressione-parallelizzazione-cpu-moderne.jpg)
/https://www.ilsoftware.it/app/uploads/2025/07/vulnerabilita-driver-windows.jpg)