Con la pubblicazione del pacchetto di aggiornamento Windows 11 22H2, “dietro le quinte” Microsoft ha inserito anche alcune delle novità che debutteranno con Moment 2, a inizio 2023.
Abbiamo visto che aggiornare Windows 11 significa non soltanto installare gli aggiornamenti qualitativi che Microsoft distribuisce a cadenza mensile e che riguardano prevalentemente la risoluzione di problematiche di sicurezza. Per aggiungere nuove funzionalità in Windows 11 si possono installare i feature update annuali e i pacchetti chiamati Moments che Microsoft ha detto di rilasciare a cadenza al massimo trimestrale.
Windows 11 Moment 1 (KB5019509) è stato reso disponibile per il download a ottobre 2022 con l’introduzione di Esplora file a schede e i preferiti migliorati, le “Azioni suggerite”, l’overflow nella barra delle applicazioni, la condivisione migliorata e la possibilità di avviare il Task Manager con un clic con il tasto destro sulla barra delle applicazioni.
Barra delle applicazioni compatta, utile con i tablet
Con l’arrivo del pacchetto Moment 2 previsto per l’inizio del 2023, Windows 11 permetterà di cambiare il comportamento della barra delle applicazioni.
Sui dispositivi che dispongono di uno schermo di dimensioni ridotte, si può optare per una barra delle applicazioni che si nasconde automaticamente lasciando però ben visibili le principali icone della traybar. La stessa barra, quando appare su richiesta dell’utente oppure allorquando vengono chiuse tutte le finestre aperte o ridotte a icona (anche premendo Windows+D o Windows+M sui sistemi desktop), mostra pulsanti e icone di dimensioni più generose così da facilitare l’interazione con i display touch.
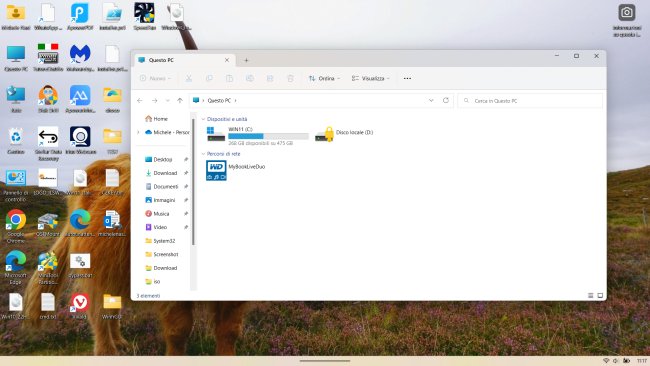
Per provare in anteprima la barra delle applicazioni compatta di Windows 11 è necessario seguire alcuni passaggi:
1) Verificare di aver aggiornato il sistema a Windows 11 22H2. È possibile digitare Windows+R quindi winver.
2) Installare l’aggiornamento cumulativo KB5018496 e riavviare Windows 11. Al rientro in Windows, usando sempre il comando winver è necessario verificare l’utilizzo di Windows 11 build 22621.755 o successiva.
3) Scaricare l’ultima versione del software ViVeTool in formato Zip ed estrarre il contenuto dell’archivio compresso in c:\vivetool.
4) Digitare cmd nella casella di ricerca di Windows 11 quindi scegliere Esegui come amministratore.
5) Scrivere quanto segue al prompt dei comandi:
cd c:\vivetool
vivetool /enable /id:39281392
vivetool /enable /id:26008830
reg add HKCU\Software\Microsoft\Windows\CurrentVersion\Explorer /v TabletPostureTaskbar /t REG_DWORD /d 1 /f
6) Riavviare Windows 11 quindi digitare Barra delle applicazioni nella casella di ricerca e selezionare Impostazioni della barra delle applicazioni.
7) Cliccando su Comportamenti della barra delle applicazioni verificare che la casella Ottimizza la barra delle applicazioni per le interazioni tramite tocco quando questo dispositivo viene usato come tablet.
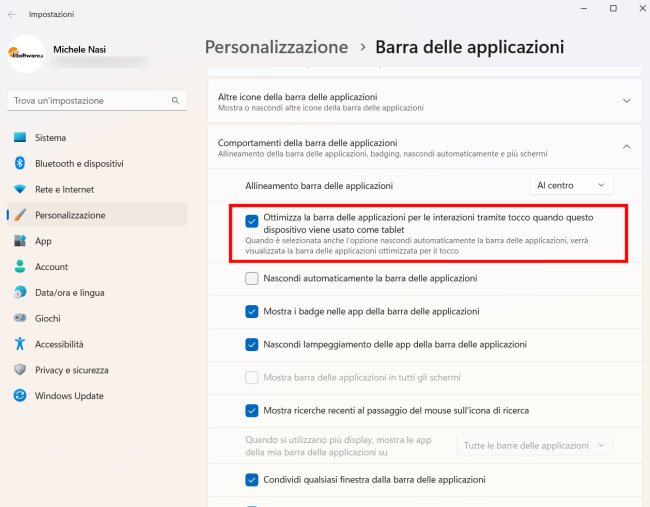
Per disattivare la barra delle applicazioni ottimizzata per l’uso con i tablet, è sufficiente disabilitare la casella Ottimizza la barra delle applicazioni per le interazioni tramite tocco quando questo dispositivo viene usato come tablet.
Digitando vivetool /enable /id:38764045 sempre dalla cartella di ViVeTool usando il prompt dei comandi aperto con i diritti di amministratore è anche possibile abilitare il drag & drop ovvero il trascinamento delle icone della traybar.
/https://www.ilsoftware.it/app/uploads/2023/05/img_25177.jpg)
/https://www.ilsoftware.it/app/uploads/2025/07/menu-start-windows-11-categorie-file-json.jpg)
/https://www.ilsoftware.it/app/uploads/2025/07/windows-11-redirectionguard.jpg)
/https://www.ilsoftware.it/app/uploads/2025/07/7zip-compressione-parallelizzazione-cpu-moderne.jpg)
/https://www.ilsoftware.it/app/uploads/2025/07/vulnerabilita-driver-windows.jpg)