Per rendere l’interfaccia di Windows 11 maggiormente in linea con le proprie aspettative e ripristinare alcuni dei comportamenti ai quali si era ormai abituati usando Windows 10, è possibile applicare alcuni semplici interventi.
Ne parliamo di seguito proponendoci di aggiornare l’articolo non appena emergeranno ulteriori novità degne di nota.
A meno che non sia diversamente specificato tutte le operazioni illustrate più avanti devono essere effettuate utilizzando un account amministrativo e il prompt dei comandi, ove necessario, aperto con i diritti di amministratore.
In Windows 11 si può sia digitare cmd e scegliere Esegui come amministratore sia usare la combinazione di tasti Windows+X e selezionare Terminale Windows (Admin).
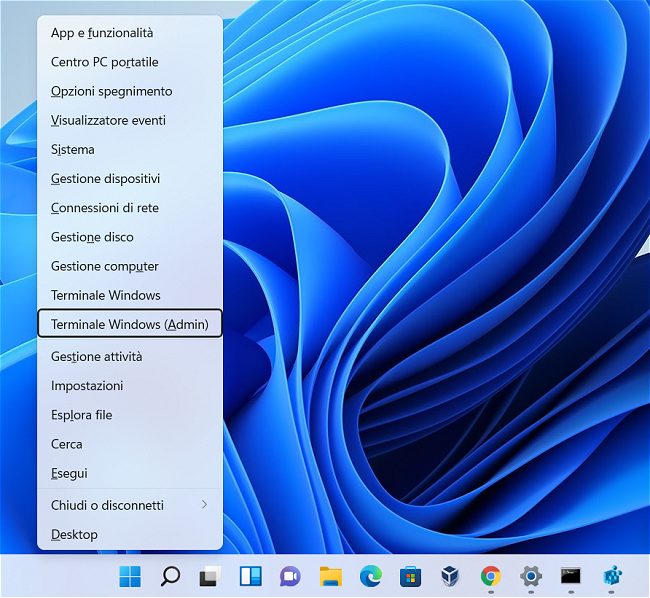
Per rendere effettive le modifiche applicate al registro di sistema che illustriamo di seguito senza riavviare la macchina si può semplicemente digitare al prompt o nella finestra PowerShell i seguenti due comandi:
taskkill /im explorer.exe /f
explorer.exe
Il primo comando non fa altro che arrestare la shell di sistema mentre il secondo provvede a riavviarla.
Mostrare le icone della traybar su due righe
Per impostazione predefinita, come accadeva anche nel caso di Windows 10, Windows 11 nasconde buona parte delle icone dalla traybar ovvero l’area posta nella barra delle applicazioni accanto all’orologio di sistema.
Digitando Impostazioni della barra delle applicazioni nella casella di ricerca di Windows 11 quindi su Overflow dell’angolo della barra delle applicazioni è possibile scegliere quali icone si desidera vengano sempre mostrate.
Quando le icone da visualizzare sono tante è possibile mostrarle su due righe nella barra delle applicazioni. Per configurare Windows 11 in modo che si comporti così è necessario digitare regedit nella barra delle applicazioni quindi cliccare su Esegui come amministratore.
Nella casella in alto dell’Editor del Registro di sistema si deve incollare quanto segue:
Cliccando due volte sul valore Settings a destra ci si deve portare in corrispondenza della colonna con intestazione FE e modificare il valore che compare in 02.
Ripristinare il menu contestuale di Windows 10 in Windows 11
Una delle novità di Windows 11 che non sono state accolte con grande favore è il nuovo menu contestuale che compare cliccando con il tasto destro sul Desktop o su qualunque altro elemento di Esplora file. Microsoft ha evidentemente voluto “compattare” il menu contestuale in modo da non mostrare per impostazione predefinita elementi aggiuntivi che vengono ad esempio attivati dai programmi installati.
Così facendo è stato però introdotto un menu contestuale a due livelli che in molti casi risulta poco pratico perché per accedere ai comandi aggiuntivi è necessario fare clic sulla voce Mostra altre opzioni.
In un altro articolo abbiamo visto come ripristinare il menu contestuale classico in Windows 11.
Ripristinare l’interfaccia ribbon di Windows 10 per Esplora file
L’interfaccia di Esplora file nel caso di Windows 11 è ridotta all’osso con la parte superiore di ciascuna finestra che mostra dei semplici pulsanti cliccabili.
Per ripristinare l’interfaccia ribbon di Windows 10 anche in Windows 11 basta digitare quanto segue:
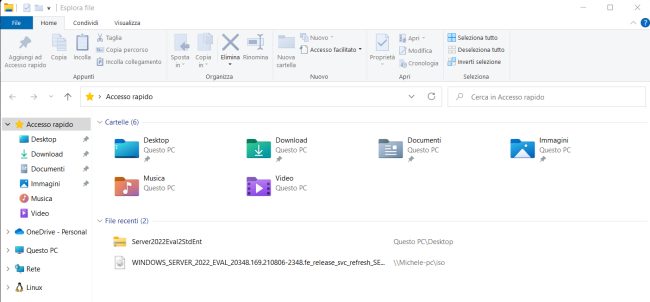
Nel caso in cui si volesse ripristinare la nuova interfaccia di Esplora file introdotta con Windows 11 si può impartire il comando che segue:
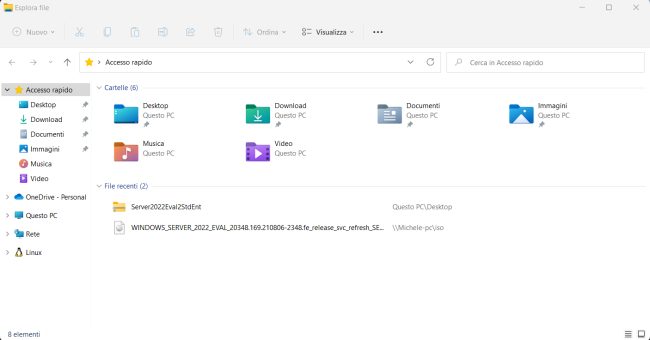
L’intervento non ha alcun effetto con Windows 11 22H2 e versioni successive.
Modificare il nome assegnato alla copia di un file o di una cartella
Per impostazione predefinita anche Windows 11 aggiunge la stringa “– Copia” quando si crea una copia di un file o di una cartella nella stessa locazione di memoria in cui gli elementi risultano memorizzati.
Per fare in modo che Windows 11 elimini “– Copia” e aggiunta le numerazioni (1), (2), (3),… alle copie di file e cartelle basta digitare quanto segue:
Per aggiungere una stringa arbitraria al nome si può ad esempio scrivere quanto segue:
In questo secondo caso al posto di “– Copia” al nome del file o della cartella viene aggiunta la stringa “– Duplicato“. La stringa %s consente di replicare il nome del file originale.
Per annullare la modifica e ripristinare il comportamento abituale di Windows 11 basta scrivere ciò che segue:
Attivare la cronologia degli appunti e gli appunti condivisi in Windows 11
In un altro articolo abbiamo visto come condividere gli appunti tra sistemi Windows 10, Windows e viceversa.
La funzione è molto utile perché è possibile trasferire istantaneamente un testo, un URL, del codice da un sistema all’altro appoggiandosi al cloud Microsoft.
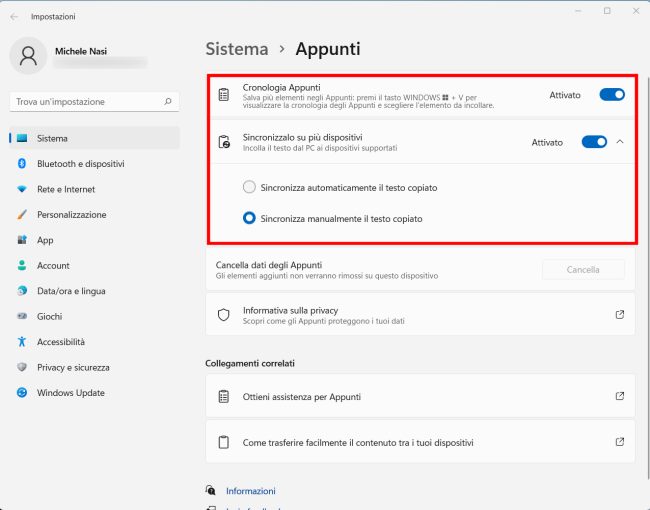
Per attivare la cronologia degli appunti in Windows 11 è comunque necessario digitare Appunti nella casella di ricerca, fare clic su Attività iniziali accanto a Sincronizzalo su più dispositivi e scegliere ad esempio Sincronizza manualmente il testo copiato se si volessero trasferire agli altri PC solo specifici elementi copiati in memoria e non l’intero contenuto degli appunti.
Rimuovere l’icona di Microsoft Teams in Windows 11
Per rimuovere completamente Microsoft Teams da Windows 11 ed eliminarne l’icona dalla barra delle applicazioni basta digitare Teams nella casella di ricerca del sistema operativo.
A questo punto si deve fare clic con il tasto destro del mouse su Microsoft Teams e selezionare Disinstalla.
In alternativa, se si volesse solo evitare il caricamento automatico di Teams all’avvio di Windows 11 tenendosi la possibilità di eseguire comunque l’applicazione al bisogno si possono seguire le indicazioni riportate nell’articolo dedicato alla rimozione dell’icona di Teams dalla barra delle applicazioni di Windows 11.
Come far apparire Questo PC, la cartella dell’utente, la cartella Rete, il Cestino e le altre icone sul desktop
Come in Windows 10 anche Windows 11 nasconde le opzioni che permettono di mostrare le icone Questo PC, Rete, Pannello di controllo, Cestino e la cartella dell’utente sul desktop.
Per trovarle è necessario digitare Temi nella casella di ricerca di Windows 11, selezionare la voce Impostazioni per i temi e correlate, scorrere fino in fondo la finestra Temi e fare clic su Impostazioni delle icone del desktop.
In alternativa basta premere Windows+R quindi scrivere desk.cpl ,,5 e premere Invio.
In entrambi i casi apparirà la classica finestra che permette di selezionare le icone da mostrare sul desktop di Windows 11.
Personalizzare il menu Start di Windows 11
Esistono programmi come Start 11, Open Shell e StartAllBack che permettono di ripristinare la struttura del menu Start delle precedenti versioni di Windows.
Senza ricorrere a programmi di terze parti Windows 11 permette comunque di personalizzare almeno in parte il comportamento del menu Start.
Basta digitare Impostazioni di Start nella casella di ricerca quindi attivare o disattivare le opzioni che permettono di mostrare o nascondere le applicazioni più usate, gli elementi aperti di recente e visualizzare o meno cartelle come Documenti, Download, Immagini, le icone Impostazioni, Rete e così via nella parte inferiore del menu.
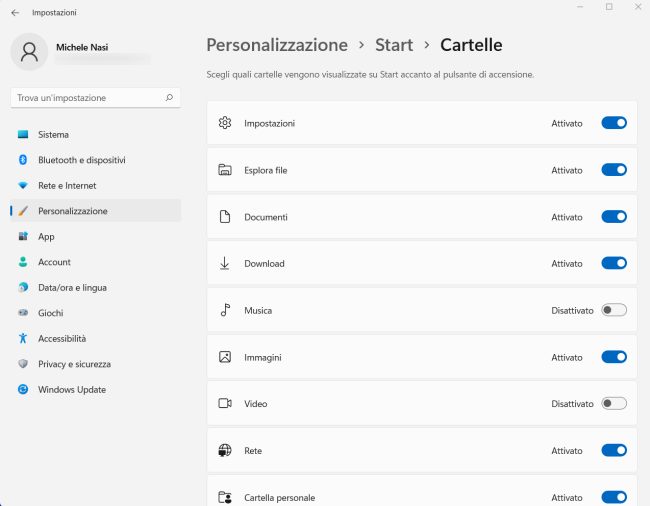
La chiave del registro Start_ShowClassicMode che permetteva di ripristinare il menu Start classico non funziona più a partire da Windows 11 build 22000.65.
Digitando invece Barra delle applicazioni nella casella di ricerca, selezionando Impostazioni della barra delle applicazioni quindi cliccando su Comportamenti della barra delle applicazioni è possibile allineare le icone a sinistra (com’era nelle precedenti versioni di Windows) oppure lasciarle centrate.
Il programma gratuito e opensource Explorer Patcher permette di ripristinare in Windows 11 l’impostazione della barra delle applicazioni di Windows 10.
Per utilizzarlo si deve fare doppio clic sull’eseguibile ep_setup.exe, cliccare su Ulteriori informazioni, Esegui comunque. Il menu Start dovrà comunque essere allineato a sinistra agendo su Comportamenti della barra delle applicazioni.
Per annullare le modifiche basta digitare App e funzionalità nella casella di ricerca e richiedere la disinstallazione di Explorer Patcher.
Aggiorneremo questo articolo non appena, con il rilascio delle prossime versioni di Windows 11, saranno introdotte nuove possibilità di personalizzazione.
/https://www.ilsoftware.it/app/uploads/2023/05/img_23849.jpg)
/https://www.ilsoftware.it/app/uploads/2025/07/menu-start-windows-11-categorie-file-json.jpg)
/https://www.ilsoftware.it/app/uploads/2025/07/windows-11-redirectionguard.jpg)
/https://www.ilsoftware.it/app/uploads/2025/07/7zip-compressione-parallelizzazione-cpu-moderne.jpg)
/https://www.ilsoftware.it/app/uploads/2025/07/vulnerabilita-driver-windows.jpg)