Il menu Start di Windows 11 si presenta in veste completamente rinnovata rispetto alle precedenti versioni del sistema operativo Microsoft. Mentre i Widget, contenuti che mostrano all’utente informazioni potenzialmente utili sulla base delle sue attività e dei suoi interessi, sono stati spostati nella parte iniziale della barra delle applicazioni, il menu Start mostra nella prima parte le applicazioni recentemente installate o utilizzate mentre nell’area Articoli consigliati visualizza file aperti di recente e altre informazioni.
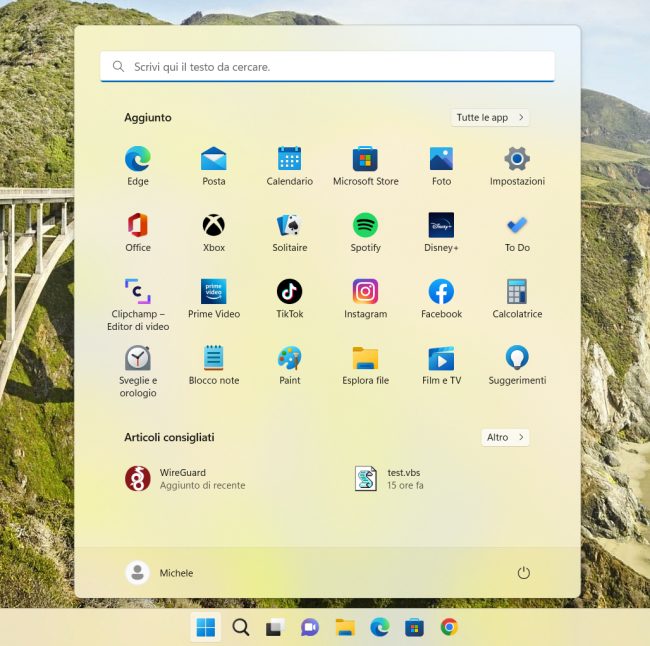
Cliccando su Tutte le app si può ottenere l’elenco di tutte le applicazioni installate, esattamente come accade nel menu Start di Windows 10.
Il menu Start di Windows 11, come altre aree del sistema operativo, è un po’ un “cantiere aperto”: ulteriori novità saranno introdotte con il rilascio delle prossime versioni del sistema operativo. Intanto, digitando Impostazioni di Start nella casella di ricerca è possibile personalizzare il comportamento del menu, ad esempio riducendo o viceversa aumentando il numero di icone nella sezione Articoli consigliati (la novità non è stata per il momento inserita nelle versioni stabili di Windows 11).
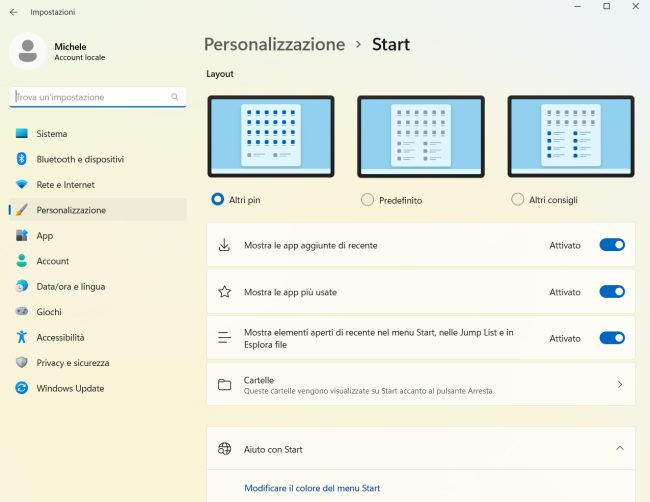
Riavviare il menu Start di Windows 11
Cosa fare in caso di problemi con il menu Start di Windows 11? Come comportarsi se le icone non venissero visualizzate correttamente o si rilevasse qualche anomalia nel menu Start?
Abbiamo già visto come risolvere il problema delle icone danneggiate o errate in Windows 10 (la procedura è applicabile anche in Windows 11) e sappiamo che aprendo il prompt dei comandi (digitare cmd nella casella di ricerca di Windows e premere Invio) e digitando quanto segue è possibile chiudere e riavviare l’intera interfaccia del sistema operativo (Esplora file):
taskkill /im explorer.exe /f
explorer
In Windows 11 il menu Start fa capo a un processo “ad hoc” chiamato StartMenuExperienceHost.exe, cosa che non accadeva con le precedenti versioni del sistema operativo.
Se si avesse necessità di riavviare il menu Start di Windows 11 basta scrivere quanto segue al prompt dei comandi:
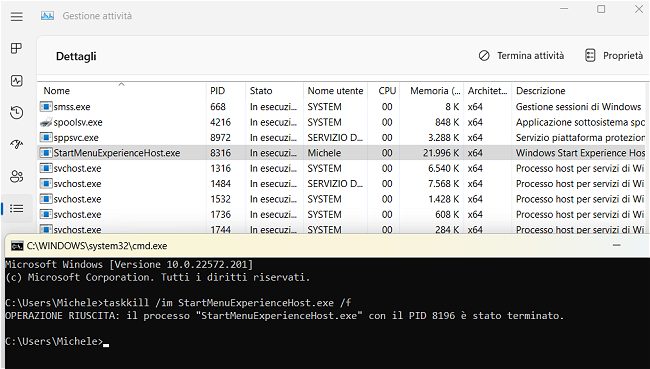
Anche in questo caso non sono necessari i diritti amministrativi per procedere. Il menu Start di Windows 11 verrà così chiuso quindi automaticamente riavviato.
Premendo la combinazione di tasti CTRL+MAIUSC+ESC quindi cliccando sulla scheda Dettagli si vede in elenco il processo StartMenuExperienceHost.exe: impartendo il comando dal prompt tale processo dapprima scomparirà per poi riapparire automaticamente.
In alternativa è possibile cliccare sul nome dello stesso processo da Task Manager e usare il pulsante Termina.
Nel caso in cui il menu Start non dovesse riavviarsi è possibile digitare quanto segue al prompt dei comandi (tutto su un’unica riga):
/https://www.ilsoftware.it/app/uploads/2023/05/img_24341.jpg)
/https://www.ilsoftware.it/app/uploads/2025/07/menu-start-windows-11-categorie-file-json.jpg)
/https://www.ilsoftware.it/app/uploads/2025/07/windows-11-redirectionguard.jpg)
/https://www.ilsoftware.it/app/uploads/2025/07/7zip-compressione-parallelizzazione-cpu-moderne.jpg)
/https://www.ilsoftware.it/app/uploads/2025/07/vulnerabilita-driver-windows.jpg)