Sebbene Windows 7 integri un boot loader in grado di permettere anche l’avvio delle altre versioni del sistema operativo Microsoft installate sul personal computer, chi volesse provare in anteprima Windows 7 può ricorrere alle tante soluzioni per la virtualizzazione oggi disponibili.
In questo articolo presentiamo due software che permettono di installare ed eseguire Windows 7 da una macchina virtuale creata allo scopo, approccio che si rivela eccellente per mettere alla prova un nuovo sistema operativo senza modificare la configurazione in uso.
Download della “Release Candidate” di Windows 7
Il primo passo consiste, ovviamente, nello scaricare la “Release Candidate” (RC) di Windows 7, versione più aggiornata del più recente dei sistemi operativi di casa Microsoft. La versione RC di Windows 7 è destinata ad essere l’ultima prima del lancio della release definitiva (che sarebbe al momento previsto, secondo alcune indiscrezioni, per il 23 Ottobre prossimo).
Visitando questa pagina ed agendo sui menù a tendina posti in calce ad essa, si può selezionare la versione da scaricare (a 32 o 64 bit) e la lingua prescelta. Per avviare il download è indispensabile possedere un account MSN Hotmail, MSN Messenger o Passport ed effettuare il login. Verrà proposto un codice prodotto (“product key”) da inserire, successivamente, durante l’installazione di Windows 7. Dopo aver annotato il codice prodotto, si potrà procedere con il download del sistema operativo cliccando sul pulsante Download now.
Al termine della procedura di scaricamento, si otterrà un file in formato .ISO che dovrà essere masterizzato su supporto DVD utilizzando un software come Nero o CD Burner XP.
La versione “Release Candidate” di Windows 7 potrà essere utilizzata sino al 1° Giugno 2010, ben oltre la data di lancio della release finale del sistema operativo. Tuttavia, come ricorda Microsoft, a partire dal 1° Marzo 2010, la “Release Candidate” spegnerà automaticamente il sistema ogni due ore di utilizzo.
Virtualizzare Windows 7 con VirtualBox
Dopo aver scaricato ed installato VirtualBox (ved. questa pagina), si dovrà creare una nuova macchina virtuale all’interno della quale verrà poi lanciato il setup della “Release Candidate” di Windows 7.
Per procedere, è sufficiente cliccare sul pulsante Nuova, posto nella barra degli strumenti della finestra principale di VirtualBox, inserire Windows 7 RC come nome della “virtual machine” e selezionare, come sistema operativo Microsoft Windows ed Other Windows dal menù a tendina Versione.
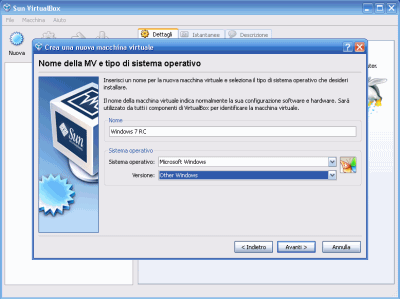
Il quantitativo di memoria da rendere disponibile per l’utilizzo da parte della macchina virtuale dovrà essere scelto opportunamente, in funzione della RAM che è installata sul sistema “host”. E’ VirtualBox stesso ad impedire l’inserimento di valori troppo elevati. Ad ogni modo, è bene accertarsi di destinare almeno 512 MB di RAM alla macchina virtuale.
Si dovrà poi scegliere Crea un nuovo disco fisso e cliccare su Avanti: il consiglio è quello di scegliere la voce Archiviazione a espansione dinamica in modo tale che le dimensioni del disco fisso virtuale vengano aumentate dinamicamente al bisogno.
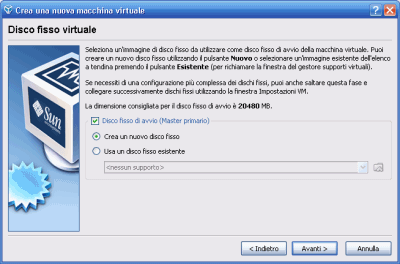
La schermata seguente consentirà di impostare la dimensione del disco fisso: è bene scegliere un valore non inferiore a 50-60 GB e comunque superiore a 30 GB.
Cliccando due volte su Fine, verrà riproposta la finestra principale di VirtualBox: la macchina virtuale Windows 7 RC è indicata come “spenta”.
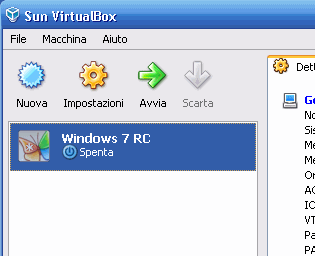
A questo punto, è necessario aggiungere un’unità CD ROM virtuale cliccando sul pulsante Impostazioni (ci si accerti di aver selezionato la macchina virtuale Windows 7 RC).
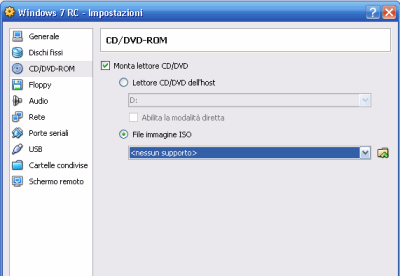
Cliccando su CD/DVD-ROM, si dovrà spuntare la casella Monta lettore CD/DVD quindi selezionare l’opzione File immagine ISO. Cliccando sul pulsante mostrato alla destra del menù a tendina recante l’indicazione nessun supporto, quindi su Aggiungi, si dovrà scegliere la ISO del DVD di installazione di Windows 7, scaricata in precedenza.
Da ultimo, è bene selezionare Rete quindi scegliere la scheda virtuale Intel PRO/1000 MT Desktop (82540EM) dal momento che Windows 7 non integra i driver per la “PCnet”.
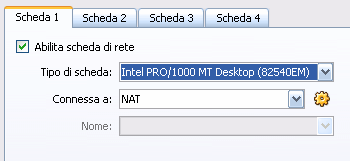
Per procedere con l’installazione di Windows 7 nella macchina virtuale, basterà quindi selezionare la “virtual machine” dalla finestra principale di VirtualBox e cliccare poi su Avvia.
Virtualizzare Windows 7 con VMware Player
VMware Player, prelevabile da questa pagina, è la soluzione gratuita, proposta da VMware, che permette di eseguire qualunque sistema operativo in un ambiente “virtualizzato”.
Supponiamo che VMware Player sia stato già correttamente installato sul sistema (suggeriamo l’impiego di un personal computer dotato almeno di 1 GB di RAM).
Scarichiamo quindi il software opensource VMmanager ed eseguiamolo facendo doppio clic sulla sua icona.
Dopo aver cliccato su Crea una nuova virtual machine, si potranno generare i file necessari per il funzionamento della macchina virtuale VMware: all’interno di essa si provvederà successivamente all’installazione di Windows 7.
Dalla scheda Progetto scegliamo Microsoft Windows quale sistema operativo quindi Windows Vista (experimental) dal sottostante menù a tendina. Come nome del progetto, consigliamo di indicare Windows 7 RC: in questo modo si individuerà facilmente la “virtual machine”.
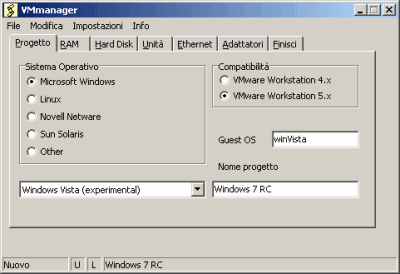
Nella scheda RAM di VMmanager, è bene indicare un quantitativo di memoria pari o preferibilmente superiore a 512 MB. La scelta dovrà essere operata compatibilmente con il quantitativo di memoria RAM fisicamente installata sulla macchina “host” in uso.
Nella sezione Hard disk si può configurare il disco fisso virtuale che deve risultare collegato e disponibile all’interno della “virtual machine” VMware. Suggeriamo di disattivare le caselle Alloca tutto lo spazio su disco e Suddividi in file da 2 GB: lo scotto da pagare consiste in un decremento prestazionale tuttavia si eviterà che venga allocato subito (ossia destinato alla macchina virtuale in corso di creazione) tutto lo spazio specificato nella casella sottostante. Sarebbe bene specificare, se possibile, una dimensione superiore ai 50-60 GB e comunque non inferiore ai 30 GB.

All’interno della scheda Unità, in luogo di autodetect, è essenziale optare per la voce use ISO image quindi indicare l’immagine .ISO di Windows 7 RC prelevata dalla rete Internet.
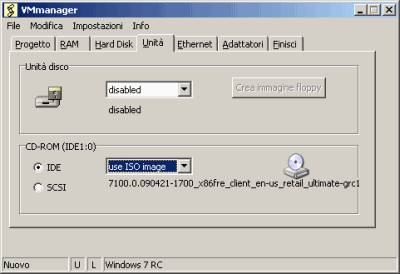
Nella sezione Ethernet è bene attivare una scheda di rete in modo da poter disporre, nella macchina virtuale Windows 7, della possibilità di collegarsi alla rete Internet e di scambiare file entro la rete locale. La finestra consente di selezionare la configurazione da impiegare: bridged, NAT, host-only o “personalizzata”. Nel caso in cui venga scelto “host-only”, la macchina virtuale potrà dialogare solamente con il sistema “host” mentre selezionando “bridged” o “NAT” si possono offrire servizi (solo per la prima opzione) ed usare quelli messi a disposizione dalla LAN fisica. Nella maggior parte delle situazioni, andrà bene optare per la voce “NAT”.
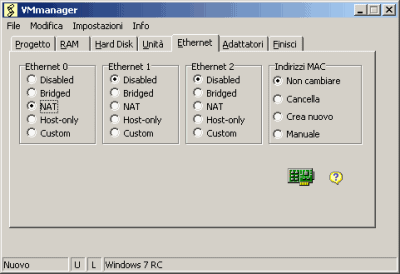
Ricorrendo alla scheda Adattatori è bene abilitare il supporto per le periferiche USB (spuntare la casella USB Adapter) ed attivare la sezione audio (Sound Adapter).
Cliccando su Finisci quindi sul pulsante Ok, verrà richiesto dove debbano essere salvati i file necessari per il funzionamento della macchina virtuale: è bene memorizzarli in una nuova cartella.
A questo punto, nella directory indicata, verranno prodotti tre file, ciascuno di essi con una differente estensione: .vmdk, .vmsd e .vmx.
Avvio della macchina virtuale VMware
Dopo aver avviato VMware Player, si dovrà cliccare su Open, portarsi nella cartella ove si sono precedentemente memorizzati i file generati mediante l’uso di VMmanager, quindi fare doppio clic sul file con estensione .vmx. Verrà così effettuato il boot della macchina virtuale quindi avviato il caricamento dei file necessari per l’installazione della “Release Candidate” di Windows 7.
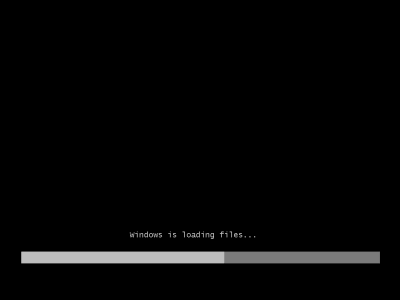
In primo luogo, è bene selezionare l’italiano sia per quanto riguarda le impostazioni internazionali, sia per il layout della tastiera.
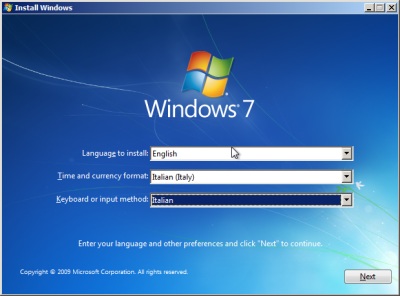
Cliccando su Next quindi su Install now si potrà avviare l’installazione di Windows 7. Si osservi come Repair your computer consenta di eseguire uno strumento per la risoluzione dei problemi di avvio del sistema operativo.
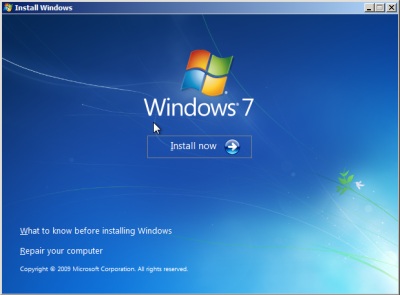
Dopo aver letto ed accettato i termini del contratto di licenza d’uso, si dovrà cliccare su Custom (advanced) per installare una nuova copia di Windows 7 “Release Candidate” all’interno della macchina virtuale.
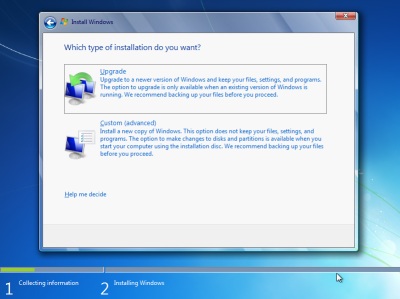
Nella finestra successiva, verrà proposta un’unica unità disco di destinazione: l’hard disk virtuale della “virtual machine” VMware: dopo aver cliccato sul pulsante Next, inizierà l’operazione di copia dei file.
Al termine dell’installazione verrà richiesto di impostare un account di tipo amministrativo:

Come ultimo passo, si dovrà inserire il codice prodotto (“product key”) fornito al momento del download della “Release Candidate”, cliccare su Use recommended settings per attivare la funzionalità “Aggiornamenti automatici” ed impostare data ed ora.
In circa venti minuti siamo riusciti a vedere il desktop di Windows 7 RC anche nell’ambito di una macchina virtuale.
E’ immediato notare come Windows 7 non abbia riconosciuto le periferiche virtuali dalla “virtual machine” VMware.
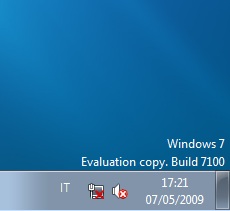
Per risolvere, è necessario installare il pacchetto VMware Tools, prelevabile cliccando qui. Dal momento che il file non è caricabile nella macchina virtuale (la scheda di rete virtuale non è ancora operativa), è possibile ricorrere ad un espediente. Per prima cosa si scarichi il file mkisofs.exe in una directory temporanea di propria scelta (ad esempio c:\ISO_Tools), sul sistema “host”. All’interno della medesima cartella si salvi il file windows.zip.
A questo punto dal prompt dei comandi, si acceda alla cartella c:\ISO_Tools (cd\ISO_Tools) quindi si invochi il seguente comando:
Il software “mkisofs” genererà un file .ISO contenente a sua volta il file “windows.zip”.
Dopo aver chiuso la macchina virtuale Windows 7 (Start, Shutdown), si apra nuovamente VMmanager cliccando su Modifica una virtual machine esistente, si selezioni il file .vmx appropriato (creato in precedenza; ad esempio Windows 7 RC.vmx), si faccia clic sulla scheda Unità quindi ancora su use ISO image dal menù a tendina. Al posto dell’immagine ISO del DVD d’installazione di Windows 7 “Release Candidate”, si selezioni il file tools.iso poco fa prodotto mediante l’utilizzo di “mkisofs”.
Infine, basterà cliccare su Finisci quindi su Ok per applicare la modifica.
Riavviando Windows 7 “Release Candidate” da VMware Player quindi facendo doppio clic sull’icona Computer, si noterà la presenza di un’unità CD ROM virtuale. Cliccando sulla sua icona, si troverà il contenuto del file tools.iso ossia il file windows.zip. Si faccia doppio clic sul file compresso windows.zip quindi su Extract all files. Come cartella di destinazione si indichi, ad esempio, c:\tools: cliccando sul pulsante Extract, il contenuto dell’archivio zip verrà collocato nella directory specificata.

Come ultimo passo, è necessario accedere alla cartella c:\tools\windows quindi fare doppio clic sul file setup.exe per avviare l’installazione dei “VMware Tools”.
Gli utenti delle versioni più evolute di VMware (i.e. Workstation) non hanno necessità di installare manualmente i VMware Tools perché essi sono già inclusi nel pacchetto.
Sempre dopo aver “spento” la macchina virtuale, si potrà ricorrere di nuovo a VMmanager (scheda Unità) in modo da abilitare l’utilizzo di un lettore CD/DVD ROM fisicamente collegato al personal computer, al posto del contenuto di un’immagine ISO.
/https://www.ilsoftware.it/app/uploads/2023/05/img_5227.jpg)
/https://www.ilsoftware.it/app/uploads/2025/07/menu-start-windows-11-categorie-file-json.jpg)
/https://www.ilsoftware.it/app/uploads/2025/07/windows-11-redirectionguard.jpg)
/https://www.ilsoftware.it/app/uploads/2025/07/7zip-compressione-parallelizzazione-cpu-moderne.jpg)
/https://www.ilsoftware.it/app/uploads/2025/07/vulnerabilita-driver-windows.jpg)