Windows 7 è l’attesissimo successore di Windows Vista. Atteso dagli utenti ma anche da Microsoft stessa che ha forzato le tappe dopo lo scarso successo ottenuto con il lancio di Windows Vista e l’accoglienza molto fredda ricevuta da parte delle aziende.
Windows 7 è quindi chiamato a risollevare le sorti del sistema operativo di casa Microsoft, a convincere l’utenza e ad indurre alla migrazione i tanti che ancora impiegano Windows XP. Nonostante il rilascio della versione finale di Windows Vista sia avvenuto a fine Novembre 2006, secondo le statistiche più aggiornate pubblicate da NetApplications quasi il 72% degli utenti continuerebbe, ad oggi, ad utilizzare Windows XP, un sistema operativo risalente ad ormai otto anni fa (RTM a fine Agosto 2001, sugli scaffali a fine Ottobre dello stesso anno). Windows Vista, invece, sarebbe installato solo sul 19% circa delle macchine (sempre stando ai dati resi noti da NetApplications, Windows deterrebbe complessivamente il 93% del mercato).
La missione di Windows 7 riveste per Microsoft un’importanza davvero cruciale. Forti dell’esperienza maturata con Vista, i tecnici del colosso di Redmond hanno quindi voluto, in primis, risolvere gli errori compiuti con il rilascio del precedente sistema operativo. Ben lungi però da considerare Windows 7 un semplice “Service Pack” di Vista. Sebbene l’interfaccia ricordi da vicino quella di Windows Vista, le novità “sotto il cofano” sono tante ed alcune di esse sono particolarmente degne di menzione.
Windows 7 sarà sugli scaffali dei negozi a partire del 22 ottobre 2009. Di seguito vi proponiamo un’anticipazione di tutto ciò che troverete nella versione definitiva del sistema operativo. I nostri test sono stati svolti sulla versione “RTM” (Release to manufacturing; versione 6.1.7600) di Windows 7 che ci è stata consegnata nelle scorse settimane. Si tratta di una versione di Windows 7, così come qualunque “RTM”, identica alla release finale – fatta eccezione, com’è ovvio, per la presenza di eventuali bug residui che verranno risolti nell’ultima fase di testing –.
La versione “RTM” che ci è stata recapitata è in inglese non essendo ancora disponibili le versioni localizzate nelle varie lingue. Tuttavia, abbiamo potuto tradurla in italiano installando il “language pack” ufficiale – disponibile già ai tempi della “Release Candidate” – proposto, come aggiornamento opzionale, direttamente attraverso il servizio Windows Update.
Le “edizioni” di Windows 7
Sei sono le “edizioni” di Windows 7 alcune delle quali non disponibili in Italia così come in ambito europeo: Starter Edition, Home Basic, Home Premium, Professional, Enterprise ed Ultimate. La versione “Starter Edition” è riservata unicamente ai “mercati emergenti” (così come la “Home Basic”) ed ai sistemi netbook che, in forza delle configurazioni hardware più ridotte rispetto ai tradizionali computer desktop e portatili, necessitano di una versione di Windows più “snella”. Le edizioni “Home Premium”, “Professional” ed “Ultimate” saranno disponibili anche in versione “retail” ossia acquistabili anche “in scatola”, contenente il DVD d’installazione. La versione “Enterprise” si rivolge invece alle aziende con piani di acquisto di licenze d’uso “a volume”.
Le edizioni più “comuni”, sulle quali presumibilmente Microsoft investirà maggiormente, sono la Home Premium e la Professional (quest’ultima, è assimilabile alla versione “Business” con la quale viene commercializzato Windows Vista). Ogni edizione di Windows 7 include tutte le funzionalità integrate nelle versioni poste sui “gradini” inferiori. In quest’ottica si inquadra il programma “Windows Anytime Upgrade” che consente a qualunque utente, già in possesso di una licenza d’uso valida di Windows 7, di passare ad una versione più completa del sistema operativo. Il DVD d’installazione di Windows 7, tra l’altro, include tutte le edizioni del sistema: è poi l’inserimento del codice prodotto che consente l’installazione sul disco fisso di una versione più o meno completa.
Diversamente rispetto a quanto anticipato in un primo tempo, Microsoft non metterà più in commercio, in Europa, una versione speciale di Windows 7 (avrebbe dovuto chiamarsi “E”), scevra di Internet Explorer. Per venire incontro alle possibili richieste avanzate dalla Commissione Europea in merito all’“apertura” del sistema operativo ai browser “concorrenti”, Windows 7 – così come, successivamente, anche le precedenti versioni di Windows – proporrà il cosiddetto “ballot screen”. Si tratta di una schermata attraverso la quale l’utente può decidere di scaricare ed installare uno dei principali browser alternativi ad Internet Explorer: Firefox, Safari, Chrome ed Opera.
Prima di arrivare al nome Windows 7, il “neonato” tra i sistemi operativi di Microsoft era conosciuto con i nomi in codice “Blackcomb” e “Vienna”. Più di recente i vertici dell’azienda hanno optato per Windows 7 per sottolineare come si tratti della settima versione del sistema operativo. In realtà non è proprio così dal momento che il numero di versioni di Windows storicamente rilasciate è maggiore: Microsoft sembra però aver voluto suddividere le precedenti release in “famiglie”. Il primo Windows nacque nel 1985, il secondo nel 1987, Windows 3.0 (1990) e Windows 3.1 (1992) sono stati considerati come un’unica “famiglia”, così come i successivi Windows 95 (1995), 98 (1998), 98 SE (1999) e ME (2000). I numeri di versione di questi ultimi sistemi operativi (verificabili digitando ver al Prompt dei comandi) iniziano infatti sempre con il numero “4”. La quinta generazione è composta da Windows 2000 e Windows XP (numeri di versione 5.0 e 5.1) mentre la sesta da Windows Vista (digitando ver al prompt dei comandi viene restituito 6.0 come numero di versione; analogo risultato è ottenibile scrivendo winver e premendo Invio). Windows 7 è quindi considerato come il settimo grande sistema operativo, sebbene il suo numero di versione inizi per 6.1. La scelta ha voluto in qualche modo replicare quella operata nel caso di Windows XP: non cambiare il numero iniziale aiuta molto in termini di compatibilità software, soprattutto per ciò che riguarda l’utilizzo delle API.
Nelle intenzione di Microsoft, Windows 7 dovrebbe essere l’ultimo sistema operativo distribuito contemporaneamente nelle versioni a 32 e 64 bit.
Installare qualunque versione di Windows 7
Abbiamo detto che il DVD d’installazione di Windows 7 integra tutto il necessario per installare e configurare qualunque versione del sistema operativo, sino ad arrivare alla Ultimate – la più completa –. Mentre la procedura d’installazione di Vista richiedeva la scelta dell’edizione da installare sul disco fisso, Windows 7 non propone più questa finestra di scelta e procede a caricare sul sistema l’edizione del sistema operativo specificata nel file \sources\ei.cfg all’interno del DVD. Si tratta di file di testo che può essere agevolmente aperto con qualunque editor: in corrispondenza della sezione [EditionID] noterete l’indicazione dell’edizione di Windows 7 che verrà installata di default.
Per fare in modo che la finestra di scelta dell’edizione compaia nuovamente all’atto dell’avvio dell’installazione di Windows 7, si dovrà eliminare il file ei.cfg dal DVD. La procedura, appannaggio degli utenti più smaliziati, prevede la creazione di un’immagine del contenuto del DVD, l’eliminazione del file ei.cfg e la conseguente rimasterizzazione del supporto.
Ovviamente si dovrà possedere un codice prodotto regolare, associato alla propria licenza d’uso, per installare ogni specifica edizione del sistema operativo.
Il programma “ei.cfg removal utility”, prelevabile all’indirizzo http://code.kliu.org/misc/win7utils, consente di rimuovere il file ei.cfg da qualunque file d’immagine ISO di Windows 7 senza la necessità di estrarne il contenuto e ricostruire successivamente la ISO. La piccola utilità basa il suo funzionamento sull’utilizzo del bit di rimozione all’interno della tabella UDF del file ISO associato al file ei.cfg. Grazie a questo approccio, l’eliminazione del file avviene istantaneamente ed è sempre reversibile.
La procedura d’installazione
L’installazione di Windows 7 non presenta particolari novità rispetto a quella di Vista tranne per il fatto di essere un tantino più snella di quella che caratterizzava il predecessore. Complessivamente, Windows 7 viene installato in circa 15-45 minuti di tempo a seconda della configurazione hardware impiegata. Ove possibile, sebbene poi sia necessario provvedere a reinstallare tutte le applicazioni utilizzate e ripristinare tutti i propri dati (a meno che non si abbia avuto l’accortezza di memorizzare, sempre, documenti e file personali in una partizione separata da quella utilizzata da Windows), è bene operare una installazione “da zero” di Windows 7.
L’aggiornamento a Windows 7 partendo da Vista richiede invece, in generale, più tempo per poter essere portato a completamento. In questo caso, l’attesa per giungere a visualizzare il desktop di Windows 7, ad installazione ultimata, può arrivare anche a qualche ora se sul sistema sono presenti molte applicazioni e se sul disco fisso vengono conservati grandi quantitativi di dati (maggiori informazioni in proposito sono pubblicate a questo indirizzo).
L’interfaccia grafica
Ad una prima occhiata, dopo aver completato l’installazione, l’interfaccia di Windows 7 (Aero) non appare molto diversa da quella che caratterizza Windows Vista.
Subito, però, a mettersi in evidenza è la nuova barra delle applicazioni che si propone come sostituto sia per la vecchia “barra di avvio veloce” sia per la precedente “taskbar”. Le icone mostrate informano l’utente sia sulle applicazioni che sono in esecuzione, sia su quelle che possono essere rapidamente avviate senza ricorrere al menù Tutti i programmi.

Lasciando il puntatore del mouse su una qualsiasi delle icone visualizzate nella barra, Windows 7 mostra un’anteprima del contenuto della finestra dell’applicazione indicata. Se, mediante la medesima applicazione, si sono aperte più finestre oppure se sono state avviate più istanze del programma, l’interfaccia di Windows 7 ne mostra le varie anteprime sotto forma di “miniatura”. Muovendo il puntatore del mouse sulla finestra di anteprima, ne verrà visualizzata istantaneamente la versione ingrandita.
Qualunque finestra può essere chiusa anche dalla sua “miniatura” cliccando sul piccolo pulsante a forma di “X” di colore rosso.
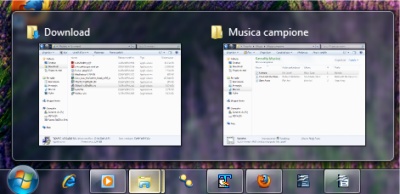
Le icone di Internet Explorer, Esplora risorse e Windows Media Player vengono permanentemente proposte nella barra delle applicazioni. Per fare in modo che l’icona che consente l’avvio di un qualunque altro programma venga sempre mostrata nella barra delle applicazioni, è sufficiente fare clic con il tasto destro del mouse su di essa quindi scegliere la voce Aggiungi questo programma alla barra delle applicazioni. In alternativa è sempre possibile trascinare nella barra delle applicazioni qualunque collegamento a file eseguibili.

Per capire a colpo d’occhio se un’icona si riferisca ad un programma in esecuzione, è sufficiente controllare se essa sia inserita in un riquadro trasparente. Se il riquadro è assente, significa che si ha a che fare con un “collegamento” ad un’applicazione non ancora avviata.
Se l’icona sembra “impilata” su altre icone significa che il programma in questione, in esecuzione, ha aperto più finestre oppure più schede (al momento Firefox 3.5.3 non risulta compatibile con questa funzionalità mentre lo è, ovviamente, Internet Explorer 8.0).
Sempre in tema di browser web, utilizzando specifiche API, i programmatori possono interfacciarsi con la barra delle applicazioni di Windows 7 così da mostrare graficamente, ad esempio, lo stato di avanzamento di una operazione come, per esempio, il download di un file da Internet.
A beneficio di coloro che amano eseguire operazioni mediante la tastiera, Windows 7 offre nuove combinazioni di tasti per sveltire il lavoro: premendo il tasto Windows ed un numero compreso tra 1 e 9, è possibile richiedere l’esecuzione immediata delle applicazioni elencate, da sinistra a destra, nella barra.
Le “jump list”
Cliccando con il tasto destro del mouse su un’icona della barra delle applicazioni, Windows 7 riassume le operazioni effettuate più di frequente, le cartelle più utili o, nel caso di Internet Explorer, la cronologia dei siti web consultati. L’insieme di tali elementi è stato battezzato “jump list”. Nel caso di Internet Explorer 8, cliccando sull’icona mostrata nella barra delle applicazioni, si troverà ad esempio un accesso veloce alla funzionalità InPrivate che permette di navigare sul web senza lasciare alcuna traccia, sul personal computer in uso, delle attività condotte in Rete.
Con un clic con il tasto destro del mouse sulle applicazioni che compongono la suite Office di Microsoft, si possono accedere ad altre interessanti opzioni tra le quali la possibilità di aprire velocemente gli ultimi documenti sui quali si è lavorato oppure inserire nel menù quelli “preferiti”, da mantenere sempre sotto mano.
Le “jump list” diverranno presumibilmente sempre più utili non appena un sempre maggior numero di sviluppatori si sarà adeguato alle nuove specifiche di Windows 7. L’ultima versione della suite opensource OpenOffice.org (release 3.1.1) è per esempio già pienamente compatibile con il sistema operativo “ultimo nato” di casa Microsoft.

Aero Peek: “sbirciare” sul desktop e su qualunque finestra
I lettori più attenti noteranno immediatamente la mancanza dell’icona “Mostra desktop”, presente in tutte le precedenti versioni di Windows. Tale pulsante è stato infatti “confinato” all’estrema destra della barra delle applicazioni di Windows 7: cliccandolo tutte le finestre saranno immediatamente ridotte ad icona e verrà visualizzato il contenuto del desktop. Con un secondo clic verrà ripristinata la precedente situazione.
Lasciando il puntatore del mouse, per qualche istante, sull’icona “Mostra desktop”, si potrà invece dare una “sbirciata” (traduzione italiana del verbo “to peek”) al desktop mentre i bordi delle varie finestre aperte continueranno a risultare in primo piano.
Il desktop del sistema operativo è visualizzabile, comunque, anche premendo il tasto Windows + D.
Anche la funzionalità richiamabile ricorrendo alla combinazione di tasti ALT+TAB è stata migliorata grazie all’impiego di Aero Peek.
La stessa barra delle applicazioni affonda le sue radici in Aero Peek: nel caso in cui tale caratteristica dovesse essere manualmente disattivata, anche le anteprime delle finestre aperte – mostrate fermando il puntatore del mouse su una qualunque icona – non comparirebbero più.
Degne di nota sono alcune novità legate all’ingrandimento ed alla riduzione ad icona delle finestre (Aero Snaps): trascinando la barra del titolo di qualunque finestra sul lato superiore dello schermo, questa sarà immediatamente ingrandita. Spostando nuovamente la barra del titolo verso il basso e rilasciando il pulsante sinistro del mouse, la finestra tornerà ad assumere la dimensione originaria.
Trascinando qualunque finestra sul lato sinistro o sul lato destro del desktop, questa verrà automaticamente ridimensionata in modo da occupare l’esatta metà dello schermo.
“Scuotendo” con il puntatore del mouse la barra del titolo di qualunque schermata, tutte le altre finestre mostrate a video verranno automaticamente ridotte ad icona (Aero Shake); effettuando la medesima operazione, potrà poi essere ripristinata l’impostazione originaria.
Un’area di notifica più “pulita”
L’area di destra della barra delle applicazioni di Windows 7, così come accade nelle precedenti versioni del sistema operativo, è occupata dalla cosiddetta “area di notifica”. Con l’obiettivo di ridurre lo spazio occupato dalle icone di notifica, Windows 7 offre la possibilità di personalizzare il “look” di quest’area. All’utente vengono adesso forniti anche gli strumenti per “tacitare” completamente delle notifiche che dovessero essere ritenute troppo “zelanti”.
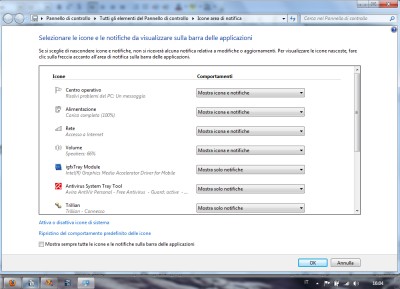
Il menù Start di Windows 7 non presenta particolari innovazioni, fatta eccezione per la possibilità di estendersi ulteriormente così da occupare tutta l’area disponibile (un esempio è visionabile cliccando sulla freccia in corrispondenza della voce Attività iniziali).
Lo spegnimento del sistema può essere richiesto cliccando su un pulsante autoesplicativo (in Vista era piuttosto confusionario) mentre l’ibernazione, la sospensione, il riavvio del sistema, la disconnessione o il cambio dell’utente possono essere invocati attraverso un menù aggiuntivo (pulsante freccia).
I “gadget” prendono il posto della “sidebar” di Windows Vista
La barra visualizzata su un lato dello schermo in Vista (detta “sidebar”), contenente piccole applicazioni (ad esempio, per impostazione predefinita, un orologio, un gestore delle note, informazioni meteo, feed RSS e così via) scompare definitivamente per lasciare il posto ai “gadget”: ciascun elemento che in Vista era parte integrante della “sidebar”, appare in Windows 7 direttamente sul desktop svincolandosi quindi da qualsiasi “barra”. Ogni “gadget” può essere posizionato liberamente sul desktop di Windows 7 e non risulta “ingabbiato” in alcun modo.
Sicurezza
La funzionalità UAC è stata resa meno “invadente”
Vista è stato criticato anche per come è stata implementata la funzionalità UAC (User Account Control). Essa mira a limitare la libertà d’azione delle applicazioni installate impedendo automaticamente l’effettuazione di interventi sulle aree chiave del sistema operativo. Le modifiche possono essere applicate solo dietro esplicita autorizzazione da parte dell’utente, al quale vengono visualizzate apposite finestre a comparsa. Ciascuna finestra pop-up permette di consentire oppure negare ogni singola operazione. Gli utenti di Windows Vista hanno spesso lamentato l’“invadenza” di UAC segnalando la comparsa di messaggi di allerta anche compiendo operazioni, spesso, considerate assai banali o comunque di routine.
La versione di UAC integrata in Windows 7 avvisa sì l’utente nel caso in cui vengano poste in essere azioni potenzialmente pericolose ma riduce al minimo il numero dei messaggi di allerta ponendo l’accento solamente sugli interventi intentati da programmi o procedure automatizzate. L’obiettivo è quello di “imbrigliare” eventuali malware che dovessero riuscire ad insediarsi sul sistema limitandone pesantemente la libertà d’azione e, di conseguenza, i danni causabili. Rispetto a Vista, Windows 7 mette a disposizione una finestra che permette di configurare – secondo l’esperienza dell’utente – le situazioni in cui debbono essere mostrati i messaggi d’allerta. Windows 7 è anche in grado di avvertire l’utente qualora si sia diagnosticata una variazione delle impostazioni di UAC: in questo modo, Microsoft vuole prevenire i tentativi di modifica del comportamento tenuto dalla funzionalità perpetrati da parte di componenti dannosi.
La ricetta di Windows 7 per quanto riguarda UAC sembra finalmente combinare l’usabilità con l’esigenza di poter fidare su un buon livello di sicurezza. L’utente di Windows 7 noterà la comparsa, saltuariamente, delle finestre pop-up di UAC ma ciò avviene sempre più di rado e sempre per un ragionevole motivo.
La funzionalità UAC propria di Windows 7 è comunque completamente personalizzabile: basta accedere al nuovo Centro operativo quindi cliccare su Modifica impostazioni di controllo dell’account utente. Per impostazione predefinita, UAC lancia all’utente un messaggio d’allerta nel momento in cui un programma tenti di apportare modifiche alla configurazione di Windows ma non se gli interventi sono posti in essere dall’utente stesso.
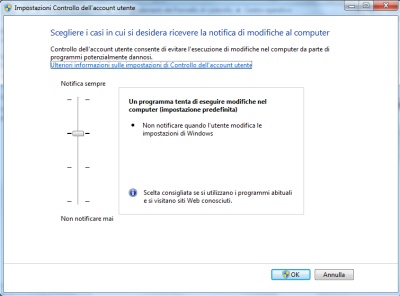
A complemento di UAC è stato aggiunto AppLocker (disponibile nelle versioni Enterprise ed Ultimate di Windows 7) si tratta di una caratteristica “inedita” che può essere paragonata ad un firewall che però agisce a livello kernel. Quando abilitata in un ambiente di rete, in modo predefinito AppLocker provvede ad impedire l’avvio di qualsiasi applicazione che non sia riconosciuta come parte del sistema operativo. Agendo sui criteri di protezione locali un utente od un amministratore è comunque libero di definire delle eccezioni, specificando un comportamento differente. In questo modo, Windows monitorerà i “metadati” relativi alle applicazioni in esecuzione, permettendo anche l’aggiornamento ed il successivo avvio dei software ritenuti fidati.
Mentre il sistema di protezione integrato in Vista limita la definizione delle regole ai nomi dei file ed agli hash degli stessi (l’hash è una firma che permette di avere garanzie che il contenuto di un file non sia stato modificato), Windows 7 consente di fidare anche sul “Publisher” ovvero di controllare i metadati inseriti nel file dal produttore o dallo sviluppatore. In fase di definizione di una regola di protezione, una pratica barra consente di impostare la complessità della restrizione. Ad esempio, è possibile consentire l’esecuzione di tutte le applicazioni che risultano sviluppate da uno stesso produttore (“publisher”) oppure rendere più severa la regola consentendo l’avvio di programmi ed addirittura versioni specifiche. AppLocker può anche essere impostato in modo tale da consentire l’esecuzione di tutte le applicazioni, fatta eccezione per i programmi esplicitamente indicati.
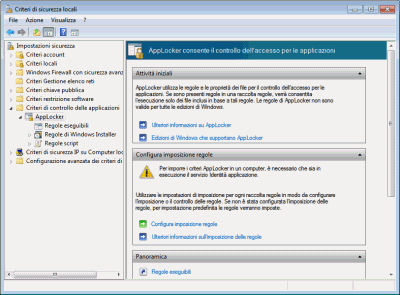
Windows 7, nelle versioni Enterprise ed Ultimate, presenta anche BitLocker To Go, un’estensione della funzionalità BitLocker lanciata con Windows Vista che consente di crittografare il contenuto di dischi fissi e singole partizioni, comprese quelle di sistema. BitLocker To Go, invece, dà modo all’utente di cifrare il contenuto delle unità rimovibili: queste dovranno essere necessariamente formattate con i file system exFAT, FAT16, FAT32 od NTFS ed avere dimensione minima pari a 128 MB. I dischi rimovibili cifrati con BitLocker To Go risulteranno leggibili anche su Windows Vista e Windows XP, previo inserimento della password o di una smartcard, tuttavia su tali sistemi operativi non si potranno effettuare operazioni di scrittura. Windows 7, invece, è in grado di leggere e scrivere su tutte le unità crittografatate con BitLocker To Go.
Memore dei problemi che hanno recentemente causato malware come “Conficker” che, tra l’altro, utilizzano come veicolo per l’infezione anche la funzionalità “autorun” di Windows, Microsoft ha rivisto il comportamento di questa caratteristica in Windows 7. Il sistema operativo non avvierà né proporrà l’esecuzione automatica di file contenuti all’interno di supporti rimovibili (ad esempio, le comuni chiavette USB) utilizzando l’“autorun”. Mentre nel caso di supporti CD e DVD, Windows 7 continuerà a proporre la versione tradizionale di “autorun”, ciò non accadrà più nel caso delle unità USB. Tra l’altro anche le precedenti versioni di Windows sono in fase di correzione affinché si comportino esattamente nello stesso modo.
Rete locale e Internet
Per quanto concerne le funzionalità di rete, Windows 7 fa mostra di alcune interessanti novità. Quella più appariscente è la possibilità di attivare ed utilizzare i cosiddetti “Gruppi home” (HomeGroup nella versione inglese del sistema operativo). Si tratta di un “inedito” meccanismo il cui obiettivo è quello di rendere più semplice la condivisione di file, cartelle e dispositivi hardware (ad esempio le stampanti). Il sistema entra in funzione solo se la rete è configurata come “domestica”. Quando si indica a Windows 7 di utilizzare una rete aziendale oppure “pubblica”, non è possibile fruire della funzionalità “Gruppi home”.
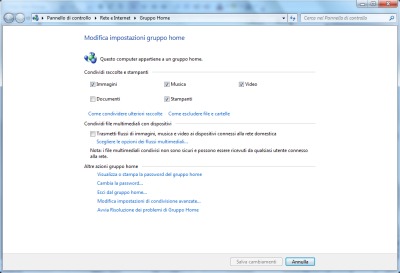
Ciascun “Gruppo home”, protetto mediante una password, consente di specificare quali file, cartelle e dispositivi si desidera condividere in rete avendo la possibilità, contemporaneamente, di mantenere private le risorse che non si vuole siano rese accessibili da parte degli altri utenti della LAN.
Coloro che utilizzano, ad esempio, un computer portatile spostandosi tra casa ed ufficio, apprezzeranno particolarmente la funzionalità “Gruppi home” dal momento che consente di mantenere privati i documenti correlati con l’attività lavorativa nel momento in cui ci si connette alla rete locale domestica. Inoltre, non sarà necessario modificare la stampante utilizzata di default – ad esempio quella impiegata al lavoro – perché nel momento in cui si rientrerà a casa il “Gruppo home” si riattiverà impostando come predefinita la stampante usata in ambito familiare.
Va rimarcato, tuttavia, come la funzionalità “Gruppi home” sia compatibile esclusivamente con i sistemi Windows 7. I computer basati su Vista, XP, Linux o Mac non saranno in grado di interfacciarsi con i “Gruppi home”.
Per aggiungere un sistema Windows 7 ad un “Gruppo home”, è necessario selezionare dalla sezione Rete e Internet del Pannello di controllo, il link Scegli gruppo home e opzioni di condivisione, cliccare su Partecipa ora quindi seguire le istruzioni immettendo la password del gruppo quando richiesto.
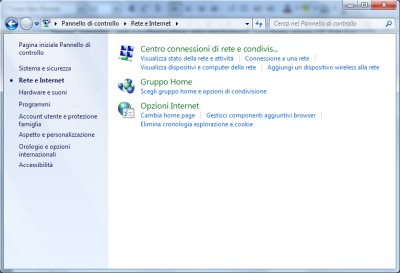
La finestra Rete e Internet, accessibile dal Panello di controllo, e soprattutto il Centro connessioni di rete e condivisione, appaiono decisamente più ordinati rispetto al passato.
Alcune caratteristiche non sono però fruibili dalla sezione Rete e Internet. La funzionalità Centro sincronizzazione, che consente di aggiornare file e cartelle memorizzati su altri computer, può essere richiamata dal Pannello di controllo dopo aver selezionato, anziché la vista per Categoria, la visualizzazione per Icone piccole oppure Icone grandi.
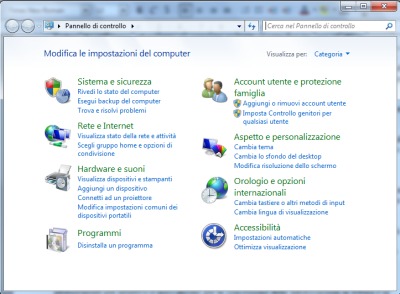
Il Pannello di controllo di Windows 7 nella visualizzazione per categoria.
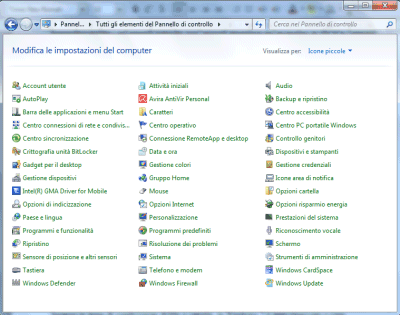
Il Pannello di controllo nella visualizzazione per icone piccole.
Sempre in tema di condivisione di file e cartelle, in Windows 7 è stato rinnovato e reso ulteriormente più intuitivo il meccanismo per la concessione delle autorizzazioni in lettura e in scrittura: cliccando con il tasto destro del mouse su una cartella quindi facendo riferimento al menù Condividi con, si potrà impostare la condivisione con utenti specifici oppure con dei “Gruppi home”.
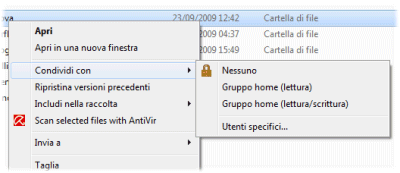
Anche la connessioni a reti senza fili è stata migliorata riducendo al minimo il numero di passi necessari per collegarsi ad un router o ad un hot spot wireless.
Produttività
Le “Raccolte” e la ricerca migliorata
Windows 7 compie passi avanti anche per ciò che concerne le funzionalità in grado di aumentare la produttività. Le cosiddette “Raccolte” sono la prima vera novità del nuovo sistema operativo di casa Microsoft.
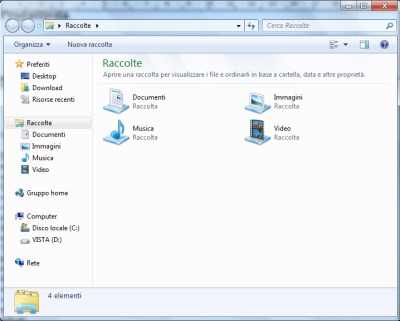
Quando si fa clic sull’icona di “Esplora risorse”, visualizzata nella barra delle applicazioni, la prima schermata che viene presentata ogni volta è quella relativa alle “Raccolte” il cui obiettivo consiste nell’ottimizzare l’organizzazione dei documenti dell’utente. All’interno di ciascuna raccolta possono essere conservati i riferimenti alle più diverse tipologie di contenuti, provenienti anche da dischi ed unità di memorizzazione diversi. Si tratta di un approccio che supera in qualche modo la suddivisione dei documenti effettuata in base alle varie cartelle. Sebbene le cartelle di sistema “Documenti”, “Download”, “Immagini”, “Musica” e così via siano sempre presenti, le raccolte si prefiggono come scopo quello di organizzare dinamicamente i file proponendo assieme tutti quelli aventi caratteristiche comuni.
All’interno di ciascuna raccolta, l’utente può inserire anche dei riferimenti a cartelle che non esistono sul sistema in uso ma che sono memorizzate, ad esempio, su altri personal computer connessi in rete locale. Le directory passate alla funzionalità “Raccolte” resteranno salvate nei percorsi d’origine: saranno registrati sul sistema locale esclusivamente dei riferimenti ai file indicati.
E’ bene sottolineare come la funzionalità “Raccolte” si faccia carico di indicizzare anche i metadati contenuti nelle varie tipologie di file, siano essi documenti, fotografie digitali, file musicali, video e così via.
Come postilla va osservato che Windows 7 non consente di memorizzare un file direttamente nella sua raccolta. Come detto, le “Raccolte” contengono file che possono essere memorizzati in varie locazioni, sullo stesso sistema oppure su personal computer collegati in rete locale. Per salvare un file aperto attraverso una raccolta, si dovrà necessariamente andare alla ricerca del suo percorso “fisico”: passo, questo, che può generare non poca confusione tra gli utenti.
Complessivamente, sebbene non si tratti di modifiche da far strappare i capelli, l’“Esplora risorse” di Windows 7 risulta meglio organizzato e di più semplice utilizzo. Il pulsante Modifica visualizzazione permette di accedere una nuova modalità (Contenuto) per l’elencazione di file e cartelle ed un comodissimo pulsante di anteprima apre una colonna laterale, a destra, ove viene mostrato il contenuto del file indicato.
Nella colonna di sinistra, invece, troviamo l’“inedito” riferimento “Preferiti”. Si tratta di una funzionalità che non ha nulla a che vedere con i segnalibri di Internet Explorer ma che si propone piuttosto come sostituto per la sezione “Links” di Windows Vista: all’interno di quest’area è possibile salvare collegamenti a risorse e file di frequente impiego.
Il motore di ricerca di file e cartelle di Windows 7 è stato ulteriormente ottimizzato: è facile, ora, personalizzare le ricerche sulla base dei filtri più disparati (nome, autore, tipologia del file, dimensione,…). La ricerca utilizza un approccio del tipo “search-as-you-type”: ciò significa che la finestra dei risultati viene dinamicamente aggiornata ogniqualvolta l’utente digita una nuova lettera.
La casella di ricerca, inoltre, mostra sempre l’elenco delle ultime ricerche operate e permette l’accesso veloce ai filtri.
Gli sviluppatori che mettano a punto un particolare add-on denominato “Search connector” possono interfacciarsi con la funzionalità di ricerca di Windows 7 permettendo l’individuazione di contenuti anche su risorse remote. Questa peculiarità può essere quindi sfruttata per aprire Windows 7 a ricerche su servizi come quelli di Google, Facebook, Flickr, Twitter e così via.
Supporto dell’hardware e multimedialità
Se il vostro hardware funziona con Windows Vista, opererà correttamente anche in Windows 7. E’ questa, nella sostanza, la stella polare seguita da Microsoft durante lo sviluppo del nuovo sistema operativo. Gran parte dei driver sviluppati per Vista garantirà il funzionamento delle medesime periferiche hardware anche in Windows 7.
La nuova finestra “Dispositivi e stampanti” si prefigge come obiettivo quello di rendere più semplice la gestione di nuove periferiche. Per ciascun dispositivo, viene mostrata una grande icona che rappresenta il device. Nel caso in cui dovessero essere rilevati dei problemi (mancanza di driver o versioni non corrette degli stessi), Windows 7 mostra un punto esclamativo di colore giallo.
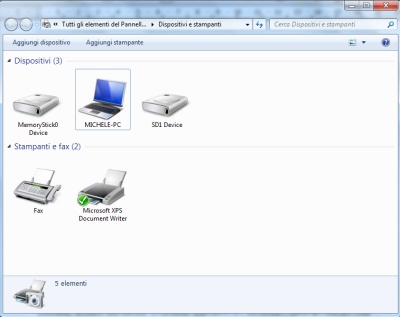
Facendo clic con il tasto destro del mouse quindi scegliendo l’opzione Risoluzione dei problemi, Windows 7 si adopererà per sistemare la situazione. Nel caso in cui dovessero mancare all’appello i driver corretti, il sistema operativo provvederà a ricercali nei propri database e ad installarli. Su un paio di nostri notebook abbiamo accertato la mancata installazione dei driver per l’utilizzo del lettore di memory card integrato. Windows 7, tuttavia, pur non essendo in grado – in questo caso – di scaricare direttamente il driver corretto, ha fornito le istruzioni per prelevarlo dal sito del produttore del personal computer ed installarlo manualmente.
Va detto che, nel nostro caso, le istruzioni erano ben lungi dall’essere ineccepibili: in un’occasione il driver non era quello esatto (durante il tentativo di installarlo sul sistema, la procedura di setup ci ha informato che il modello di personal computer non era supportato), purtuttavia Windows 7 ha comunque saputo darci informazioni preziose sull’identità della periferica. In questo modo, ci siamo collegati al sito web del produttore del personal computer ed abbiamo individuato il driver corretto (considerata l’indisponibilità di una versione per Windows 7 abbiamo scelto quella per Vista che si è rivelata assolutamente stabile).
In un altro frangente abbiamo dovuto prelevare l’intero pacchetto contenente i driver preinstallati dal produttore su Windows Vista, estrarre dall’archivio Zip la cartella contenente il driver corretto (Windows 7 ci ha messo sulla giusta strada indicando esplicitamente il nome della periferica correlata), accedere alla finestra Gestione dispositivi, selezionare l’hardware indicato come “Sconosciuto” da Windows 7 e cliccare su Aggiornamento software driver.
Sempre in tema hardware, tra le novità di Windows 7, c’è anche “Device Stage”, una finestra – liberamente personalizzabile nel contenuto dai produttori – che consente all’utente di interagire con il dispositivo selezionato.
Windows 7 si prepara, poi, per supportare alcune caratteristiche che accomuneranno molti dispositivi hardware nel prossimo futuro. In primo luogo, il nuovo sistema operativo mette a disposizione il supporto per gli schermi “multi touch”: Microsoft mira così ad offrire il supporto per quegli schermi che si comportano in modo simile a quello dell’iPhone. Inoltre, Windows 7 integra il supporto per i “sensori” hardware che potranno interfacciarsi con il sistema operativo in modo tale da richiedere l’esecuzione di determinate operazioni, ad esempio, al verificarsi di certi eventi. Alcuni “sensori” potranno essere impiegati per stabilire la locazione del personal computer, per acquisire informazioni sulle condizioni meteorologiche, per rispondere a determinate sollecitazioni.
Multimedia
Per quanto riguarda l’aspetto multimediale, Windows 7 non è foriero di particolari novità. Una piccola miglioria riguarda Media Player che è adesso maggiormente integrato con la shell del sistema operativo ed in particolare con la finestra “Esplorar risorse”: selezionando un qualunque brano musicale od un video, nella colonna di anteprima vengono mostrati i controlli del riproduttore multimediale di Windows. Grazie ad essi, è possibile riprodurre qualunque file senza eseguire Windows Media Player.
Con Windows 7, inoltre, si possono veicolare flussi audio e video attraverso la rete locale attraverso Windows Media Player: gli altri sistemi, però, devono essere anch’essi aggiornati a “Seven” altrimenti la funzionalità non sarà utilizzabile.
Applicazioni e virtualizzazione
Rispetto a Vista, Windows 7 mette a disposizione un numero ridotto di applicazioni. Mancano all’appello, ad esempio, Windows Mail, Windows Mokie Maker e Windows Gallery (“Raccolta foto”). Per coloro che utilizzano client di posta alternativi questa può essere una buona notizia fermo restando che gli interessati possono scaricare le applicazioni aggiuntive ed installarle manualmente facendo riferimento a questa pagina. L’insieme di queste applicazioni è detto “Windows Live Essentials”.
Tra le applicazioni che vengono proposte “di serie” su Windows 7, oltre ai classici Blocco Note, Wordpad, Paint e Registratore di suoni, debutta una nuova versione della Calcolatrice che presenta oltre alla modalità “normale” e “scientifica” ulteriori due modi d’uso (“programmatore” e “statistiche”).
Numerose novità anche per Wordpad e Paint che sono stati abbondantemente “svecchiati” rispetto alle precedenti versioni. Entrambi, infatti, fanno mostra di una nuova interfaccia “ribbon”, allineata a quella di Microsoft Office 2007. Wordpad, inoltre, è capace di supportare (sia in lettura che in scrittura) i formati Office Open XML ed OpenDocument (ODF). Ciò significa che l’applicazione è adesso in grado di aprire, per esempio, documenti .docx oppure file prodotti con la suite opensource OpenOffice.org. Wordpad sembra quindi ereditare il motore per la gestione di documenti ODF integrato nel Service Pack 2 di Office 2007.
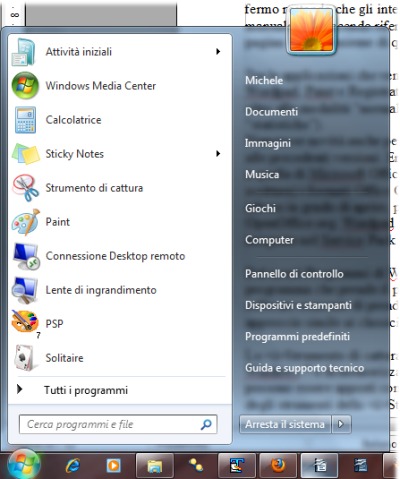
Dal menù Programmi di Windows 7 è possibile avviare “Sticky notes”, un piccolo programma che prende il posto di un’analoga aggiunta presente nella “sidebar” di Windows Vista. Il software consente di prendere appunti direttamente sul desktop del sistema operativo utilizzando un approccio simile ai classici “post-it” cartacei.

Lo Strumento di cattura permette di acquisire qualunque porzione dello schermo di Windows 7 e di memorizzarla su disco sotto forma di file GIF, JPG, PNG o HTML. Sul file possono essere apposti commenti ed evidenziazioni. Uno speciale pulsante presente nella barra degli strumenti dello Strumento di cattura consente di inviare rapidamente il file attraverso un messaggio di posta elettronica.

Similare anche l’applicazione denominata Registra i passaggi per riprodurre un problema oppure, più semplicemente, Registrazione azioni utente. Si tratta di un programma che consente di annotare tutte le operazioni compiute con il personal computer in un certo lasso di tempo. La registrazione, salvata su disco sotto forma di file Zip, contiene un file dall’estensione .mht che può essere aperto, ad esempio, con Internet Explorer. Al suo interno sono enumerate tutte le operazioni effettuate dall’utente in abbinamento con schermate e commenti descrittivi.
Gli amministratori di sistema riusciranno così a fornire un supporto più efficace agli utenti che lamentano problemi riuscendo a stabilire con esattezza la sequenza dei passi espletati.
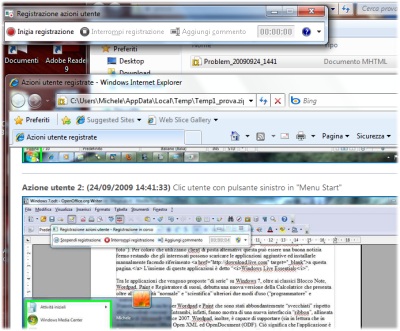
Tra le utilità di sistema troviamo Monitoraggio risorse, un programma che si propone come l’evoluzione del tradizionale Task Manager (richiamabile mediante la combinazione di tasti CTRL+ALT+DEL). La nuova finestra propone l’elenco completo dei processi in esecuzione, la lista delle applicazioni che stanno accedendo al disco fisso, alla rete (viene riportato l’indirizzo locale o remoto ed il quantitativo di dati trasmessi) ed alla memoria RAM.
Windows 7 integra anche Windows PowerShell 2.0. Si tratta della nuova generazione dell’interfaccia a riga di comando per la gestione e la configurazione del sistema operativo. Lo strumento è prerogativa di amministratori di sistema così come degli utenti più esperti che possono così interagire con la configurazione di Windows attraverso un unico ambiente basato su riga di comando. L’idea che ha portato allo sviluppo di PowerShell consiste nella messa a punto di una piattaforma che possa rappresentare l’equivalente in Windows della shell Unix. Alex Heaton, sviluppatore di PowerShell aveva così commentato il rilascio della sua “creatura”: “si tratta di una piattaforma nuova che integra il prompt dei comandi Windows (cmd.exe) e VBScript unendo semplicità d’uso alle enormi potenzialità che fornisce; grazie a PowerShell è possibile ora automatizzare e controllare le varie attività di amministrazione del sistema”.
La nuova PowerShell di Windows 7 mette a disposizione oltre alla possibilità di lanciare comandi e script da prompt, anche una sorta di ambiente di sviluppo (ISE, Integrated Scripting Environment). I comandi eseguibili dalla PowerShell si chiamano “cmdlets” (si pronunciano “command lets”) e sono oltre un centinaio. L’utility si rivela perciò particolarmente interessante per i professionisti IT che hanno adesso la possibilità di tenere facilmente le redini non solo delle impostazioni di Windows ma anche delle principali applicazioni installate.
La PowerShell di Windows 7 affonda le sue radici nel framework .Net: ciò significa che diversamente rispetto alla maggior parte delle shell, che accettano e restituiscono unicamente del testo, Windows PowerShell si basa su .NET Framework Common Language Runtime (CLR) e su .NET Framework accettando e restituiendo oggetti .NET Framework.
Virtualizzazione: supporto diretto dei file d’immagine VHD e “XP Mode
Sono diverse le novità, sul versante virtualizzazione, introdotte in Windows 7. In primis, citiamo la funzionalità che consente di “montare” in modo nativo, senza necessità di installare altri strumenti, qualsiasi file d’immagine in formato VHD (Microsoft Virtual PC). Ciò significa che qualunque unità virtuale creata con la soluzione per la virtualizzazione del colosso di Redmond, può essere resa accessibile da parte di Windows 7 così come se si trattasse di un hard disk tradizionale.
Il nuovo sistema operativo è in grado poi di effettuare il boot da qualunque file VHD offrendo così all’utente la possibilità di provare senza difficoltà qualunque macchina virtuale.
La possibilità di interagire con i file VHD è messa a disposizione attraverso la finestra Gestione computer, cliccando con il tasto destro del mouse sulla voce Gestione disco.
Debutta in Windows 7 anche XP Mode: si tratta di una funzionalità opzionale che è stata subito apprezzata da alcuni, immediatamente criticata da altri. XP Mode consente di eseguire Windows XP all’interno di una macchina virtuale. Si tratta di uno strumento che – negli intenti di Microsoft – mira a venire incontro, in particolare, alle aziende. Eseguendo Windows XP, da Windows 7, in un ambiente virtualizzato si potranno avviare ed utilizzare applicazioni che non dovessero risultare pienamente compatibili con il più recente tra i sistemi operativi firmati dal colosso di Redmond. E’ una sorta di “ciambella di salvataggio” per quelle realtà che pur essendo intenzionate a passare a Windows 7 temessero problemi di compatibilità con alcune delle applicazioni usate quotidianamente.
Alla base di XP Mode c’è l’impiego della piattaforma “Virtual PC” di Microsoft. Una volta installato l'”add-on” in Windows XP, questo proporrà all’utente una copia di Windows XP SP3 già preventivamente attivata e dotata di una regolare licenza d’uso.
I detrattori di XP Mode osservano che la retrocompatibilità con le applicazioni sviluppate per Windows XP si pagherebbe in termini di sicurezza. XP Mode è infatti un’istanza di Windows assolutamente indipendente che non condivide con il sistema host (Windows 7) software di sicurezza, patch, aggiornamenti critici e così via. Allorquando si utilizzi l’XP Mode, si dovrà aggiornare il sistema operativo così come se si trattasse di una macchina a sé stante.
Ad ogni modo, l’XP Mode non è installato di default in Windows 7 e rappresenta un’opportunità, sfruttabile scaricando questo file (al momento XP Mode non è stato ancora rilasciato nella sua veste definitiva).
/https://www.ilsoftware.it/app/uploads/2023/05/img_5546.jpg)
/https://www.ilsoftware.it/app/uploads/2025/07/menu-start-windows-11-categorie-file-json.jpg)
/https://www.ilsoftware.it/app/uploads/2025/07/windows-11-redirectionguard.jpg)
/https://www.ilsoftware.it/app/uploads/2025/07/7zip-compressione-parallelizzazione-cpu-moderne.jpg)
/https://www.ilsoftware.it/app/uploads/2025/07/vulnerabilita-driver-windows.jpg)