Ancora oggi molti utenti di Windows 10 continuano a segnare problemi con Windows Defender, l’antimalware che Microsoft integra nel sistema operativo e che risulta attivato per default.
Tra le lamentele più comuni, il fatto che il sistema di protezione in tempo reale sviluppato da Microsoft occupa troppa CPU: soprattutto sulle macchine che non si usano quotidianamente, il “combinato disposto” di Windows Defender con l’azione automatica di verifica e installazione degli aggiornamenti da parte di Windows Update, può rendere il sistema temporaneamente inutilizzabile.
Nell’articolo Come posticipare l’installazione degli aggiornamenti di qualunque tipo a partire da Windows 10 Aggiornamento di maggio 2019 o Windows 10 May 2019 Update, e in particolare al paragrafo Come posticipare l’installazione degli aggiornamenti di qualunque tipo a partire da Windows 10 Aggiornamento di maggio 2019 o Windows 10 May 2019 Update, abbiamo visto come si può continuare a essere informati circa l’eventuale disponibilità di nuovi aggiornamenti decidendo però in totale autonomia quando scaricarli e installarli.
Già questa modifica consente di ridurre il lavoro svolto ogni volta dalla macchina (a patto ovviamente di installare periodicamente gli aggiornamenti di sicurezza).
Windows Defender è diventato, nel corso del tempo, una soluzione di sicurezza più efficace rispetto al passato nel riconoscere e neutralizzare virus e malware di ogni tipo. È infatti in grado di proteggere il sistema in maniera efficace, senza falsi positivi e come spiegato nell’articolo Programmi inutili o dannosi: come attivare la protezione segreta di Windows 10, correndo il rischio di qualche falso positivo in più, è possibile abilitare in Windows Defender anche la protezione contro gli elementi software potenzialmente dannosi o inutili (PUA, Potentially Unwanted Programs).
Sapere se Windows Defender è attivo è molto semplice: basta premere la combinazione di tasti CTRL+MAIUSC+ESC per aprire il Task Manager quindi cliccare sulla scheda Dettagli. Se fosse in esecuzione il processo MsMpEng.exe, significa che Windows Defender risulta caricato e in funzione.
In alternativa, è possibile digitare Sicurezza di Windows nella casella di ricerca di Windows 10, fare clic su Protezione da virus e minacce, su Gestisci impostazioni sotto Impostazioni di Protezione da virus e minacce.
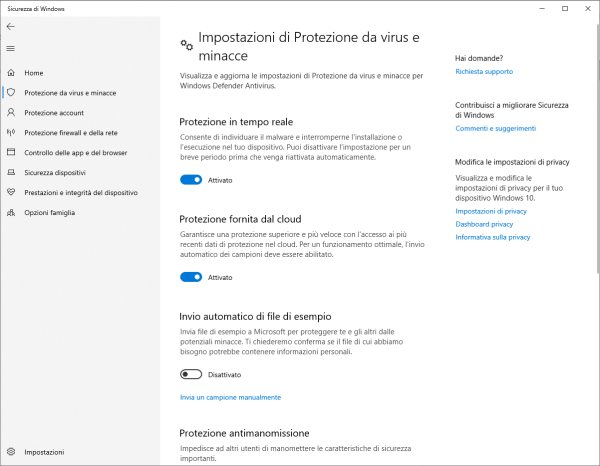
Lo stato dell'”interruttore” Protezione in tempo reale suggerisce se Windows Defender è in esecuzione o meno.
Come ridurre l’impatto sulla CPU da parte di Windows Defender
Diversi utenti continuano a segnalare un elevato impatto sul processore da parte di Windows Defender che, secondo quanto stabilito da Microsoft, non deve occupare la CPU oltre il 50%. Ovvio che se Windows Defender raggiungesse tale limite superiore e, contemporaneamente, sul sistema fossero in esecuzione processi “pesanti” (basta, come detto, Windows Update), la CPU balzerà stabilmente al 100% e la macchina apparirà di fatto inadoperabile.
C’è una restrizione poco conosciuta che è possibile imporre servendosi di PowerShell che permette di limitare l’impatto di Windows Defender sulla CPU.
Per utilizzarla, basta premere Windows+X, scegliere Windows PowerShell (amministratore) quindi digitare quanto segue:
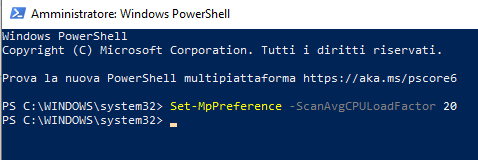
In questo modo si può chiedere a Windows 10 di limitare l’occupazione della CPU da parte di Windows Defender al 20% massimo (ovviamente è possibile specificare altri valori in percentuale). Va tenuto presente che il valore 0 non è ritenuto accettabile e anzi Windows Defender si sentirà libero di utilizzare la CPU come meglio crede.
Per evitare che venga periodicamente innescata la scansione periodica del sistema da parte di Windows Defender è comunque possibile digitare Utilità di pianificazione nella casella di ricerca di Windows 10, selezionare Libreria Utilità di pianificazione, Microsoft, Windows, Windows Defender, fare doppio clic su Windows Defender Scheduled Scan, portarsi nella scheda Condizioni e disattivare tutte le caselle presenti.
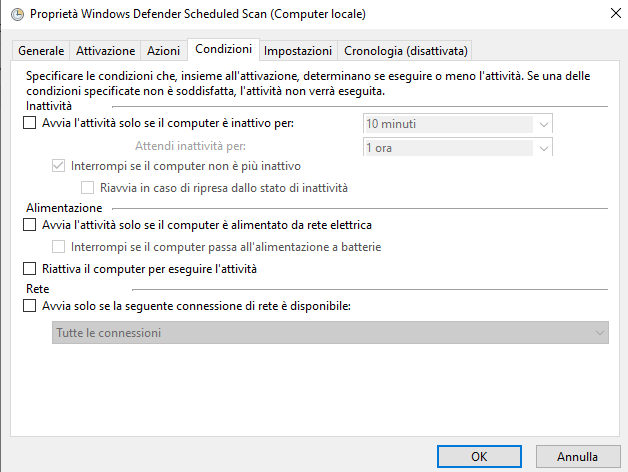
Nella scheda Attivazione si potrà cliccare su Nuovo e decidere un orario “tranquillo” in cui il PC non è utilizzato per effettuare la scansione periodica.
Disattivare Windows Defender quando crea problemi, soprattutto con altri antimalware
Microsoft ha progettato Windows Defender in maniera tale che esso si disattivi automaticamente quando vengono installati antimalware di terze parti. Vi ricordate la polemica tra Kaspersky e Microsoft di qualche anno fa (Kaspersky punta il dito contro Windows 10 e Defender) culminata con una denuncia innanzi all’antitrust europea (Kaspersky si rivolge all’antitrust europea: Windows Defender esclude gli antivirus rivali)?
Senza scendere nei dettagli tecnici, all’atto pratico succede che con alcune soluzioni antimalware Windows Defender non si disattiva automaticamente.
Con Malwarebytes, ad esempio, Windows Defender non crea problemi ed è quindi possibile mantenere in esecuzione entrambi i software; con altre suite per la sicurezza, viceversa, possono manifestarsi problemi di compatibilità.
Per disattivare Windows Defender completamente, come spiegato nell’articolo Antimalware Service Executable alias MsMpEng.exe occupa la CPU al 100% in Windows 10, si può attivare una policy “ad hoc” o intervenire sulla configurazione del registro di sistema: Come disattivare Windows Defender completamente.
Infine, nel caso in cui si sospettasse un comportamento anomalo di Windows Defender dovuto all’applicazione di un recente aggiornamento, si potrà procedere con la temporanea rimozione delle firme più recenti usando i seguenti comandi (digitare cmd nella casella di ricerca di Windows 10 e premere CTRL+MAIUSC+INVIO):
"%programfiles%\Windows Defender\MPCMDRUN.exe" -RemoveDefinitions -All
"%programfiles%\Windows Defender\MPCMDRUN.exe" -SignatureUpdate
/https://www.ilsoftware.it/app/uploads/2023/05/img_19987.jpg)
/https://www.ilsoftware.it/app/uploads/2025/07/menu-start-windows-11-categorie-file-json.jpg)
/https://www.ilsoftware.it/app/uploads/2025/07/windows-11-redirectionguard.jpg)
/https://www.ilsoftware.it/app/uploads/2025/07/7zip-compressione-parallelizzazione-cpu-moderne.jpg)
/https://www.ilsoftware.it/app/uploads/2025/07/vulnerabilita-driver-windows.jpg)