Può capitare di avere la necessità di usare più istanze di uno stesso programma Windows, ad esempio per usare contemporaneamente due diversi account utente, per aprire in modalità affiancata più documenti, per effettuare dei test e altro ancora.
Indipendentemente dalla necessità, aprire più volte lo stesso programma Windows in alcuni casi è possibile in maniera molto semplice (si pensi al browser Web o ai componenti delle suite per l’ufficio come Microsoft Office e LibreOffice), in altri non è permesso.
Per aprire una seconda istanza di un programma in esecuzione basta tenere premuto il tasto MAIUSC quindi cliccare una volta sull’icona mostrata nella barra delle applicazioni di Windows.
Si possono anche avviare i programmi rapidamente usando le scorciatoie di Windows: ad esempio utilizzando Windows+MAIUSC+1 si apre una nuova finestra del primo programma mostrato sotto forma di icona nella barra delle applicazioni.
Il trucchetto del tasto MAIUSC, purtroppo, non funziona per tutte le applicazioni perché gli sviluppatori non permettono l’utilizzo contemporaneo di più istanze.
Avviare più volte lo stesso programma in Windows, anche per le applicazioni che non lo permettono
Quando si avvia un qualunque programma in Windows, questo viene aperto utilizzando l’account correntemente in uso: è immediato verificarlo aprendo il Task Manager di Windows (CTRL+MAIUSC+ESC), cliccando eventualmente su Più dettagli quindi sulla scheda Dettagli in alto.
I processi che riportano il nome dell’utente corrente sono quelli avviati usando l’account in uso; dove figura SYSTEM generalmente si tratta di processi di sistema. In un altro articolo abbiamo visto le differenze tra i privilegi SYSTEM e quelli di amministratore in Windows.
Eseguendo lo stesso programma anche con un altro utente esso si aprirà senza far storie e potrà esserne utilizzata un’ulteriore istanza. Basta avere un altro account Microsoft o locale già configurato sulla macchina ed eseguire il programma servendosi di un altro utente.
Se si volesse creare (anche temporaneamente) un nuovo account locale, basta digitare cmd nella casella di ricerca di Windows, scegliere Esegui come amministratore quindi digitare quanto segue:
Viene così creato l’account testuser previa impostazione di una password. Nel caso in cui si volesse promuovere tale utente ad amministratore basta digitare anche il comando seguente:
Ovviamente testuser può essere sostituito con il nome dell’account che più si preferisce creare.
A questo punto basta tenere premuto il tasto MAIUSC quindi cliccare con il tasto destro del mouse sull’eseguibile del programma o sul collegamento allo stesso.
Per un programma che appare nel menu Start di Windows, basta digitarne il nome nella casella di ricerca quindi fare clic su Apri percorso file.
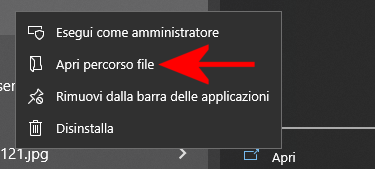
A questo punto premendo MAIUSC e cliccando con il tasto destro del mouse sul collegamento o sull’eseguibile del programma di proprio interesse, si dovrà selezionare il comando Esegui come altro utente.
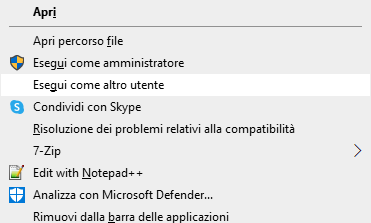
Windows chiede di inserire nome utente e password di un altro account presente sulla stessa macchina (ad esempio quello creato in precedenza con il comando net user o uno già in uso).
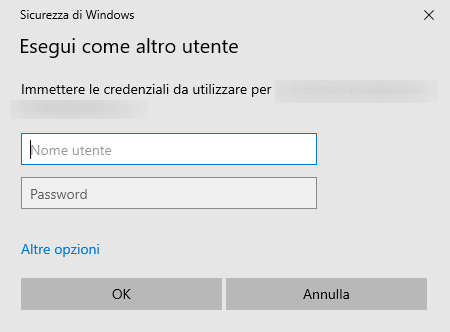
Così facendo un’altra istanza del programma verrà avviata in Windows senza abbandonare la sessione di lavoro dell’utente al momento in uso. Nella scheda Dettagli del Task Manager è possibile verificare che la nuova finestra del programma è stata effettivamente aperta con l’altro account utente (colonna Nome utente).
Il comando net user testuser /delete, sempre impartito dalla finestra del prompt dei comandi aperta con i diritti amministrativi, consente eventualmente di rimuovere l’account locale aggiunto in precedenza.
Il trucchetto, a seconda del programma, potrebbe non funzionare oppure potrebbe risultare comunque necessaria l’assegnazione dei diritti di amministratore all’account accessorio.
Virtualizzazione come soluzione alternativa: in Windows 10 e 11 c’è Hyper-V
Tutte le edizioni di Windows 10 e Windows 11 permettono di usare la virtualizzazione di Hyper-V per creare ed eseguire macchine virtuali.
Abbiamo anche visto come si può comunque installare Hyper-V in Windows 10 e 11 Home.
Con Hyper-V (o con altre soluzioni per la virtualizzazione come Virtualbox) è possibile eseguire un’installazione accessoria di uno o più sistemi operativi accanto a quello già presente sulla “macchina ospitante”.
Il sistema operativo installato nella macchina virtuale apparirà in tutto e per tutto come un’installazione effettuata su un dispositivo fisico. Installando Windows nella macchina virtuale quindi eseguendo l’applicazione che si desidera avviare si può utilizzarla di fatto come se fosse una seconda istanza.
Utilizzo delle sandbox
Come alternativa alle soluzioni per la virtualizzazione, si possono usare le sandbox: esse creano un ambiente isolato dal resto del sistema operativo che può essere utilizzato per provare qualunque programma senza che vengano apportate modifiche alla configurazione “sottostante”.
Allo scopo si può quindi premere Windows+R, digitare optionalfeatures quindi spuntare la casella Sandbox di Windows per installare e usare Windows Sandbox.
Un’altra soluzione consiste nell’installare Sandboxie Plus quindi nell’eseguire all’interno della sandbox il programma di cui si vuole eseguire un’ulteriore istanza. Per richiedere l’avvio nella sandbox, basta cliccare con il tasto destro del mouse sull’eseguibile o sul collegamento al programma quindi scegliere l’opzione del menu contestuale per l’esecuzione tramite la sandbox.
/https://www.ilsoftware.it/app/uploads/2023/05/img_24529.jpg)

/https://www.ilsoftware.it/app/uploads/2025/06/windows-10-11-perdita-400-milioni-utenti.jpg)
/https://www.ilsoftware.it/app/uploads/2025/06/windows-11-25H2-uscita.jpg)
/https://www.ilsoftware.it/app/uploads/2025/06/confronto-prestazioni-windows-10-windows-11.jpg)