Gli easter egg (in italiano “uovo di Pasqua“) sono contenuti, di solito di natura bizzarra o faceta, che gli sviluppatori software nascondono nelle loro creazioni. Nelle versioni più recenti di Windows, Microsoft ha di fatto chiuso i rubinetti agli easter eggs invitando il team di sviluppo a non inserirne più come invece più volte accaduto in passato.
Leggendo quanto vi proponiamo nel seguito il confine tra easter egg e curiosità risulterà spesso molto sfumato. In alcuni casi potreste davvero apprezzare alcune delle caratteristiche descritte utilizzandole per scopi produttivi.
In un altro articolo abbiamo presentato i migliori trucchi aggiornati per Windows 10, gran parte dei quali utilizzabili anche in Windows 11. Stavolta ci concentriamo sulle caratteristiche di Windows e Office più bizzarre ma, come dicevano, in alcuni casi addirittura utili.
Chiudere Esplora file dalla barra delle applicazioni
Sappiamo che in caso di problemi, per arrestare temporaneamente l’interfaccia di Windows ovvero Esplora file, è sufficiente aprire una finestra del prompt dei comandi e digitare taskkill /im explorer.exe /f.
Lo stesso comando può essere incollato nel campo Apri che compare premendo Windows+R.
Per far apparire la voce Chiudi Esplora risorse (Esplora file si chiamava Esplora risorse prima di Windows 10) nel menu contestuale che appare cliccando con il tasto destro sulla barra delle applicazioni è possibile tenere premuti i tasti CTRL+MAIUSC quindi fare clic con il tasto destro.
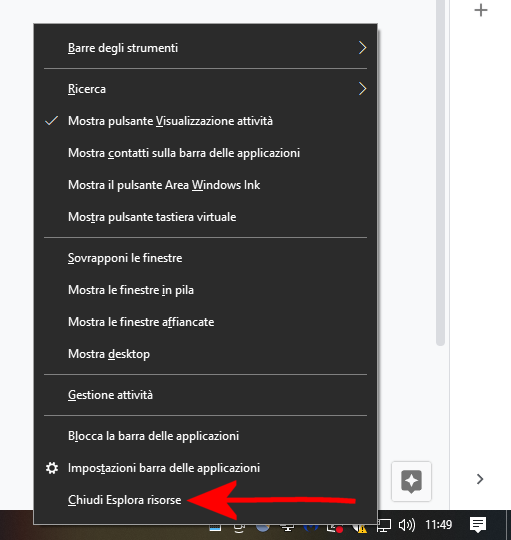
Prima di procedere suggeriamo comunque di aprire una finestra del prompt dei comandi: digitando explorer.exe si potrà riaprire l’interfaccia di Windows. Diversamente si dovrà premere CTRL+MAIUSC+ESC, fare clic su File, Esegui nuova attività e digitare explorer.exe.
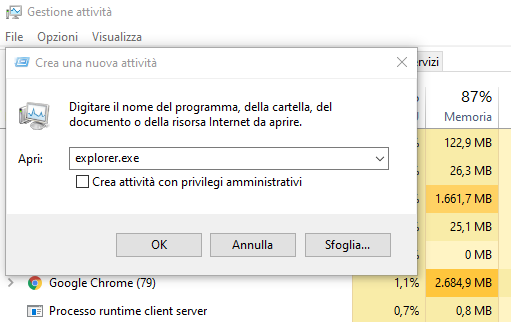
Spegnere il PC Windows scorrendo dall’alto verso il basso
Quando Windows è utilizzato in modalità tablet, dispositivi che sono dotati di schermo multitouch, premendo per qualche secondo il pulsante di accensione viene mostrata una sorta di tendina: scorrendola verso il basso il device viene spento.
Il file che gestisce questa funzionalità si chiama SlideToShutDown ed è nascosto nella cartella %systemroot%\System32.
Se si volesse provare questa funzionalità anche sui normali PC notebook e desktop basta premere Windows+R quindi digitare slidetoshutdown.
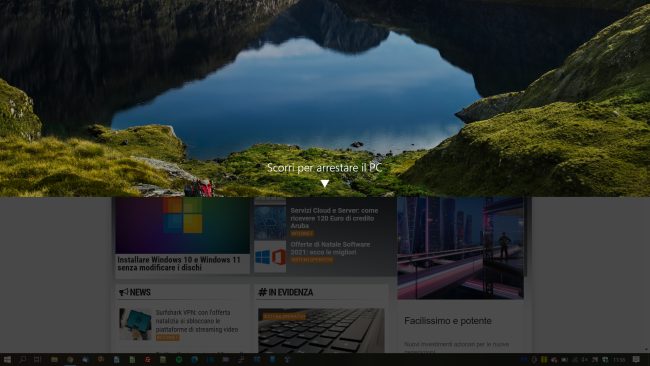
In assenza di schermo touch basta usare il mouse o il touchpad per scorrere verso il basso e richiedere l’arresto del sistema in uso.
I nomi che non si possono assegnare alle cartelle
Windows, compreso Windows 11, non accetta l’assegnazione di nomi specifici per le cartelle che vengono create sul sistema.
Come abbiamo già visto nell’articolo sui nomi che non si possono usare per file e cartelle abbiamo visto che nomi come CON, PRN, AUX, NUL, COM1, COM2, COM3, COM4, COM5, COM6, COM7, COM8, COM9, LPT1, LPT2, LPT3, LPT4, LPT5, LPT6, LPT7, LPT8, LPT9 sono espressamente vietati.
Questa limitazione ha a che fare con i comandi che anche da MS DOS, negli anni ’80, potevano essere utilizzati per interagire con la stampante (PRN) oppure con le porte seriali (CON) e parallele (LPT). Quanto a CON anche oggi, digitando copy con nomefile.txt al prompt dei comandi, si può creare un nuovo file.
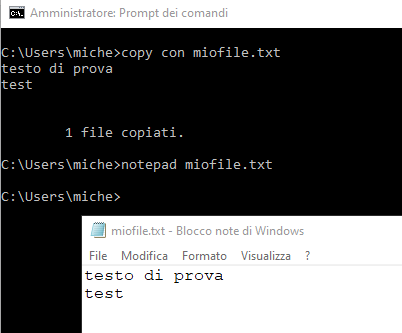
Nell’immagine che segue si vede che abbiamo provato ad assegnare il nome PRN a una nuova cartella in Windows 11: il sistema operativo non lo permette rispondendo con il messaggio d’errore Nome di dispositivo specificato non valido.
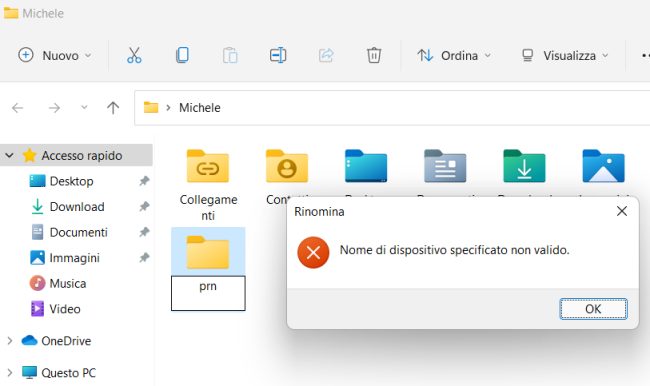
Altra evidente dimostrazione di come le versioni di Windows che si perdono nella notte dei tempi siano ancora strettamente presenti nei sistemi operativi Microsoft è la finestra di dialogo che risale a Windows 3.1 (anno 1992).
È ancora presente in Windows 10 e in Windows 11: basta digitare ODBC nella casella di ricerca di Windows, selezionare ODBC Data Sources (32-bit), fare clic su Aggiungi, selezionare Microsoft Access Driver (*.mdb) dall’elenco e cliccare su Fine.
Il pulsante Seleziona sotto alla voce Database farà apparire una finestra Database con l’interfaccia che era in voga ai tempi di Windows 3.1.
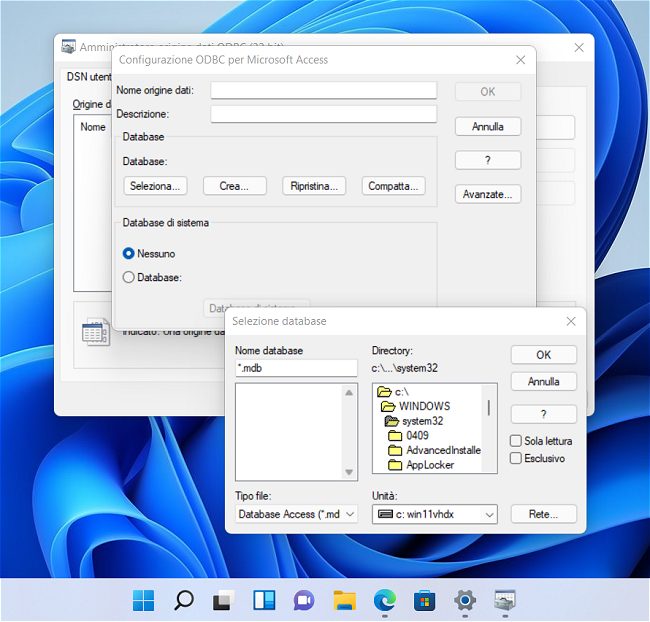
Utilizzare emoji e GIF animate in Windows 10 e Windows 11
C’è una combinazione di tasti rimasta ad oggi piuttosto sconosciuta che permette di usare emoji in Windows oltre a GIF animate, emoticon classiche e simboli.
Per accedere alla finestra per usare emoji, GIF e simboli in qualunque applicazione Windows 10 e Windows 11 basta premere la combinazione di tasti Windows + . (si deve tenere premuto il tasto Windows mentre si premere anche il tasto “punto”).
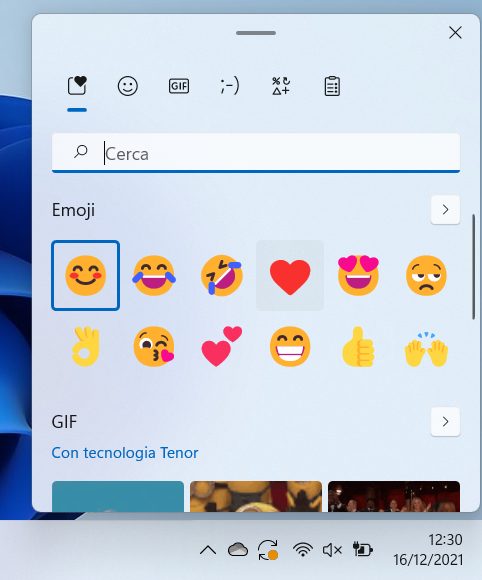
In passato avevamo parlato della tastiera emoji di Windows e di come sia utile per inserire caratteri speciali e simboli nei documenti e nei vari programmi senza fatica.
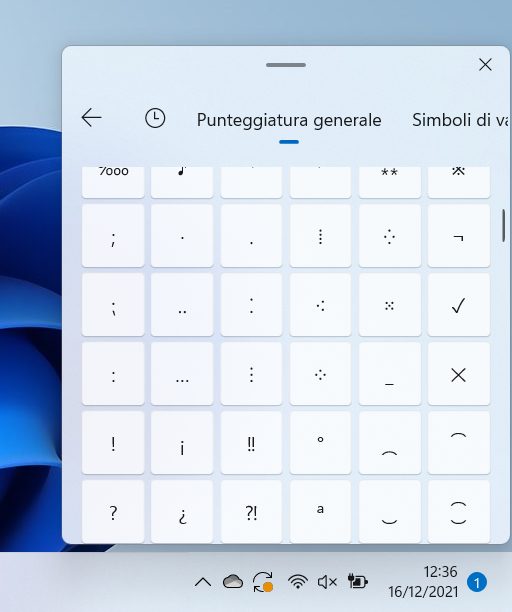
Generare testo casuale con Microsoft Word
Spesso può essere utile generare testi casuali da utilizzare per provare formattazioni, allineamento del testo e così via.
Online sono disponibili vari generatori Lorem ipsum utilizzati da grafici, designer, programmatori e tipografi a modo riempitivo: Microsoft Word ne offre uno integrato.
Basta aprire un nuovo documento di testo quindi digitare =lorem(10) e premere Invio: si otterranno dieci paragrafi di testo in perfetto stile Lorem ipsum generati automaticamente.
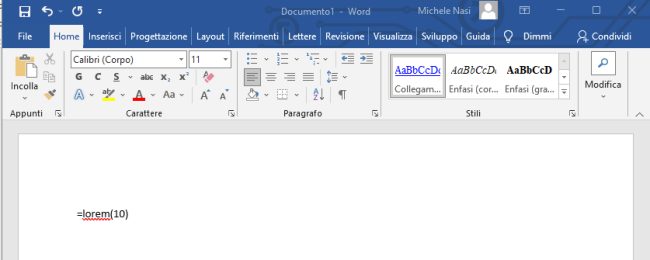
Ovviamente sostituendo il numero 10 si possono ottenere più o meno paragrafi.
Utilizzando la sintassi =lorem(10,12) si può definire anche la lunghezza di ogni singolo paragrafo.
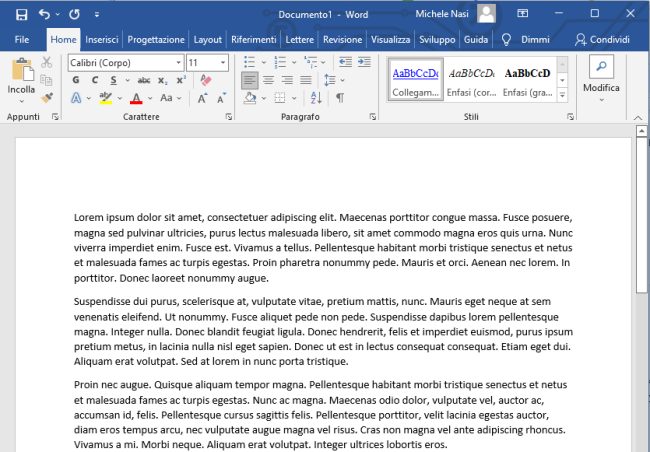
In alternativa si può usare anche la sintassi =rand.old(10) per ottenere sempre la stessa frase (“Cantami o Diva del pelide Achille l’ira funesta“).
Se si volesse ottenere però un testo in italiano che abbia senso e che non sia il solito Lorem ipsum si può usare la sintassi =rand(5,10).
Il primo numero indica i paragrafi che si vogliono ottenere, il secondo il numero delle righe (approssimato) che devono comporli.
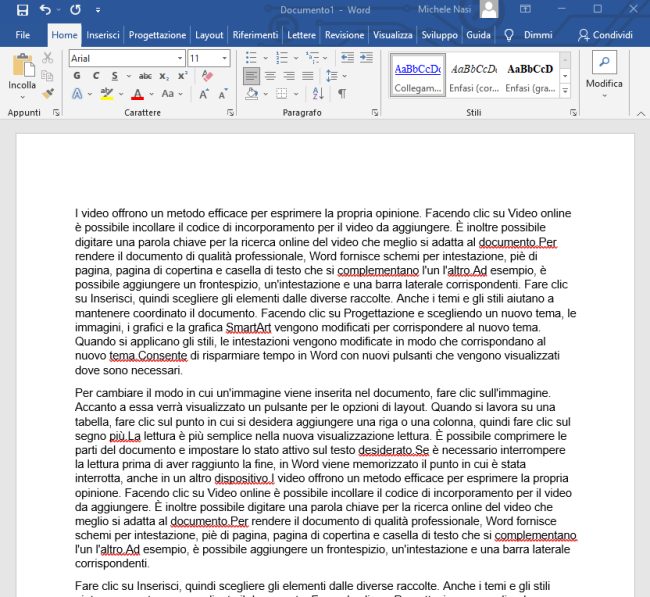
Perché “la magia” funzioni è necessario che la correzione automatica sia attiva in Word: per verificarlo si deve cliccare su File, Opzioni, Strumenti di correzione, Opzioni di correzione automatica.
La modalità demo negozio: cos’è e a cosa serve
Per mostrare il comportamento di Windows 10 e Windows 11 la grande distribuzione e tanti negozianti attivano la cosiddetta modalità demo del sistema operativo.
Si tratta di una speciale modalità di funzionamento di Windows che permette di valutarne le caratteristiche senza creare account locali e senza usare account utente Microsoft magari legati a soggetti realmente esistenti.
Attenzione però perché la modalità demo, seppur abilmente nascosta, è molto semplice da attivare: basta infatti digitare Attivazione nella casella di ricerca di Windows 10 o Windows 11 quindi scegliere Impostazioni attivazione.
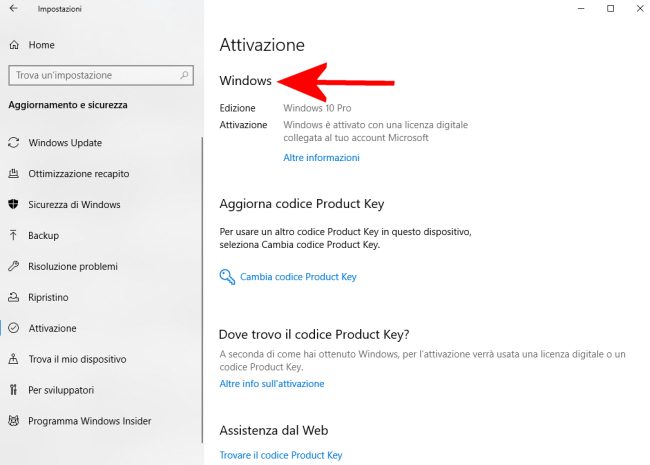
Nella finestra Attivazione che compare si deve cliccare per almeno 5 volte di fila, in rapida sequenza, sul nome Windows (freccia rossa nell’immagine) oppure sull’edizione di Windows utilizzata (esempio: Windows 11 Pro). Apparirà una finestra di dialogo molto simile a quella riprodotta in figura.
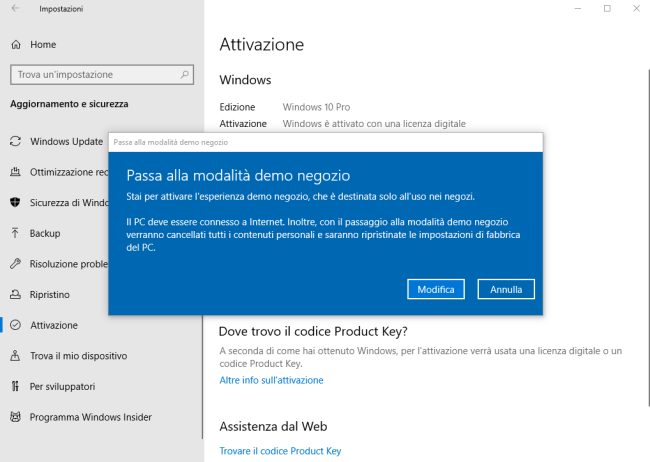
Cliccando il pulsante Modifica si accede a una procedura che in primis richiede l’inserimento opzionale dei dati del negoziante e poi provvedere a cancellare tutto quanto presente sul PC, compresi i dati personali degli account utente eventualmente configurati, per attivare la modalità negozio.
Sarà inoltre effettuato un ripristino delle impostazioni di fabbrica del PC.
Se avviaste per la prima un PC con Windows 10 o Windows 11 e trovaste preconfigurato l’utente Darrin DeYoung significa che il computer è stato verosimilmente esposto in negozio e che il venditore non ha disattivato la modalità negozio.
In questi casi, soprattutto se vi foste aspettati un computer nuovo, dovreste scambiare qualche parola con il venditore.
In ogni caso, per uscire dalla modalità demo negozio si può digitare Attivazione nella casella di ricerca, cliccare almeno 5 volte su Windows, selezionare Configurazione avanzata quindi Rimuovi per cancellare tutto il contenuto del PC ed effettuare una configurazione da zero della macchina.
Doom e la porta 666: the number of the beast
IANA (Internet Assigned Numbers Authority), organismo responsabile dell’assegnazione degli indirizzi IP, mantiene da sempre una lista delle cosiddette well-known ports (sono 1024) e di quelle registrate per l’utilizzo con specifici programmi e servizi.
Come abbiamo spesso evidenziato e quando abbiamo ricordato quando si è parlato di che cos’è un firewall e come funziona quello di Windows, non è strettamente necessario che un’applicazione dotata di funzionalità server venga posta in ascolto sulla porta tipicamente utilizzata. Ad esempio, un server web che risponde alle richieste di connessione sulle porte 80 o 443 può farlo anche su qualunque altra delle 65.535 porte disponibili.
La cosa curiosa è che premendo Windows+R quindi digitando %systemroot%\System32\drivers\etc\services (scegliere ad esempio il Blocco Note alla comparsa del messaggio “Come vuoi aprire questo file?”) Windows contiene la lista delle prime 1024 porte con il servizio corrispondente.
Questo è utile al sistema operativo per mostrare di volta in volta la corrispondenza tra una specifica porta e il servizio che di norma è posto in ascolto.
La lista può essere confrontata con quella mantenuta da IANA a questo indirizzo.
L’aspetto curioso che in tanti hanno notato è che lo storico videogioco Doom ha registrato per sé la porta 666 (“the number of the beast“): è uno dei pochi casi in cui un videogioco ottiene un abbinamento universalmente riconosciuto con una porta di comunicazione. Sì perché Doom, nato nel 1993, già permetteva il gaming multiplayer usando una rete Ethernet configurata per l’utilizzo del protocollo IPX.
Passare al desktop o visualizzarne il contenuto
Questo trucchetto potrebbe essere già noto a tanti ma funziona sia in Windows 10 che in Windows 11.
Sappiamo bene che per passare velocemente al desktop di Windows si può premere la combinazione di tasti Windows+D.
Spostando il puntatore del mouse all’estremità destra della barra delle applicazioni in Windows 10 verrà mostrato il contenuto del desktop mentre cliccandovi, così come in Windows 11, le finestre aperte verranno ridotte a icona (in Windows 11 non viene visualizzata l’anteprima del desktop).
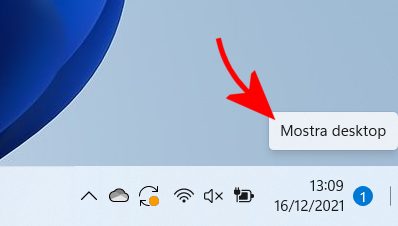
Si tratta di un retaggio di Windows 8.x in cui gli angoli attivi erano considerati una parte rilevante dell’interfaccia utente.
In un altro articolo abbiamo visto se tante icone sul desktop possono rallentare il PC e come bloccare la posizione delle icone sul desktop.
/https://www.ilsoftware.it/app/uploads/2023/05/img_23913.jpg)
/https://www.ilsoftware.it/app/uploads/2025/06/windows-10-11-perdita-400-milioni-utenti.jpg)
/https://www.ilsoftware.it/app/uploads/2025/06/windows-11-25H2-uscita.jpg)
/https://www.ilsoftware.it/app/uploads/2025/06/confronto-prestazioni-windows-10-windows-11.jpg)
/https://www.ilsoftware.it/app/uploads/2025/06/aggiornamento-windows-11-KB5060829.jpg)