L'”installazione selvaggia” di applicazioni di ogni genere resta sempre l’indiziata numero uno quando un utente lamenta un’eccessiva lentezza del sistema operativo, specie in fase di avvio.
Se Windows è lento ad avviarsi e passano parecchi secondi dal momento in cui si accende il sistema a quello in cui compare il desktop, è altamente probabile che in fase di boot siano caricate davvero troppe applicazioni. Negli ambienti professionali è importante effettuare periodicamente un inventario del software installato sulle varie workstation.
La presenza di applicazioni inutili rende inevitabilmente il sistema più lento, sia in fase di avvio che durante il normale impiego.
I problemi nascono nel momento in cui si voglia sapere con certezza quali programmi si possono eliminare all’avvio di Windows senza problemi e quali invece devono essere automaticamente eseguiti.
Programmi all’avvio di Windows, come riconoscerli
Quando Windows è lento ad avviarsi, uno dei suggerimenti migliori consiste nel verificare programmi si carico all’avvio del sistema.
Per effettuare il controllo è sufficiente ricorrere al tool MSConfig, presente di default in Windows XP, Windows Vista, Windows 7 e Windows 8.x.
Per avviarlo da Windows XP, basta digitare msconfig nella finestra Start, Esegui.
In Windows Vista e Windows 7, invece, si può semplicemente scrivere msconfig nella casella Cerca programmi e file del menù Start.
Nel caso di Windows 8.1, bisogna aprire il Task manager (finestra Gestione attività) cliccando con il tasto destro sulla barra delle applicazioni del desktop classico oppure ricorrere alla combinazione di tasti CTRL+MAIUSC+ESC. Bisognerà poi selezionare la voce Più dettagli.
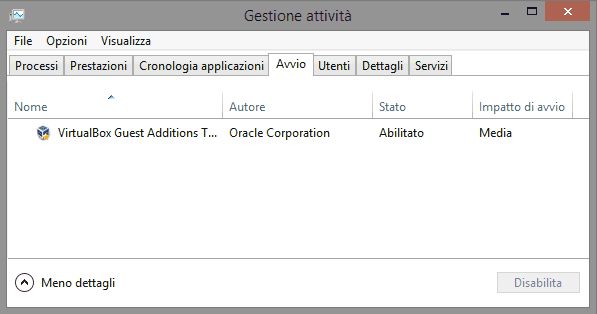
In tutti i casi, per ottenere la lista dei programmi caricati all’avvio di Windows, bisognerà fare clic sulla scheda Avvio.
Lo strumento offerto da Windows XP, Windows Vista, Windows 7 e Windows 8.1 permette solamente di disabilitare una o più voci ma non di eliminarle completamente.
Ciò significa che le voci usate per avviare ciascun programma in modo automatico ad ogni ingresso in Windows non potranno essere definitivamente rimosse ma continueranno a rimanere salvate (sebbene disabilitate) nelle rispettive locazioni (tipicamente, all’interno del registro di sistema).
Come alternativa rispetto a MSConfig, è quindi possibile ricorrere ad Autoruns, un software gratuito sviluppato da Mark Russinovich di SysInternals, azienda acquisita da Microsoft.
Autoruns presenta alcune funzionalità degne di nota. Per quanto riguarda i file eseguiti automaticamente all’avvio di Windows, ad esempio, Autoruns permette di verificare l’identità degli stessi controllando se siano firmati digitalmente o meno. Il programma, inoltre, consente di evitare di inserire nell’elenco proposto all’utente tutti gli elementi chiave del sistema operativo, firmati da Microsoft.
Uno dei vantaggi derivanti dall’uso di Autoruns consiste proprio nell’abilità del programma nel verificare la “legittimità” di qualunque elemento venga caricato. In tal modo, l’utente non viene tratto in inganno da chiavi del registro di Windows, aggiunte per esempio da un malware, che ricordano da vicino i nomi di noti processi e file di sistema.
Autoruns, inoltre, è capace di rilevare l’avvio automatico delle applicazioni controllando tutte le aree del sistema operativo utilizzate per provocare il caricamento di un programma all’accensione del personal computer. Non soltanto quindi le impostazioni di più frequente utilizzo.
Dopo aver scaricato Autoruns facendo riferimento a questa pagina, è necessario decomprimere l’archivio zip in una cartella di propria scelta quindi fare doppio clic sul file autoruns.exe.
L’altro eseguibile (autorunsc.exe) resterà invece inutilizzato perché permette di effettuare le stesse verifiche agendo però dalla riga di comando invece che dalla comoda interfaccia grafica.
Ricorrendo al menù Options del programma, suggeriamo di cliccare su Filter options quindi di spuntare le voci Verify code signatures e Hide signed Microsoft entries. Disattivando la visualizzazione dei file firmati da Microsoft, si fa in modo che Autoruns proponga unicamente la lista degli oggetti non ufficiali che non sono cioé parte integrante del sistema operativo.
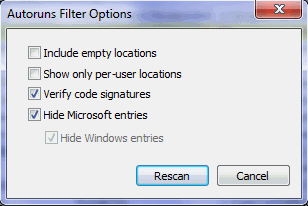
Cliccando sul pulsante Rescan l’elenco degli elementi visualizzati da Autoruns verrà automaticamente aggiornato.
La scheda principale (Everything) mostra l’elenco completo degli elementi software rilevati nelle varie aree del sistema sottoposte ad analisi.
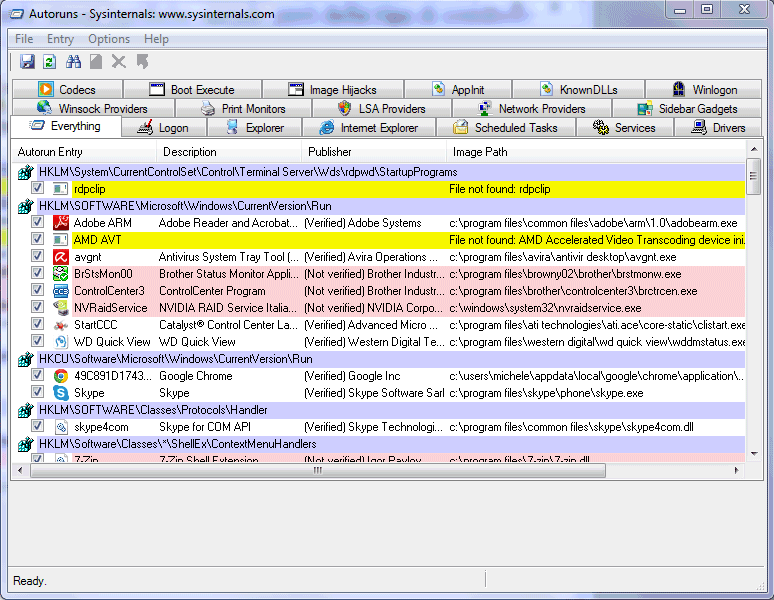
I programmi che vengono caricati all’avvio del sistema operativo sono riportati nella scheda Logon. Esattamente come già visto nel caso di MSConfig, il caricamento può essere disattivato togliendo il segno di spunta dalle varie caselle. In più, però, Autoruns mostra un buon numero di informazioni che permettono di risalire all’identità di ciascun oggetto. Inoltre, facendo clic con il tasto destro del mouse quindi scegliendo Delete, è possibile rimuovere definitivamente la voce evidenziata.
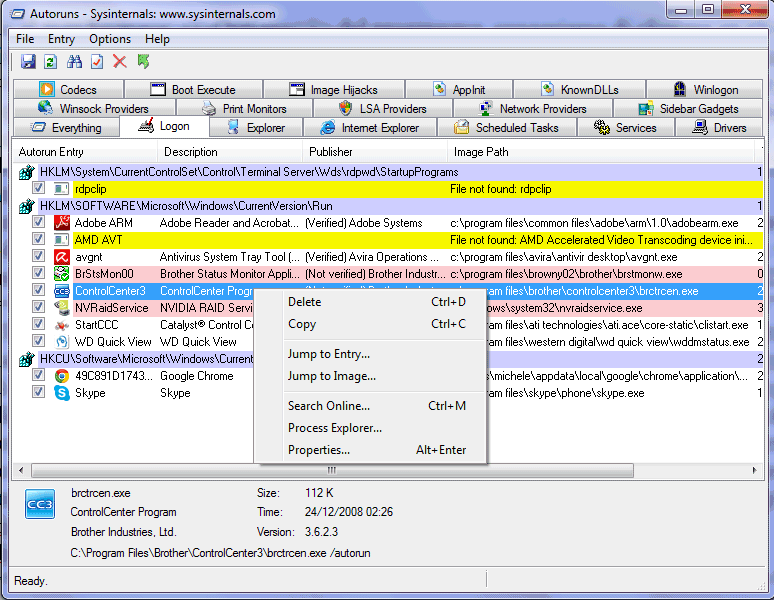
Per maggior sicurezza, è bene controllare anche la scheda Winlogon verificando se fossero presenti degli elementi.
Anche l’ottimo CCleaner (CCleaner: download ed utilizzo della versione 4.0 in italiano. Tutte le novità) contiene una comoda funzionalità che permette di verificare i programmi caricati all’avvio di Windows.
Per utilizzarla è sufficiente cliccare su Strumenti quindi su Avvio. Anche in questo caso, il caricamento dei programmi all’avvio di Windows può essere disabilitato oppure si può provvedere ad una rimozione completa.
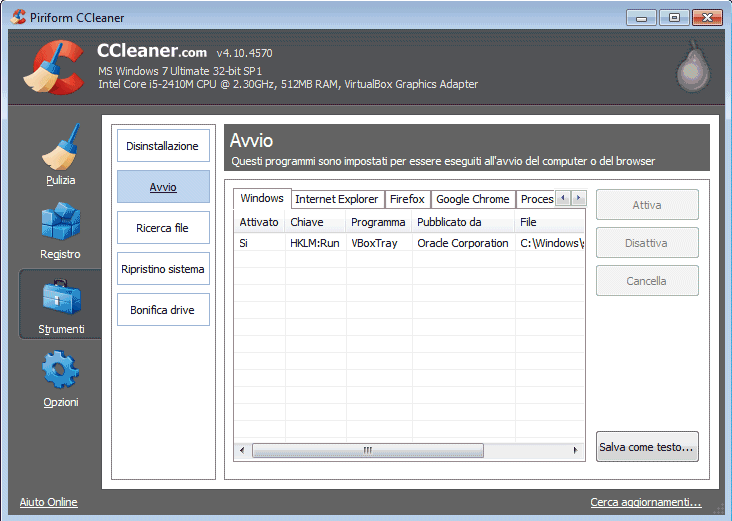
Eliminare programmi all’avvio di Windows: accertarne l’identità
Per effettuare un intervento “a regola d’arte” e rimuovere dall’avvio di Windows solo i programmi inutili, suggeriamo di prendervi un po´ di tempo per stabilire con certezza quali file possano essere eliminati dal caricamento automatico.
Prima di rimuovere definitivamente un oggetto suggeriamo comunque di disabilitarlo utilizzando gli strumenti presentati in precedenza e di riavviare il sistema operativo in modo da saggiarne il comportamento.
L’identità dei programmi eseguiti al boot del sistema operativo può essere verificata ricorrendo ai seguenti servizi online:
– SystemLookup
Basta scrivere il nome del file oppure la denominazione che appare, ad esempio, nella scheda Logon di Autoruns per risalire all'”identikit” di ogni elemento.
I file contrassegnati da SystemLookup con la lettera “Y” sono quelli che sono normalmente necessari per il corretto funzionamento del sistema e che non dovrebbero essere eliminati dall’avvio di Windows. Con “N” (non richiesti) sono indicati quei file che sono di solito superflui e che possono essere tolti dall’elenco dell’esecuzione automatica perché avviabili in modo manuale al bisogno. La lettera “U” contraddistingue i file che possono essere lasciati in esecuzione o disabilitati su scelta dell’utente. I componenti che sono parte di malware sono evidenziati con la lettera “X” mentre il simbolo “?” è posto accanto agli oggetti sconosciuti.
– PACS Portal
Anche PACS Portal utilizza un approccio simile a quello di SystemLookup. Il database di PACS è ricco e molto aggiornato: per effettuare una ricerca basta inserire il nome del programma così come riportato da MSConfig o Autoruns oppure il nome dell’eseguibile corrispondente.
– Bleepingcomputer “Startup programs database”
Meno pingue rispetto a quello di PACS, anche Bleepingcomputer mette a disposizione degli utenti un archivio contenente le informazioni sugli elementi che è possibile trovare in avvio automatico.
Per effettuare una ricerca basta digitare la stringa d’interesse nella casella Search for a startup nella colonna di destra.
– Should I remove it?
Anche Should I remove it?, applicazione che presentiamo più avanti, offre un database liberamente accessibile e consultabile utilizzando la casella Search programs… posta in alto a destra, nella home page del sito.
Le informazioni offerte da Should I remove it? sono molto articolate e puntuali: per ciascun file viene esplicitamente chiarito il programma che lo sta utilizzando, gli elementi posti in esecuzione automatica (Startup file), le eventuali attività programmate in Windows (Scheduled tasks), le connessioni di rete effettuate (Network connections), le regole eventualmente modificate a livello firewall di Windows (Windows Firewall allowed program) e così via.
L’unico problema è che il database di Should I remove it? non può essere consultato se nella casella di ricerca s’inserisce solo il nome del file d’interesse.
Per superare questa limitazione è sufficiente aprire il motore di ricerca di Google quindi digitare NOMEDELFILE.EXE site:shouldiremoveit.com.
Esempio: jusched.exe site:shouldiremoveit.com.
In ogni caso, quando si effettua una ricerca è sempre bene verificare con attenzione il responso offerto. È cosa tutt’altro che infrequente che più elementi diversi (anche nocivi) condividano lo stesso nome del file. È la locazione di memoria (in altre parole, la cartella in cui il file è memorizzato) a fare la differenza. Quando si analizzano le informazioni sull’identità di un elemento restituite da SystemLookup, PACS Portal o Bleepingcomputer è quindi bene soffermarsi con attenzione sui percorsi indicati.
Rimuovere i programmi inutili con “Should I remove it?”
Per eliminare i programmi superflui, una buona scelta è sicuramente il software gratuito Should I remove it?
Il programma, una volta installato, non rimane residente in memoria. Ogniqualvolta si desideri controllare le applicazioni presenti sul sistema ed ottenere dei consigli sugli elementi che è bene eliminare si dovrà avviare manualmente Should I remove it.
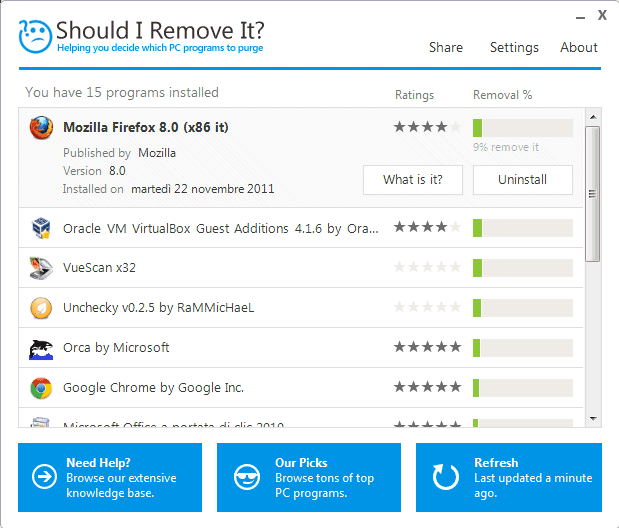
Per ciascun elemento viene mostrata la percentuale degli utenti che hanno provveduto ad eliminarlo (da qui si può immediatamente stabilire se un programma sia necessario od inutile).
Cliccando sul pulsante What is it si accederà alla scheda corrispondente sul sito di Should I remove it mentre cliccando su Uninstall si avvierà la corrispondente procedura di disinstallazione.
Inventario dei software e gestione remota delle applicazioni con Soluto
Ne è passato di tempo da quando, circa tre anni fa, recensimmo una delle prima versioni di Soluto: Soluto: per migliorare i tempi di avvio del sistema operativo.
Da allora il software si è molto evoluto e si è trasformato in una piattaforma per l’inventario software e la gestione remota che strizza l’occhio soprattutto a professionisti, amministratori di sistema e tecnici informatici.
Soluto, infatti, è un software amministrabile “dalla nuvola”: installando un modulo client su tutti i personal computer che si desiderano tenere sotto controllo, il programma mostrerà, in tempo reale, lo stato di ciascuna macchina consentendone la gestione remota.
Con Soluto si può verificare, da remoto, l’hardware di ogni singolo sistema amministrato, verificare le installazioni presenti e procedere con il caricamento di nuove, controllare i programmi all’avvio di Windows ed ottenere consigli su quelli da eliminare.
Per ciascun programma caricato all’avvio di Windows, Soluto mostra il suo impatto negativo sulla velocità di boot dell’intero sistema. È quindi possibile stabilire subito, a colpo d’occhio e per ciascuna macchina, quali sono i programmi che rallentano di più la fase di avvio.
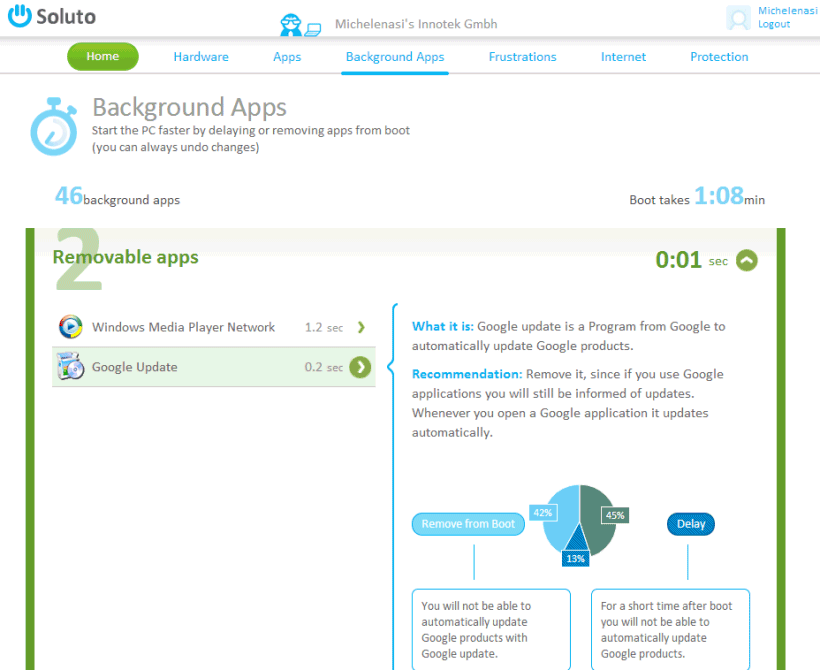
Soluto è capace anche di verificare i browser installati sul sistema, di controllare ed eventualmente reimpostare home page e motore di ricerca di default, componenti ed estensioni.
L’amministratore, sempre in modalità remota, può infine assicurarsi che il firewall sia attivo, che un antivirus sia installato ed aggiornato, che tutti gli aggiornamenti di sicurezza Microsoft siano stati correttamente scaricati ed applicati. In caso di necessità, è possibile procedere direttamente ed applicare tutti gli interventi del caso.
Per utilizzare Soluto è necessario effettuare una registrazione gratuita da questa pagina cliccando su Create my free account.
Si accederà ad una procedura passo-passo che permetterà di scaricare una copia del modulo installer di Soluto. Il programma dovrà essere installato, così com’è, sul primo sistema che si desidera amministrare dal pannello di configurazione web.
Una volta installato Soluto, dopo alcuni minuti durante i quali il modulo client del programma raccoglierà tutte le informazioni necessarie dal personal computer sul quale è stato caricato, si dovrebbe veder comparire – sul pannello di amministrazione remota – il sistema appena configurato.
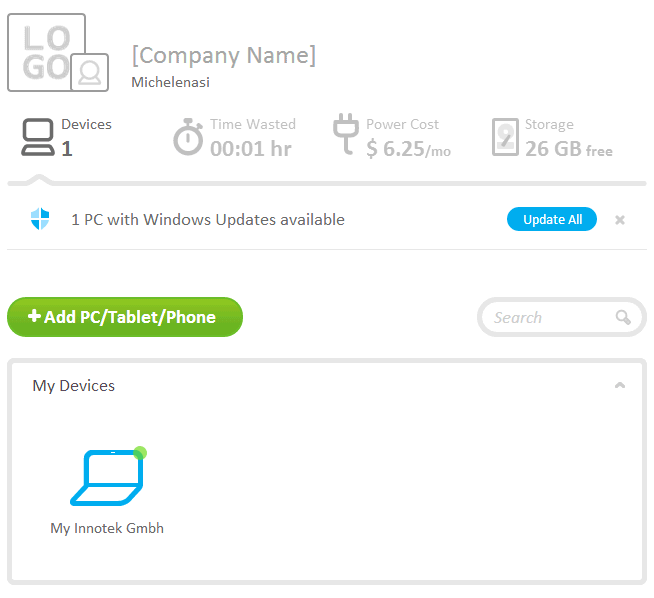
Cliccando su Background apps si potrà quindi ottenere la lista dei programmi caricati all’avvio di Windows. Un clic su Remove from boot consentirà di disabilitarne il caricamento automatico.
I link Inventory e Event log, proposti nella finestra principale dell’interfaccia web di Soluto, consentono di accedere ad un inventario dell’intero parco software installato sui personal computer amministrati e di ottenere il contenuto completo del registro degli eventi di Windows.
In entrambi i casi le informazioni sono scaricabili sotto forma di foglio elettronico in formato Excel.
Soluto in versione base (Lite) può essere usato per amministrare gratuitamente e senza limiti di tempo un massimo di tre dispositivi (tra cui personal computer, smartphone e tablet) (solo per uso personale).
Soluto non è proprio parsimonioso nell’utilizzo di memoria RAM: durante i nostri test ha occupato tra 40 e 50 MB. Si tratta di un valore non propriamente contenuto per un’utilità della sua categoria che comunque non dovrebbe avere alcun impatto sui sistemi non troppo datati.
/https://www.ilsoftware.it/app/uploads/2023/05/img_10634.jpg)
/https://www.ilsoftware.it/app/uploads/2025/07/windows-11-clock-to-do.jpg)
/https://www.ilsoftware.it/app/uploads/2025/07/menu-start-windows-11-categorie-file-json.jpg)
/https://www.ilsoftware.it/app/uploads/2025/07/windows-11-redirectionguard.jpg)
/https://www.ilsoftware.it/app/uploads/2025/07/7zip-compressione-parallelizzazione-cpu-moderne.jpg)