Quando si installa una nuova applicazione, per evitare di incorrere in qualche problema, è bene effettuare un test all’interno, ad esempio, di una macchina virtuale creata con gli ottimi software VMware Player od Oracle Virtualbox. Installando il nuovo programma all’interno di un ambiente di lavoro virtuale, così creato, si potrà saggiare le funzionalità ed il comportamento del software senza che questo possa interferire negativamente con il comportamento della macchina “host“.
Tante informazioni sull’installazione, la configurazione e l’utilizzo di VMware Player ed Oracle VirtualBox sono disponibili, rispettivamente, a questo indirizzo ed in questi articoli.
Un altro suggerimento che molto spesso può rivelarsi utile, consiste nel creare sempre un punto di ripristino prima di installare una nuova applicazione, soprattutto le più complesse. A tal proposito, suggeriamo di consultare questo articolo, incentrato sulle più recenti versioni di Windows ma che offre spunti interessanti, ad esempio, anche per ciò che riguarda Windows XP. In caso di problemi, sarà possibile annullare gli interventi applicati alla configurazione del sistema ripristinando il punto di ripristino precedente all’installazione di un’applicazione.
Ma com’è possibile “monitorare” le modifiche applicate, ad esempio, dall’installer di un programma oppure al momento della prima esecuzione di un nuovo programma?
La Rete offre numerose soluzioni, sia gratuite che a pagamento. Negli articoli che seguono abbiamo già proposto, in passato, numerosi software particolarmente utili evidenziando le differenze tra ognuno di essi:
Integra è un software relativamente nuovo che ancora viene indicato come in fase “beta” ma che già ci è apparso piuttosto maturo.
Il suo fiore all’occhiello è certamente la semplicità d’uso: cliccando su di un unico evidente puslante (“Create new snapshot“), l’utente ha la possibilità di scattare una sorta di “istantanea” della configurazione del sistema in uso (file system e registro di sistema): essa verrà annotata all’interno di un apposito database. Non appena lo si riterrà opportuno, si potrà ricorrere al pulsante “Verify system” per individuare le differenze tra la configurazione inizialmente annotata e quella attualmente rilevata.
Non appena avviato per la prima volta, Integra – che può essere utilizzato senza la necessità di avviare alcuna procedura d’installazione – opererà in modalità trial, per un periodo massimo di 15 giorni. Utilizzando il codice di prova (Jqz7ObLnRrfwGNnYL6j1J4riR7beHc5IH65iGJL3QsvuRpq) pubblicato in questa pagina dagli stessi autori del programma, si potrà registrare il software ed usarlo per un periodo di tempo illimitato.
Per procedere, dopo aver estratto il contenuto di questo archivio in una cartella di propria scelta (ad esempio, c:\integra), si potrà fare doppio clic sull’eseguibile integra.exe per avviare l’applicazione.
Nel caso in cui non venisse rilevata una connessione Internet attiva e funzionante, Integra mostrerà il messaggio d’errore “I am unable to connect to the update server at this time” indicando che non è stato possibile verificare la disponibilità di aggiornamenti online. Cliccando su OK, tuttavia, verrà comunque visualizzata la finestra principale del software. Facendo clic sul menù Options quindi sulla voce Settings, si potrà eventualmente disattivare la casella Check for updates at startup in modo tale che Integra non controlli più, all’avvio del programma, la presenza di eventuali versioni più aggiornate.
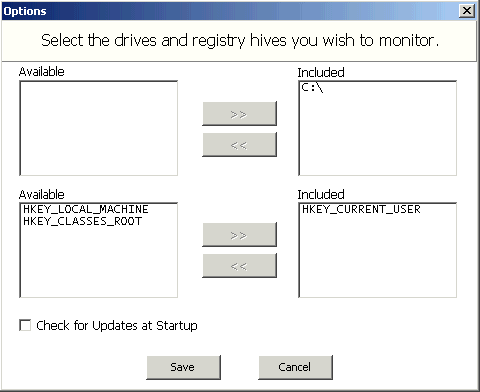
Per registrare il programma, inserendo la chiave Jqz7ObLnRrfwGNnYL6j1J4riR7beHc5IH65iGJL3QsvuRpq, si dovrà semplicemente fare clic sul menù Register:
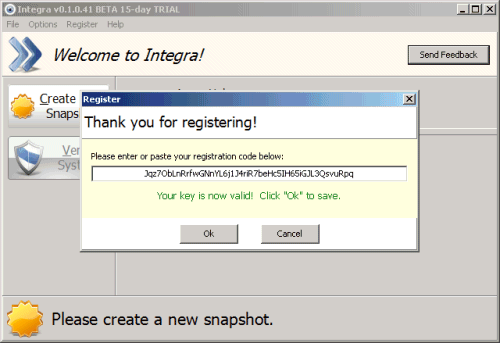
Dopo aver copiato ed incollato il codice di sblocco nella casella Please enter or paste your registration code below, il pulsante OK consentirà di usare il programma senza restrizioni.
L’utilizzo e la registrazione di Integra non necessitano, quindi, della presenza di una connessione Internet.
Il pulsante Create new snapshot, come precedentemente anticipato, dà modo di generare un file sul quale viene automaticamente annotata l’intera configurazione del sistema, dal file system (file e cartelle presenti nonché loro attributi) sino al registro di Windows.
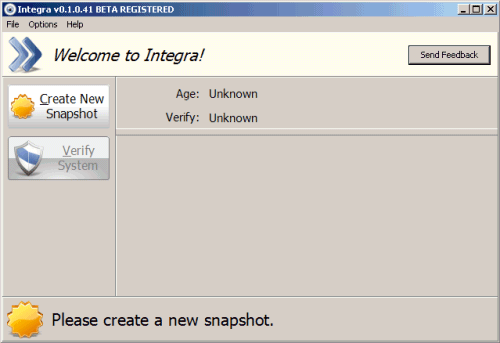
Per impostazione predefinita, per ciò che concerne il registro di sistema, Integra verifica lo stato della chiave HKEY_CURRENT_USER. Per porre sotto controllo anche le chiavi HKEY_LOCAL_MACHINE e HKEY_CLASSES_ROOT, è necessario spostare queste ultime dall’elenco Available alla lista Included, sulla destra.
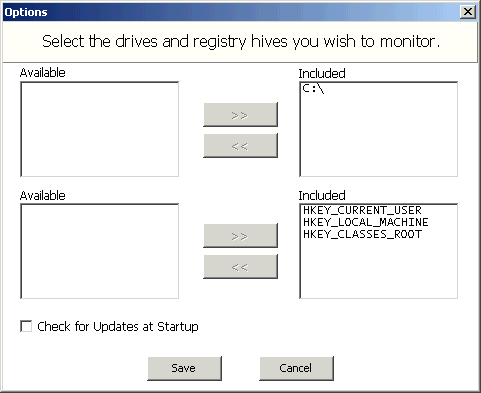
I controlli posti nella parte superiore della finestra, consentono di definire altre unità disco da monitorare (di default, viene inserito unicamente il disco C:).
L’operazione di generazione dell'”istantanea” (snapshot) può essere sospesa temporaneamente oppure annullata in qualunque momento:
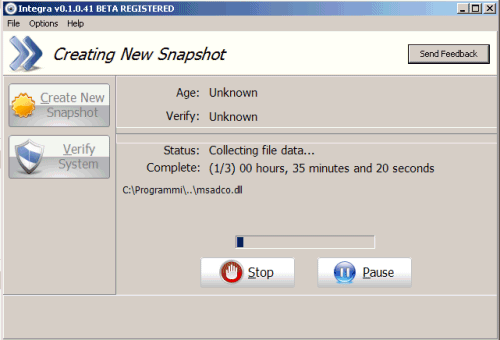
Una volta che si sarà prodotta una prima “istantanea” contenente le informazioni circa la configurazione del sistema, si potrà passare, ad esempio, all’installazione di un qualsiasi programma.
Al termine di tale procedura, si potrà riavviare Integra e cliccare, questa volta, su Verify system in modo da paragonare lo stato del sistema con quello precedentemente rilevato.
Conclusa questa seconda fase, Integra produrrà un resoconto in formato HTML di immediata leggibilità. Le modifiche apportate al file system e gli interventi sul registro di Windows vengono suddivisi in due gruppi.
Accedendo al menù Options quindi Add verify to schedule, Integra permette di programmare la generazione giornaliera di un resoconto. Tale attività sarà inserita tra le “operazioni pianificate” di Windows. Agendo sul menù Options quindi selezionando Remove verify from schedule, si potrà rimuovere la pianificazione in qualunque momento.
/https://www.ilsoftware.it/app/uploads/2023/05/img_7731.jpg)
/https://www.ilsoftware.it/app/uploads/2025/07/menu-start-windows-11-categorie-file-json.jpg)
/https://www.ilsoftware.it/app/uploads/2025/07/windows-11-redirectionguard.jpg)
/https://www.ilsoftware.it/app/uploads/2025/07/7zip-compressione-parallelizzazione-cpu-moderne.jpg)
/https://www.ilsoftware.it/app/uploads/2025/07/vulnerabilita-driver-windows.jpg)