/https://www.ilsoftware.it/app/uploads/2023/09/ffmpeg-filtri.jpg)
FFmpeg è un potente framework open source per la manipolazione di file multimediali. Include un insieme di filtri che possono essere utilizzati per modificare, manipolare o trasformare flussi audio e video. I filtri di FFmpeg sono utilizzati principalmente per applicare effetti, correzioni e trasformazioni durante la codifica, la decodifica o la transcodifica.
Il fatto è che FFmpeg, essendo uno strumento che funziona da riga di comando, non permette di visualizzare in anteprima i risultati che si ottengono applicando i filtri su un flusso audio-video.
FFmpeg Explorer è uno strumento Web che consente di provare i filtri da browser al fine di verificare come si presenta un contenuto multimediale dopo l’utilizzo di ciascuno di essi.
Come funziona FFmpeg Explorer
Gli autori di FFmpeg Explorer presentano già precaricati un paio di video di test: è possibile scegliere l’uno o l’altro agendo sul menu a tendina input. In alternativa, si può sempre fare clic sul pulsante Upload File per caricare un video memorizzato sul proprio dispositivo e procedere alla sua modifica.
Nella colonna Filters posta sulla sinistra, c’è l’elenco completo dei filtri FFmpeg disponibili: ciascuno di essi riporta un breve commento, in modo da capire a colpo d’occhio a che cosa serve.
Le indicazioni Video filters e Audio filters consentono di attingere, rispettivamente, al contenuto dei filtri video e audio di FFmpeg. Per ogni filtro è indicato quale tipo di flusso si ha in ingresso e cosa si trova in uscita (V sta ovviamente per “video”; A per “audio”).
Aggiungere uno o più filtri
Cliccando sul nome di un filtro, questo viene aggiunto nella parte centrale della schermata e collegato automaticamente con i blocchi di ingresso (input) e di uscita (output).
Scegliendo ad esempio il filtro Reverse, questo provvede a invertire il video: poiché agisce sul flusso video, per invertire anche l’audio è necessario aggiungere il filtro addizionale “areverse“.
Per riposizionare i vari blocchi, suggeriamo di togliere il segno di spunta dalla casella Lock layout. Con un clic sul pulsante Render Preview in alto a destra, quindi su Play, si può verificare l’effetto dell’intervento.
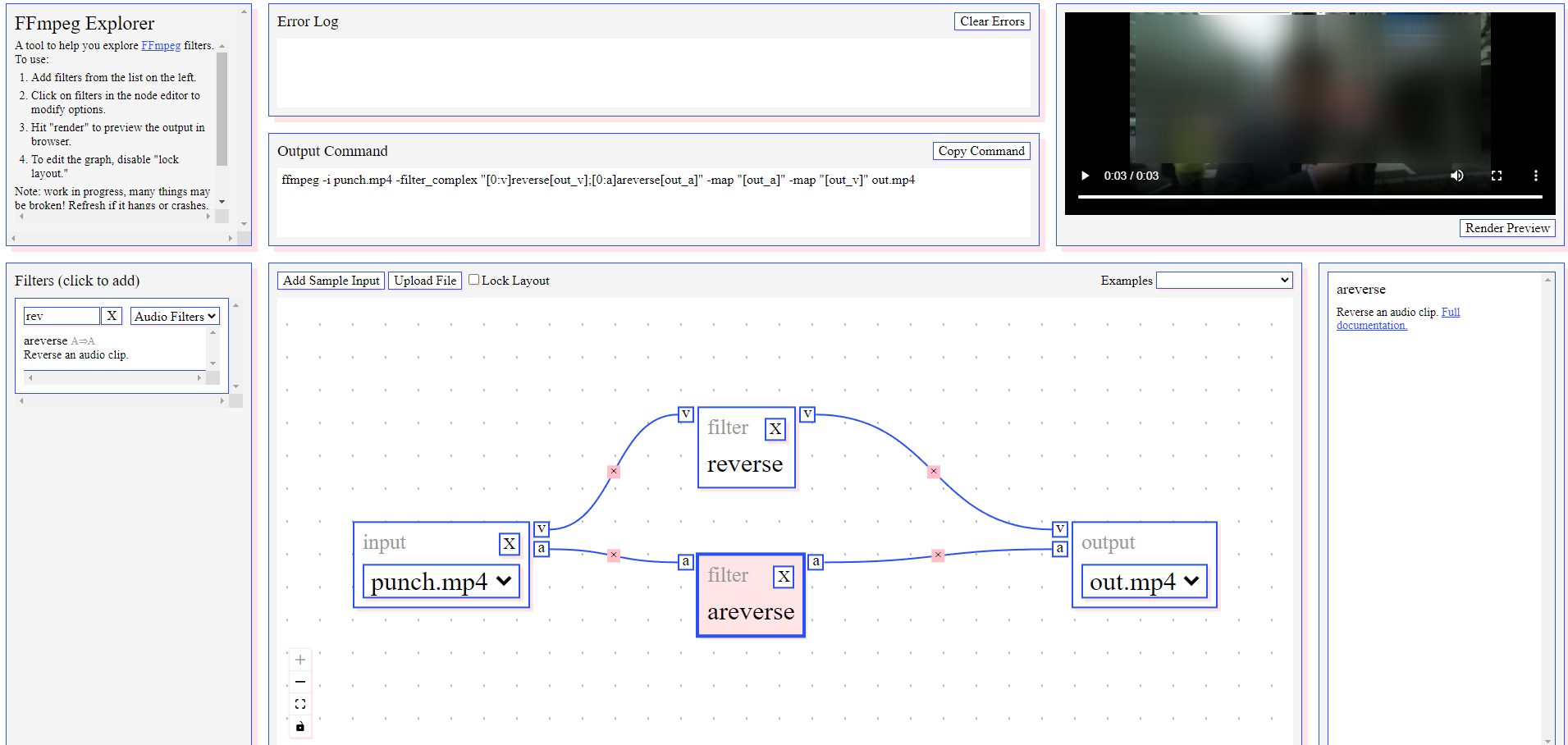
Esistono però decine di filtri audio e video che possono essere provati e combinati tra loro. In altre parole, usando il diagramma di flusso di FFmpeg Explorer, si può ottenere l’effetto desiderato unendo gli effetti di più filtri differenti.
Il bello è che nel riquadro Output Command si ottiene il comando FFmpeg da impartire da riga di comando utile a ottenere il medesimo effetto su qualunque video.
L’idea di FFmpeg Explorer è quella di mostrare da vicino la potenza di FFmpeg e consentire agli utenti di padroneggiare l’utilità nel migliore modo possibile. D’altra parte non è un caso che FFmpeg sia la base di un gran numero di applicazioni che offrono funzionalità di modifica audio-video. Dai video editor ai software di postproduzione.
Maggiori informazioni sull’applicazione, sono disponibili nella pagina ufficiale GitHub.
/https://www.ilsoftware.it/app/uploads/2024/11/Apple-Music.jpg)
/https://www.ilsoftware.it/app/uploads/2025/06/hikvision-deve-chiudere-in-canada.jpg)
/https://www.ilsoftware.it/app/uploads/2025/06/pec-rai-canone-speciale-abbonamento-tv-azienda.jpg)
/https://www.ilsoftware.it/app/uploads/2025/06/vunerabilita-bluetooth-cuffie-auricolari.jpg)