In Windows 10, OneDrive funziona in maniera diversa rispetto a quanto avveniva in Windows 8.1. Il servizio cloud che consente di memorizzare i propri file sui server Microsoft è infatti legato a doppio filo con Windows 10 (l’icona raffigurante una doppia nuvoletta è immediatamente visibile nella traybar del sistema operativo).
Il client OneDrive integrato in Windows 10, tuttavia, non scarica i dati dal cloud di Microsoft solo in caso di necessità e quindi su specifica richiesta dell’utente ma sincronizza le informazioni su tutti i computer ove risulta configurato il medesimo account utente.
Ciò significa che i file caricati su OneDrive dal sistema ove è in uso l’account nomeutente@hotmail.com o nomeutente@outlook.com, verranno automaticamente scaricati su tutti i dispositivi ove è configurato lo stesso account.
Ecco allora, come vedremo più avanti, perché può tornare di grande utilità accedere a OneDrive da Windows 10 come unità di rete.
In Windows 8.1 i file memorizzati su OneDrive venivano indicati come disponibili ma non venivano scaricati in locale se non nel momento in cui l’utente tentava di aprire gli stessi elementi.
È probabile che Microsoft torni sui suoi passati perché il funzionamento del meccanismo può, spesso, non venire incontro alle esigenze dell’utenza. Perché far scaricare gli stessi file ad N dispositivi quando questi sono comunque conservati sul cloud, su OneDrive?
Perché ingenerare inutilmente traffico di rete superfluo?
Per non parlare del fatto che alcuni utenti potrebbero usare unità SSD, notoriamente molto meno capienti rispetto agli hard disk magnetomeccanici di tipo tradizionale. Perché, quindi, far sì che il client OneDrive scarichi automaticamente qualunque file salvato sul cloud?
Allo stato attuale, anche accedendo alle impostazioni di OneDrive su Windows 10, non è possibile cambiare il comportamento predefinito del client integrato nel sistema operativo.
Stando alle ultime indiscrezioni, Microsoft dovrebbe presto risolvere il problema offrendo agli utenti la possibilità di definire in che modo i file salvati su OneDrive vengono scaricati e sincronizzati sui vari dispositivi. Un aggiornamento per OneDrive dovrebbe arrivare con il rilascio di Redstone, a giugno: Windows 10 Redstone arriverà a giugno, in parte.
Nel frattempo, potrebbe essere risolutivo accedere a OneDrive da Windows 10 come unità di rete.
Mappare OneDrive in Windows 10 come unità di rete
Per accedere a OneDrive da Windows 10 in modo diretto, si può mappare OneDrive come unità di rete.
Così facendo, il contenuto di OneDrive sarà accessibile dalla finestra Rete del sistema operativo.
In questo modo non si dovrà necessariamente sincronizzare ogni file e si potrà accedere a quelli conservati su OneDrive così come se fossero salvati in locale.
La procedura funziona comunque anche con Windows 8.1 e Windows 7 come abbiamo a suo tempo spiegato nell’articolo Mappare Google Drive e OneDrive come unità di rete.
Per mappare OneDrive come unità di rete in Windows 10 basterà accedere alla home page di OneDrive con qualunque browser ed annotare il codice alfanumerico che appare nella barra del browser dopo il parametro cid.
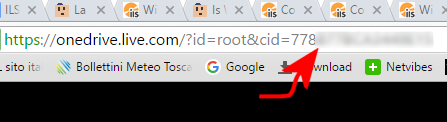
A questo punto, suggeriamo di premere la combinazione di tasti Windows+E per far apparire una finestra di Esplora file.
Cliccando su Questo PC, nella colonna di sinistra, si potrà quindi fare clic sul pulsante Connetti unità di rete della barra degli strumenti.
Nella finestra che apparirà si dovrà digitare quanto segue in corrispondenza della casella Cartella:
Al posto di CID, bisognerà digitare il codice alfanumerico rilevato in precedenza nella barra degli indirizzi del browser, dopo il parametro cid.
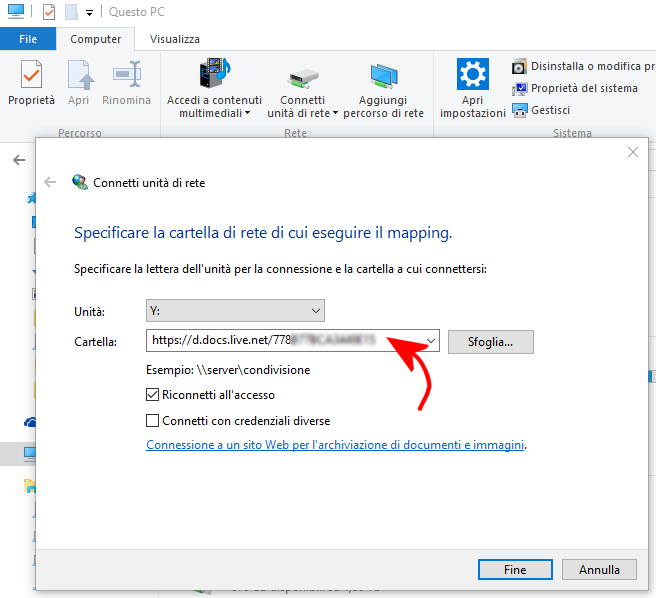
Per fare in modo che l’unità virtuale con la lettera identificativa specificata venga automaticamente riconnessa dopo i successivi riavvii di Windows, suggeriamo di lasciare spuntata la casella Riconnetti all’accesso.
Dopo aver fatto clic su Fine, trascorsi alcuni secondi, verranno richieste le credenziali per l’accesso al proprio account OneDrive.
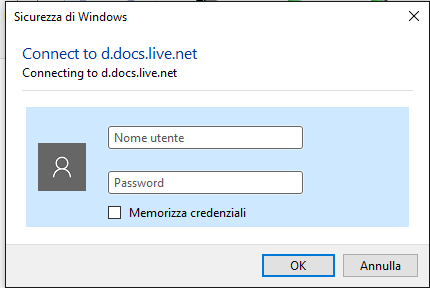
Suggeriamo di spuntare la casella per la memorizzazione delle credenziali in modo da non essere costretti a digitarle nuovamente.
L’indicazione riferita allo spazio disponibile su OneDrive ed a quello occupato non è affidabile in quanto, semplicemente, ricalca la configurazione del disco sul quale è installato il sistema operativo. È quindi possibile semplicemente ignorare tale dato.
Il nome dell’unità virtuale OneDrive può essere liberamente modificato cliccandovi con il tasto destro dalla finestra Questo PC quindi selezionando la voce Rinomina (nel nostro caso, abbiamo utilizzato il nome ONEDRIVE):
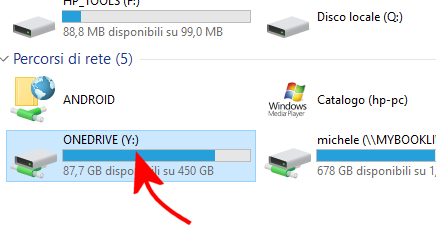
Se non si volesse più utilizzare il client OneDrive di Windows 10, è possibile fare clic sull’icona mostrata nella traybar con il tasto destro, scegliere Impostazioni, cliccare sulla scheda Impostazioni quindi togliere il segno di spunta da Avvia OneDrive automaticamente al mio accesso a Windows.
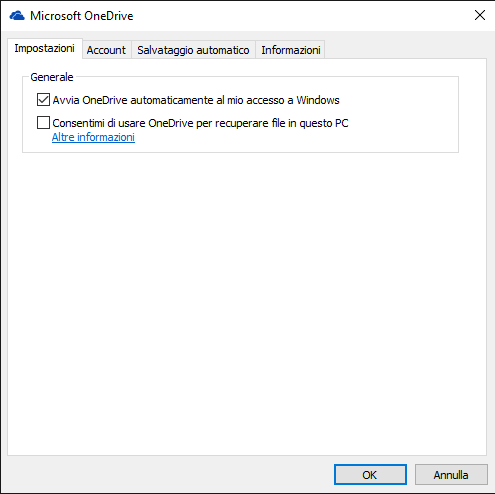
Dalla scheda Account si potrà quindi cliccare su Scollega OneDrive per disattivare il collegamento con il proprio account utente Microsoft.
Il contenuto di questo file permetterà eventualmente di nascondere tutti i riferimenti a OneDrive dall’interfaccia di Windows 10. I file Hide permettono di procedere in tal senso (un file è destinato agli utenti di Windows 10 64 bit, l’altro alle versioni a 32 bit del sistema operativo).
I file Restore, invece, consentono eventualmente di ripristinare OneDrive.
Gli utenti delle edizioni Pro ed Enterprise di Windows 10 possono disabilitare il client OneDrive integrato nel sistema operativo digitando gpedit.msc nella casella di ricerca del sistema operativo.
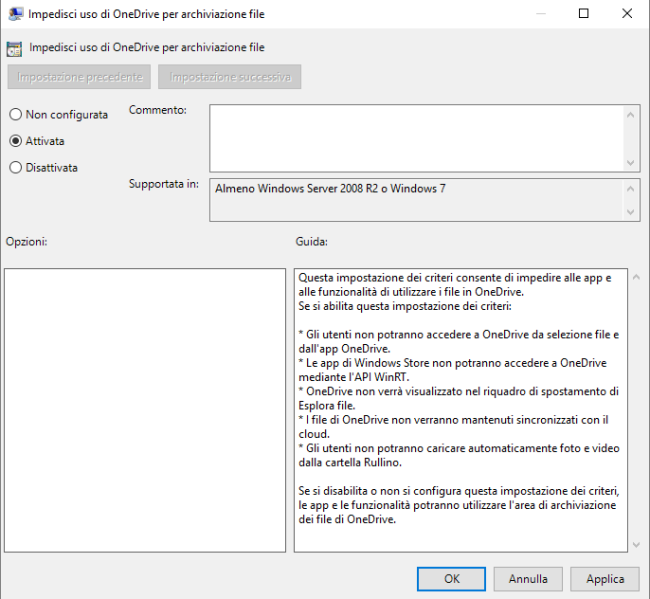
“Navigando” nella sezione Configurazione computer, Modelli amministrativi, Componenti di Windows, OneDrive, si potrà fare doppio clic su Impedisci uso di OneDrive per archiviazione file quindi scegliere l’opzione Attivata e premere OK.
/https://www.ilsoftware.it/app/uploads/2023/05/img_13553.jpg)
/https://www.ilsoftware.it/app/uploads/2025/07/menu-start-windows-11-categorie-file-json.jpg)
/https://www.ilsoftware.it/app/uploads/2025/07/windows-11-redirectionguard.jpg)
/https://www.ilsoftware.it/app/uploads/2025/07/7zip-compressione-parallelizzazione-cpu-moderne.jpg)
/https://www.ilsoftware.it/app/uploads/2025/07/vulnerabilita-driver-windows.jpg)