Gli account Microsoft consentono di trasportare da un PC Windows 10 all’altro alcune impostazioni e preferenze di sistema. Delle differenze tra account utente locali e account Microsoft abbiamo parlato nell’articolo Account Microsoft e account locali in Windows: quando i primi rallentano il lavoro.
Indipendentemente dalla tipologia di account utente che si è creato, talvolta può presentarsi la necessità di trasferire tutti i propri dati da un computer all’altro, per esempio quando si cambia PC.
Nell’articolo Trasferire programmi da un PC a un altro abbiamo pubblicato alcuni suggerimenti per spostare le applicazioni più importanti da una macchina a un’altra. Se si volessero però trasferire interi account utente? Com’è possibile procedere?
Un’eccellente utilità gratuita per evitare di creare un nuovo account sull’altro PC che consente di trasferire automaticamente i propri dati si chiama Transwiz ed è scaricabile gratuitamente cliccando su questo link.
Transwiz è compatibile con tutte le versioni di Windows (da Windows XP e Vista, non più supportati da Microsoft, fino a Windows 10): il programma dovrà essere installato sia sul PC dal quale si desiderano copiare i dati, sia sulla macchina di destinazione.
Alla comparsa della finestra riprodotta in figura, bisognerà selezionare l’opzione I want to transfer data to another computer sul PC di origine; I have data I want to transfer to this computer sull’altro.
Per creare l’archivio contenente i dati da trasferire bisognerà usare un account utente dotato di diritti di amministratore diverso da quello correntemente in uso.
Se sulla macchina fosse presente un solo account oppure se gli altri account disponibili non avessero i diritti amministrativi, ci si può comportare così come segue:
1) Digitare cmd nella casella di ricerca di Windows quindi premere la combinazione di tasti CTRL+MAIUSC+INVIO per aprire il prompt dei comandi con i diritti di amministratore.
2) Windows dispone di un account amministrativo (chiamato Administrator) che risulta di solito disattivato per impostazione predefinita. Il comando net user consente di verificare gli account utente presenti sulla macchina mentre il seguente di controllare se l’account Administrator fosse o meno attivo:
Digitando quanto segue, si potrà abilitare l’account Administrator:
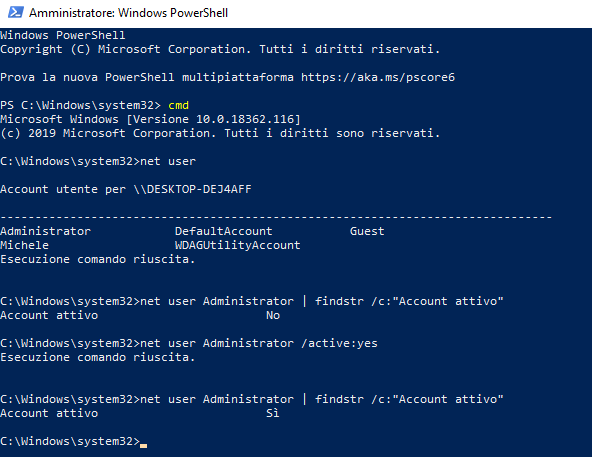
3) A questo punto suggeriamo di premere la combinazione di tasti CTRL+D per far apparire il desktop di Windows quindi ALT+F4 e scegliere Esci.

4) A disconnessione avvenuta, dalla finestra di logon di Windows si dovrà fare clic sull’account Administrator abilitato poco fa quindi avviare Transwiz.
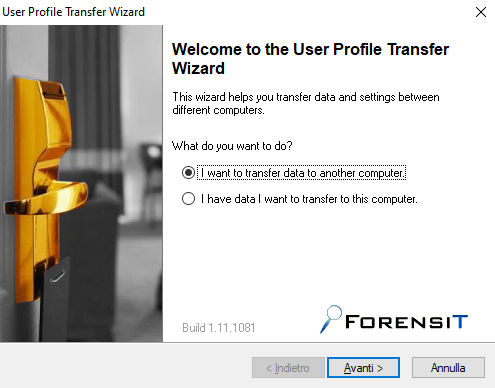
5) Cliccando su Avanti, si potrà a questo punto scegliere l’account utente da trasferire altrove.
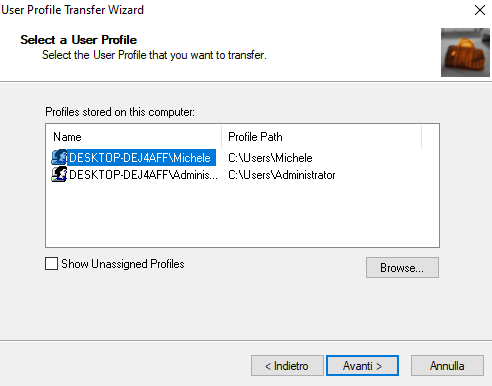
La casella Show Unassigned Profiles consente di visualizzare eventuali profili utente che sono ancora presenti sul sistema ma che di fatto non risultano in uso.
Quando un account viene cancellato, per esempio, i dati restano sulla macchina pur rimanendo inutilizzati. In altri casi si tratta di profili automaticamente creati da Windows quando l’account originale non dovesse più risultare leggibile: Account Windows danneggiati: come fare per ripararli.
Se un account fosse collegato a un dominio non più presente in rete, l’applicazione mostrerà soltanto una lunga stringa alfanumerica. Si tratta del cosiddetto SID (Security Identifier): Attenzione alla rimozione dei SID dalla scheda Sicurezza di Windows.
6) Il passaggio seguente consiste nell’indicare l’archivio in cui saranno memorizzati i dati dall’account utente selezionato e specificare una password a protezione del file (il cui contenuto viene di default anche compresso).
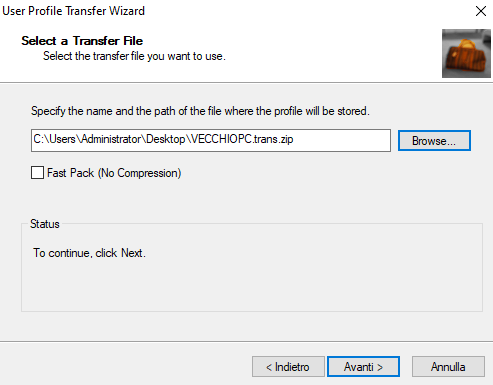
7) L’account Administrator è sprovvisto di password: è bene quindi sceglierne una aprendo il prompt dei comandi con i diritti di amministratore e digitando net user Administrator seguito dalla password che si desidera impostare oppure effettuare nuovamente la disconnessione e disattivare l’account:
8) A questo punto è possibile trasferire il backup del profilo utente creato con Transwiz sull’altro PC, avviare l’utilità e scegliere I have data I want to transfer to this computer.
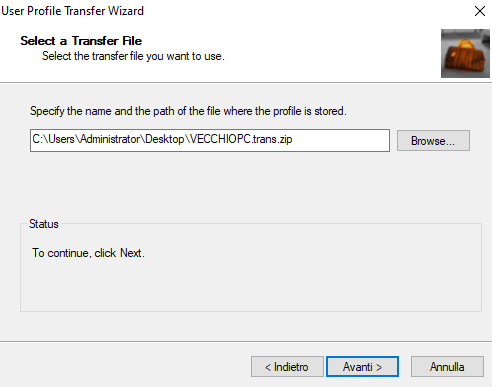
9) Nella schermata seguente si potrà impostare eventualmente il nome del dominio (altrimenti basta lasciare inalterato il nome del PC in uso), indicare il nome dell’account utente Windows da creare e scegliere se configurarlo o meno come predefinito (casella Set as default logon).
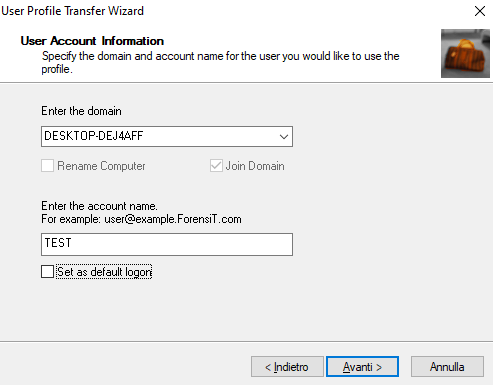
Alla comparsa del messaggio “The account does not exist on this machine, do you want to create a new account?” basterà rispondere affermativamente.
10) In seguito è possibile specificare se il nuovo account utente, con i dati trasferiti dall’altro PC, debba disporre dei privilegi amministrativi oppure debba usare privilegi normali (Standard). Si può anche assegnare l’utente a un gruppo ben preciso.
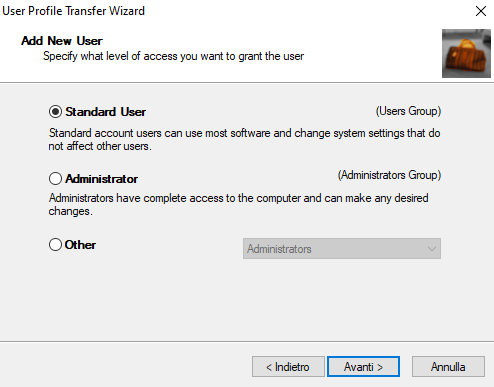
11) L’ultimo passo consiste nell’indicare gli altri dati dell’account (password, se l’utente dovrà cambiarla al primo login, se disattivare temporaneamente l’account e così via).
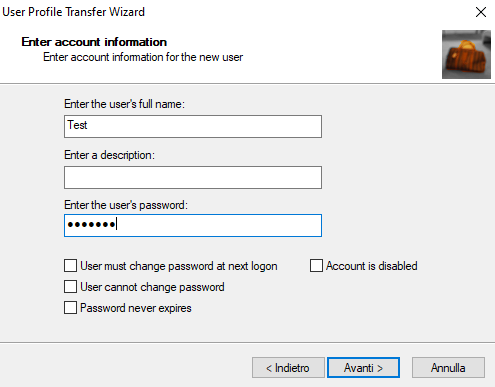
12) Adesso sarà possibile effettuare la disconnessione dall’account in uso (CTRL+D, ALT+F4, Esci) e provare ad accedere con l’account utente appena ripristinato sulla nuova macchina.
/https://www.ilsoftware.it/app/uploads/2023/05/img_19331.jpg)
/https://www.ilsoftware.it/app/uploads/2025/07/menu-start-windows-11-categorie-file-json.jpg)
/https://www.ilsoftware.it/app/uploads/2025/07/windows-11-redirectionguard.jpg)
/https://www.ilsoftware.it/app/uploads/2025/07/7zip-compressione-parallelizzazione-cpu-moderne.jpg)
/https://www.ilsoftware.it/app/uploads/2025/07/vulnerabilita-driver-windows.jpg)