I lettori spesso segnalano la comparsa dell’errore 0x80070020 in Windows Update tentando installare gli ultimi aggiornamenti cumulativi distribuiti dall’azienda di Redmond. Come fare per risolvere il problema?
Vi proponiamo di seguito una procedura che di solito è risolutiva. I passaggi devono essere eseguiti l’uno dopo l’altro verificando, al termine di ciascuno di essi, se Windows Update riuscisse a installare l’aggiornamento problematico, senza la comparsa dell’errore 0x80070020 o di altri similari (0x80073712, 0x800705B4, 0x80004005, 0x8024402F, 0x80070002, 0x80070643, 0x80070003, 0x8024200B, 0x80070422 e 0x800F081F).
Qualunque sia la versione di Windows utilizzata, prima di procedere suggeriamo di creare sempre un punto di ripristino: basta premere la combinazione di tasti Windows+R, digitare sysdm.cpl, selezionare la scheda Protezione sistema, l’unità C: quindi Configura nel caso in cui la funzionalità fosse disattivata.
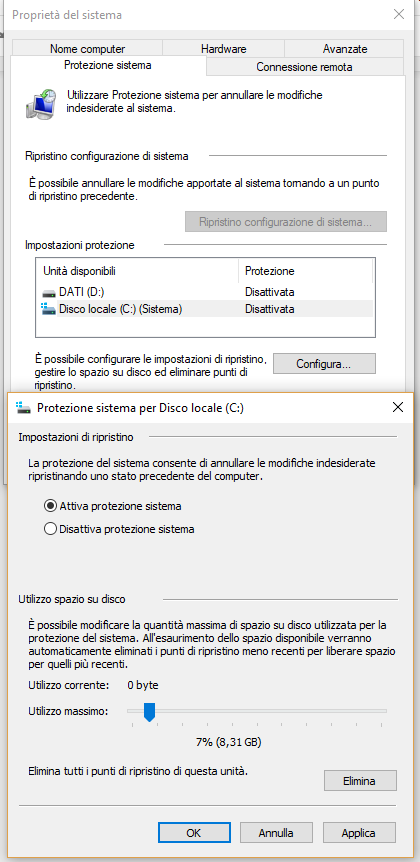
Scegliere l’opzione Attiva protezione sistema e assegnare almeno 8 GB di spazio (Utilizzo massimo).
Cliccare infine sul pulsante Crea per generare un punto di ripristino e assegnargli un nome.
Gli aggiornamenti di Windows non si installano: compaiono i codici di errore 0x80073712, 0x800705B4, 0x80004005, 0x8024402F, 0x80070002, 0x80070643, 0x80070003, 0x8024200B, 0x80070422, 0x80070020, 0x800F081F
1) Scaricare e avviare una delle seguenti due applicazioni Microsoft, a seconda della versione di Windows in uso:
– Windows Update Troubleshooter per Windows 10
– Windows Update Troubleshooter per Windows 7 e Windows 8.1
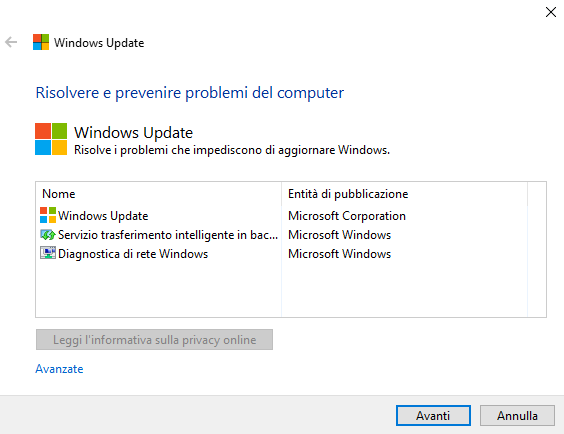
Cliccare su Avanti quindi su Prova a eseguire la risoluzione dei problemi come amministratore e ancora su Avanti.
2) Scrivere cmd nella casella di ricerca di Windows quindi premere la combinazione di tasti CTRL+MAIUSC+INVIO in modo tale da aprire il prompt dei comandi con i diritti di amministratore.
Impartire quindi i comandi seguenti:
net stop wuauserv
net stop bits
ren %systemroot%\SoftwareDistribution SoftwareDistribution.bak
net start bits
net start wuauserv
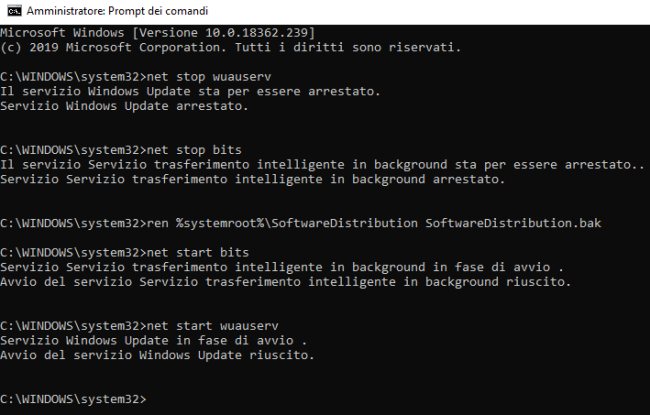
3) Controllare la versione di Windows in uso premendo la combinazione di tasti Windows+R. Nel caso in cui si utilizzasse Windows 10, leggere e annotare il numero di versione.
Cliccare con il tasto destro su Computer o Questo PC, scegliere Proprietà e verificare se si stesse usando una versione del sistema operativo a 32 o 64 bit.
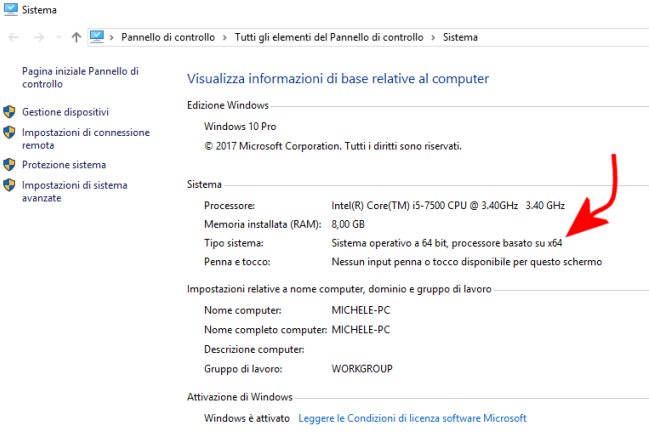
In Windows 8.1 e Windows 7, accedere al Pannello di controllo, fare clic sull’icona Windows Update, scegliere Cambia impostazioni, impostare l’applicazione automatica degli aggiornamenti su Mai, fare clic su OK e riavviare il sistema.
Scaricare e installare l’ultima versione del Servicing Stack Update (SSU) per la versione di Windows in uso.
Al momento della stesura dell’articolo le versioni più recenti del pacchetto SSU sono le seguenti:
– SSU per Windows 10 versione 1903 e Windows Server 2019 (1903)
– SSU per Windows 10 versione 1809 e Windows Server 2019 (1809)
– SSU per Windows 10 versione 1803 e Windows Server 2016 (1803)
– SSU per Windows 10 versione 1709
– SSU per Windows 10 versione 1703
– SSU per Windows 10 versione 1607 e Windows Server 2016 (1607)
– SSU per Windows 10 versione 1507
– SSU per Windows 8.1 e Windows Server 2012 R2
– SSU per Windows 7, Windows Server 2008 R2 e Windows Embedded Standard 7
Nel caso di Windows 10 i link sono aggiornati al mese di settembre 2019. Per scoprire gli eventuali nuovi link che consentono di scaricare e installare i pacchetti SSU aggiornati suggeriamo di portarsi nella home page del motore di ricerca di Google e cercare Servicing stack update for inserendo, subito dopo, il sistema operativo d’interesse (ad esempio Servicing stack update for Windows 10 1903 oppure Servicing stack update for Windows 10 1809 o, ancora, Servicing stack update for Windows 7).
Cliccare quindi su Strumenti, Qualsiasi data e scegliere Ultimo mese.
Tra i primi risultati si dovrebbe trovare ciò che si sta cercando.
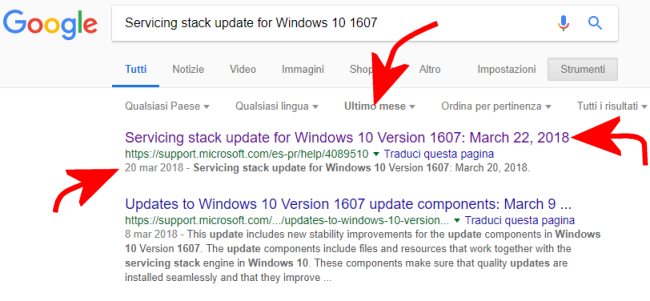
In aggiunta, è possibile effettuare una ricerca nell’apposita sezione del sito Microsoft e analizzare i risultati restituiti per trovare il Servicing Stack Update più aggiornato: Windows 10; Windows 8.1; Windows 7.
Con un clic su Microsoft Update Catalog si potrà procedere con il download dell’ultimo SSU.
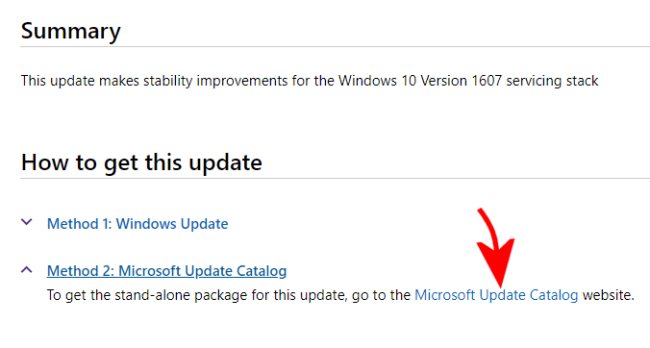
Se il riferimento al Microsoft Update Catalog non apparisse ma fosse disponibile unicamente “Method 1: Windows Update“, basta annotare il numero di KB che appare nella barra degli indirizzi del browser, subito dopo https://support.microsoft.com/it-it/help quindi incollarlo in calce all’URL https://www.catalog.update.microsoft.com/Search.aspx?q=KB (da copiare e incollare nella barra degli indirizzi del browser; esempio: https://www.catalog.update.microsoft.com/Search.aspx?q=KB4099989).
In Windows 8.1 e Windows 7, dopo l’installazione dell’ultimo SSU e prima di verificare il funzionamento di Windows Update, accedere di nuovo al Pannello di controllo, fare clic sull’icona Windows Update, scegliere Cambia impostazioni, impostare l’applicazione automatica degli aggiornamenti così com’era in precedenza (non scegliere Mai), fare clic su OK e riavviare il sistema.
Riavviare il sistema anche nel caso di Windows 10 e verificare se il problema risulta adesso risolto, con la possibilità di installare gli aggiornamenti da Windows Update.
4) Al rientro in Windows 10 e Windows 8.1, digitare cmd nella casella di ricerca di Windows quindi premere la combinazione di tasti CTRL+MAIUSC+INVIO in modo tale da aprire il prompt dei comandi con i diritti di amministratore.
Nel caso di Windows 10, scrivere quindi i seguenti comandi:
DISM /Online /Cleanup-image /Restorehealth
sfc /scannow
I due comandi, che richiederanno diversi minuti per completare le loro attività di verifica e risoluzione dei problemi, consentiranno di rilevare e correggere eventuali componenti software danneggiati.
5) Per risolvere il problema si può eseguire, in Windows 10, quello che viene chiamato un in-place upgrade.
Per procedere in tal senso, basta scaricare lo strumento software Media Creation Tool visitando questa pagina e cliccando su Scarica ora lo strumento.
Dopo aver eseguito il programma e accettato le condizioni di licenza, si dovrà selezionare Aggiorna il PC ora e fare clic su Avanti.
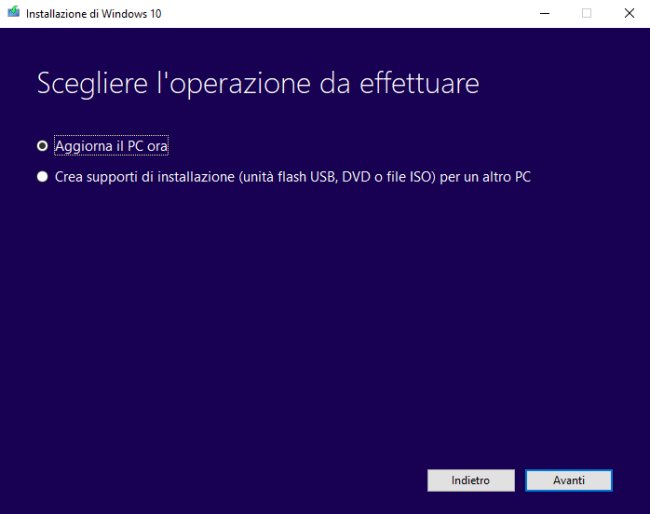
Come ultimo passo, si dovrà confermare di voler conservare i file personali e le applicazioni installate (scelta predefinita). Al termine dell’aggiornamento, Windows 10 e Windows Update dovrebbero tornare a funzionare bene.
Aprendo di nuovo il prompt dei comandi con i diritti di amministratore, si dovrà infine digitare rd %systemroot%\SoftwareDistribution.bak /q /s per rimuovere il backup della cartella di appoggio di Windows Update creato nei passaggi iniziali.
/https://www.ilsoftware.it/app/uploads/2023/05/img_17126.jpg)
/https://www.ilsoftware.it/app/uploads/2025/07/menu-start-windows-11-categorie-file-json.jpg)
/https://www.ilsoftware.it/app/uploads/2025/07/windows-11-redirectionguard.jpg)
/https://www.ilsoftware.it/app/uploads/2025/07/7zip-compressione-parallelizzazione-cpu-moderne.jpg)
/https://www.ilsoftware.it/app/uploads/2025/07/vulnerabilita-driver-windows.jpg)