Mantenere aggiornati i programmi che si usano in ambiente Windows è fondamentale non soltanto per essere certi di poter fruire delle funzionalità più utili introdotte di recente dagli sviluppatori ma anche per correggere eventuali problemi di sicurezza e mettersi al riparo da potenziali problemi.
Mentre le varie distribuzioni Linux permettono ad esempio di aggiornare in un colpo solo tutti i programmi installati grazie all’utilizzo di repository e gestori di pacchetti, storicamente Windows non ha mai implementato uno strumento simile.
Windows Update, infatti, consente di aggiornare solamente il sistema operativo, le applicazioni Microsoft e i driver di terze parti (Come evitare che Windows Update aggiorni un driver specifico).
Qualcosa sta comunque cambiando perché Microsoft sta lavorando su Windows Package Manager (Winget), un’applicazione gratuita per Windows 10 che svolge il ruolo di gestore pacchetti permettendo l’installazione, l’aggiornamento e la disinstallazione di un ampio ventaglio di applicazioni di terze parti direttamente dalla riga di comando.
Aggiornare programmi con Winget
Esistono diversi gestori di pacchetti per Windows che abbiamo citato nell’articolo Installare programmi automaticamente in Windows 10.
Tra i più interessanti c’è comunque Winget perché è stato sviluppato dai tecnici Microsoft: è al momento distribuito come applicazione a sé ma in futuro verrà presumibilmente integrato in Windows 10.
Per scaricare Winget è sufficiente cliccare qui quindi effettuare il download del file Microsoft.DesktopAppInstaller_8wekyb3d8bbwe.appxbundle.
Cliccando su tale file si dovrà confermare l’installazione del pacchetto.
Per scaricare e installare le nuove versioni di Winget basterà fare successivamente riferimento alla stessa pagina quindi cliccare sul file .appxbundle più recente confermando l’aggiornamento del programma e dei suoi componenti.
Come spiegato nell’articolo citato in precedenza, si può quindi digitare cmd nella casella di ricerca di Windows 10, premere CTRL+MAIUSC+INVIO per aprire il prompt dei comandi con i diritti di amministratore quindi scrivere winget search per ottenere l’elenco completo dei pacchetti software installabili e aggiornabili.
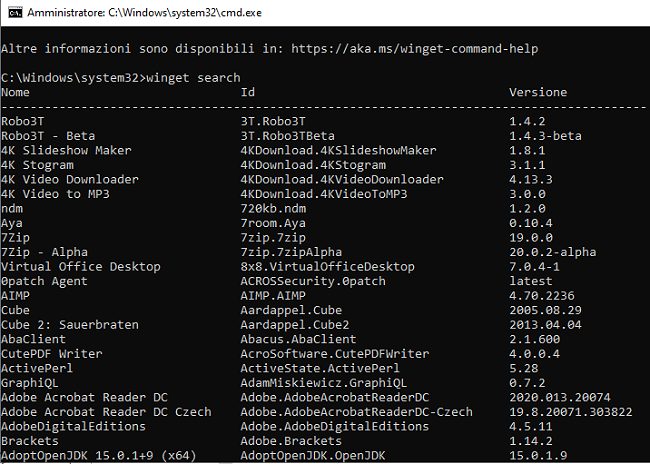
Per cercare un software specifico, ad esempio il noto riproduttore multimediale VLC, basta digitare winget search vlc.
Per procedere con l’installazione basterà scrivere winget install seguito dall’identificativo tratto dalla colonna Id.
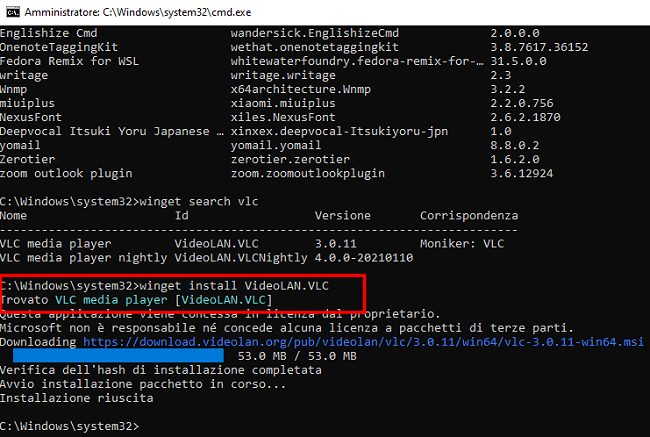
L’installazione verrà avviata e completata senza nulla chiedere all’utente tanto che è possibile servirsi di script come quello presentato nell’articolo Winget: uno script per installare programmi automaticamente in Windows 10 per automatizzare l’installazione di più programmi.
E per aggiornare i programmi installati con Winget?
Al momento Microsoft sta ancora lavorando su uno strumento per automatizzare l’aggiornamento dei programmi. È comunque possibile attivarlo in via sperimentale usando la seguente procedura:
1) Digitare winget settings.
2) Scegliere il Blocco Note per aprire il file di configurazione in formato JSON (oppure un editor di testo come Notepad++).
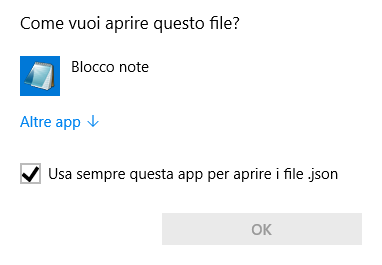
3) Incollare quanto segue nel punto indicato in figura:
"experimentalFeatures": {
"upgrade": true,
"experimentalCmd": true,
"experimentalArg": true,
"experimentalMSStore": true,
"list": true,
"uninstall": true,
"export": true
}
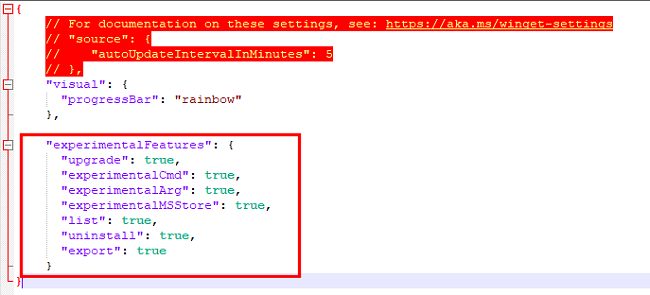
4) Premere CTRL+S o cliccare su File, Salva per memorizzare il file di configurazione.
5) Utilizzando il comando winget features si può verificare come la modifica sul file di configurazione JSON abbia permesso di attivare tutte le funzionalità sperimentali di Winget.
6) Digitando winget upgrade si può avviare la procedura di verifica di eventuali aggiornamenti per i software precedentemente installati con Winget.
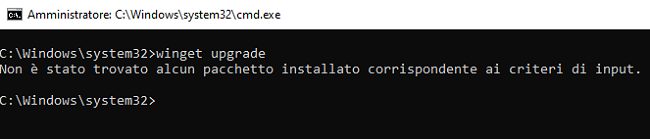
7) Il comando winget list consente di ottenere la lista di applicazioni restituita da Windows 10 nella finestra App e funzionalità oppure premendo Windows+R quindi digitando appwiz.cpl.
8) Con le ultime versioni di Winget (a partire dalla 0.3) è possibile richiedere la disinstallazione di un’applicazione dal prompt dei comandi scrivendo winget uninstall seguito dal nome del programma da rimuovere (rilevato con il comando winget list).
Per i nomi dei programmi che hanno uno spazio al loro interno, si dovranno usare i doppi apici. Esempio: winget uninstall "Google Chrome".
Come aggiornare i programmi con Chocolatey
Chocolatey è un altro gestore di pacchetti al quale i tecnici di Microsoft sembrano essersi ispirati per realizzare Winget.
Chocolatey si installa semplicemente digitando cmd nella casella di ricerca di Windows, premendo CTRL+MAIUSC+INVIO quindi incollando quanto segue al prompt:
Per cercare tutti i pacchetti gestibili con Chocolatey è possibile, anche in questo caso, digitare choco search.
Sconsigliamo di usare questa sintassi perché ad oggi Chocolatey gestisce molti più pacchetti software rispetto a Winget: circa 8.500. È quindi possibile fare riferimento a questa pagina sul sito ufficiale o scrivere qualcosa come choco search vlc dove vlc va sostituito con il programma da cercare.
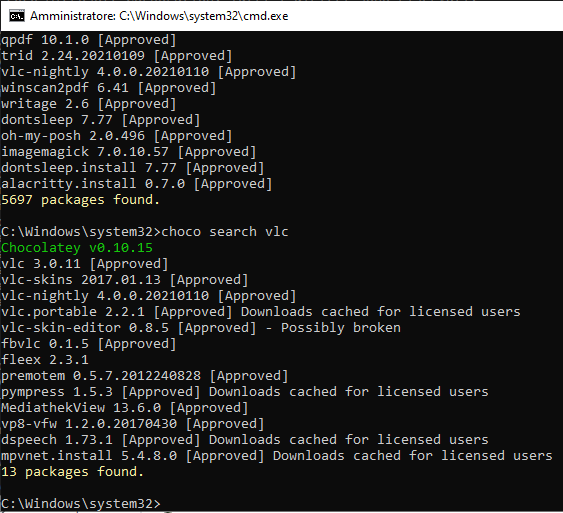
Per applicare automaticamente gli aggiornamenti dei programmi installati in Windows con Chocolatey basterà usare il comando seguente:
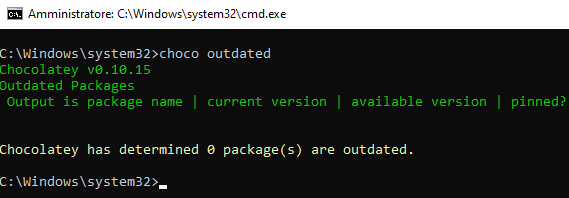
Aggiornamento dei programmi installati in Windows con alcune utilità gratuite
Gestori di pacchetti come Chocolatey e Winget sono particolarmente utili perché permettono di installare i programmi che servono dalla riga di comando, anche con procedure batch.
Sempre dalla riga di comando si possono applicare gli aggiornamenti ai programmi installati nel corso del tempo non appena vengono pubblicate online versioni più nuove.
L’unico neo è che con Chocolatey, Winget e utilità simili si possono aggiornare le app scaricate con tali programmi e non i programmi installati sul computer separatamente usando altre procedure.
Per effettuare un controllo generale su tutti i programmi scaricati e installati in Windows si può usare un’utilità gratuita come Patch My PC Updater.
Il bello di Patch My PC è che non richiede installazione: basta fare doppio clic sul suo eseguibile per ottenere la lista delle applicazioni che necessitano di aggiornamento.
I programmi evidenziati in rosso sono quelli per cui sono disponibili versioni più recenti.
Il vantaggio è che il programma può scaricare le nuove versioni automaticamente consentendo addirittura di programmare quando scaricare l’aggiornamento.
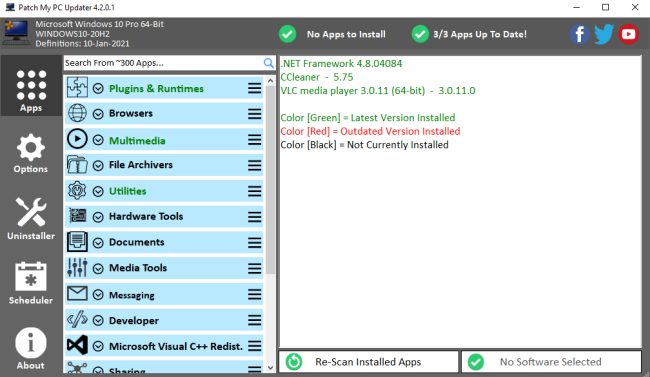
Patch My PC supporta centinaia di applicazioni di uso comune e può essere utilizzato anche come utilità per disinstallare i programmi che non servono più.
In alternativa si può usare UCheck che supporta circa 185 programmi.
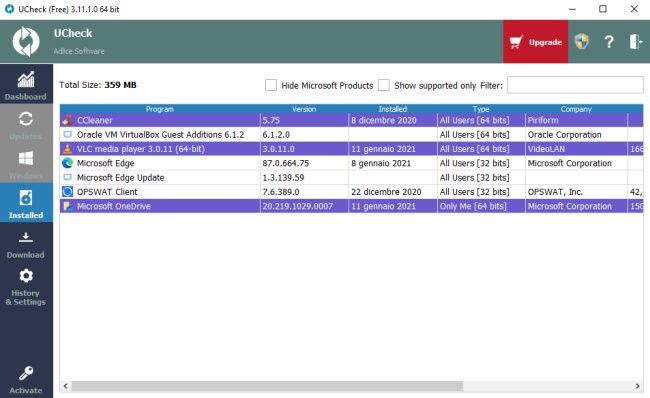
Download automatici, esclusioni, scansioni pianificate, modifica della directory della cache e altre funzioni evolute sono disponibili solo a pagamento. Consigliamo di scaricare la versione portabile che non necessita di installazione; cliccando su History & settings si può attivare la cosiddetta telemetria agendo sulla prima opzione che viene presentata.
Molto valido è Glarysoft Software Update.
Si tratta di un’applicazione ridotta all’osso che una volta effettuata la scansione dei programmi installati in Windows apre i risultati nel browser e fornisce link diretti per scaricare gli aggiornamenti del programma.
È possibile personalizzare il programma per ignorare le versioni beta ed eseguire l’utilità all’avvio di Windows. Anche l’elenco dei risultati può essere limato in modo da ignorare gli aggiornamenti per programmi specifici.
Non è forse il programma migliore in assoluto ma è funzionale, davvero leggero e può essere mantenuto in esecuzione senza che influisca negativamente sulle prestazioni.
In conclusione non è possibile non citare anche l’ottimo SUMo al quale avevamo dedicato un intero articolo in passato: Aggiornare programmi automaticamente in Windows.
SUMo è davvero efficace nello scovare gli aggiornamenti per i programmi installati in Windows. Rispetto ad altri software della sua stessa categoria la scansione può richiedere un po’ più di tempo ma è una delle utilità che riescono a individuare il maggior numero di programmi che devono essere aggiornati all’ultima versione.
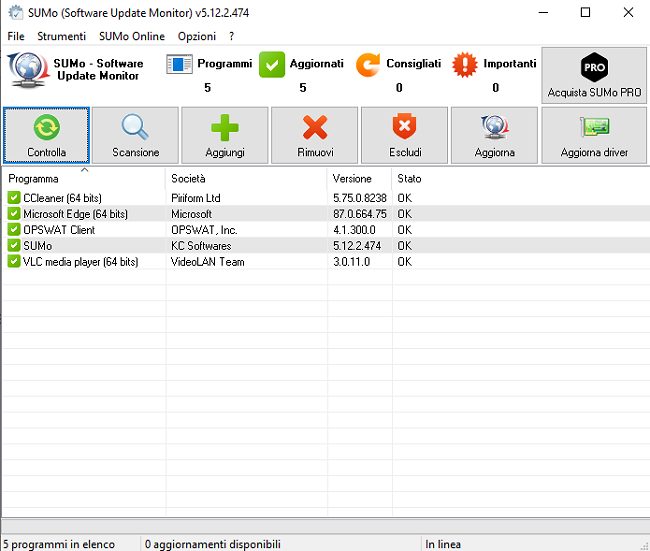
Ogni programma che SUMo trova installato viene inserito nella lista, anche quelli che non richiedono un aggiornamento (evidenziati in verde).
I programmi che devono essere aggiornati vengono opportunamente evidenziati ma SUMo è in grado indicare anche se si tratta di un aggiornamento critico o importante oppure di un update minore. I numeri di versione sono inoltre chiaramente visibili in modo da poter dare rapidamente un’occhiata alle versioni obsolete e a quelle aggiornate. Si possono anche cercare le eventuali versioni beta.
Lo svantaggio di SUMo è che non fornisce link alle pagine di download per gli aggiornamenti. L’utente è quindi costretto a cercare autonomamente il link corretto per il download e l’installazione dell’aggiornamento.
Suggeriamo anche la lettura dell’articolo Lista programmi installati in Windows, ecco come ottenerla.
/https://www.ilsoftware.it/app/uploads/2023/05/img_22399.jpg)
/https://www.ilsoftware.it/app/uploads/2025/07/menu-start-windows-11-categorie-file-json.jpg)
/https://www.ilsoftware.it/app/uploads/2025/07/windows-11-redirectionguard.jpg)
/https://www.ilsoftware.it/app/uploads/2025/07/7zip-compressione-parallelizzazione-cpu-moderne.jpg)
/https://www.ilsoftware.it/app/uploads/2025/07/vulnerabilita-driver-windows.jpg)