Come abbiamo spiegato in questo articolo, il software free VMware Player non consente di agire sulla configurazione delle macchine virtuali.
Per aggiungere un nuovo disco fisso virtuale ad una “virtual machine” VMware esistente è sufficiente mettere in pratica un semplice “trucco”.
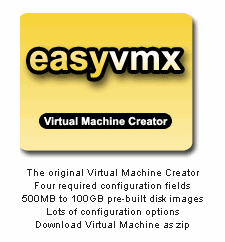
“). L’applicazione web mostrerà una serie di caselle che guidano, passo-passo, alla generazione di una macchina virtuale VMware “ex novo”.
La versione standard del servizio che abbiamo selezionato, consente all’utente di specificare il nome della macchina virtuale da creare, il sistema operativo che si intende installare, la memoria virtuale, la configurazione di scheda di rete, dischi e scheda sonora.
In realtà la parte che maggiormente ci interessa, vista la necessità di aggiungere un nuovo hard disk virtuale ad una “virtual machine” già esistente, è la parte relativa alla configurazione dei dischi fissi.
Digitiamo quindi una descrizione all’interno del campo Virtual machine name, ad esempio Disco_fisso_aggiuntivo, specifichiamo il sistema operativo da eseguire nella macchina virtuale quindi eliminiamo il contenuto della casella Virtual machine URL.
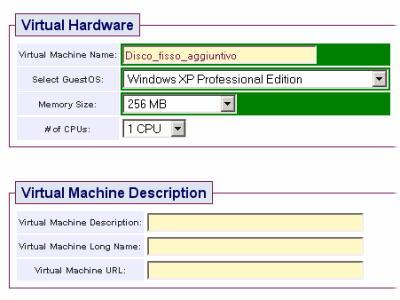
In corrispondenza del box Hard disk drives, si scelga la dimensione da assegnare al nuovo disco fisso virtuale (menù a tendina Disk size).
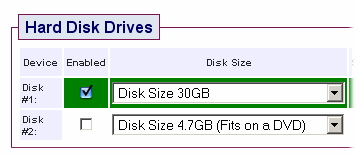
Cliccando infine sul pulsante Create virtual machine, il servizio EasyVMX preparerà un file compresso .zip contenente i file .vmx e .vmdk necessari.
A questo punto, è necessario estrarre tutto il contenuto del file .zip in una cartella temporanea, sul disco fisso, accedervi quindi selezionare tutti i file con estensione .vmdk e copiarli nella directory contenente la macchina virtuale VMware alla quale si desidera aggiungere il nuovo hard disk virtuale.
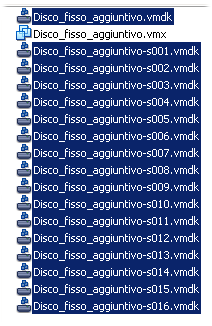
Una volta conclusa quest’operazione, basta aprire il file .vmx prodotto da EasyVMX utilizzando un qualunque editor di testo (va bene il semplice “Blocco Note” di Windows oppure un software come TextPad).
Quasi in calce al file si troverà l’indicazione # First IDE disk, size 30Gb: è sufficiente copiare in memoria (CTRL+C oppure Modifica, Copia) il contenuto di questa sezione del file .vmx di EasyVMX. Esempio:
ide0:0.present = "TRUE"
ide0:0.fileName = "Disco_fisso_aggiuntivo.vmdk"
ide0:0.mode = "persistent"
ide0:0.startConnected = "TRUE"
ide0:0.writeThrough = "TRUE"
Come ultimo passo, va aperto – sempre con un editor di testo – il file .vmx contenuto nella cartella della macchina virtuale (ci si assicuri che non sia in esecuzione). Prima di procedere è bene effettuare una copia di backup di tale file .vmx. In caso di problemi si potrà eventualmente ripristinarla.
Nel file .vmx della “virtual machine” alla quale si desidera connettere un nuovo hard disk virtuale, si aggiungano – immediatamente sotto la riga ide0:0.redo = "" – le informazioni precedentemente copiate in memoria, negli Appunti.
L’indicazione ide0:0 relativa ai dati copiati dal file .vmx prodotto da EasyVMX dovrà essere modificata in ide0:1. Così facendo il nuovo hard disk virtuale aggiunto sarà configurato come “slave”.
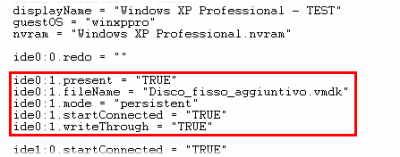
Dopo aver effettuato l’intervento, è possibile salvare il file .vmx della macchina virtuale e provvedere ad avviarla mediante VMware Player.
Il software di VMware Player mostrerà immediatamente la presenza di un nuovo hard disk virtuale nella barra in basso.
Una volta avviato il sistema operativo già installato sul disco “master”, si dovrà provvedere ad inizializzare e formattare il nuovo hard disk virtuale “slave”.
Nel caso di Windows, è sufficiente fare clic con il tasto destro del mouse su Risorse del computer, scegliere la voce Gestione, selezionare Gestione disco. Comparirà subito la procedura passo-paso Inizializzazione e conversione guidata disco.
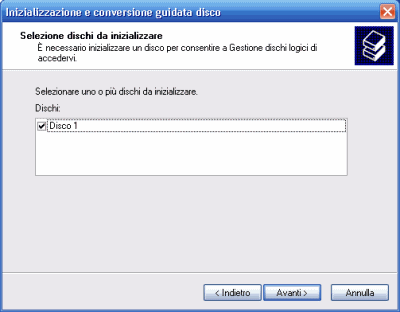
Per ultimarla, basta premere il pulsante Avanti.
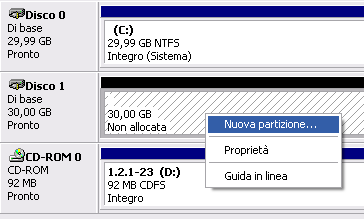
Affinché il nuovo disco sia visibile ed utilizzabile in Windows, basta farvi clic con il tasto destro del mouse (viene mostrata l’indicazione Non allocata) e scegliere il comando Nuova partizione.
Le successive finestre permetteranno di creare una partizione ed assegnarvi una nuova lettera di unità.
Il nuovo disco fisso virtuale sarà adesso utilizzabile da parte del sistema operativo e di qualunque applicazione installata nella “virtual machine”.
/https://www.ilsoftware.it/app/uploads/2023/05/img_4895-1.jpg)
/https://www.ilsoftware.it/app/uploads/2025/07/7zip-compressione-parallelizzazione-cpu-moderne.jpg)
/https://www.ilsoftware.it/app/uploads/2025/05/microsoft-edit-editor-testo-riga-comando.jpg)
/https://www.ilsoftware.it/app/uploads/2025/05/microsoft-power-toys.jpg)
/https://www.ilsoftware.it/app/uploads/2025/03/ripristino-windows-11-quick-machine-recovery.jpg)