Esistono molti pacchetti integrati, per Windows, che consentono di allestire e configurare rapidamente un server web prendendosi cura anche dell’installazione del DBMS e delle principali applicazioni web opensource. Tra le migliori soluzioni WAMP, in grado cioé di installare – in ambiente Windows – il web server Apache, il database MySQL ed i linguaggi di programmazione PHP, Python e Perl (WAMP è acronimo di Windows, Apache, MySQL, PHP/Python/Perl), c’è sicuramente AMPPS. La sua principale prerogativa è quella di agevolare l’installazione di un qualunque prodotto che consenta la gestione di contenuti (blog o siti web più complessi), forum, gallerie fotografiche, piattaforme di e-learning, di e-commerce, Wiki, CRM (applicazioni per la gestione dei rapporti con la clientela) e così via. Applicazioni web come Joomla, WordPress, phpBB, Magento, possono essere installate con pochissimi clic del mouse:
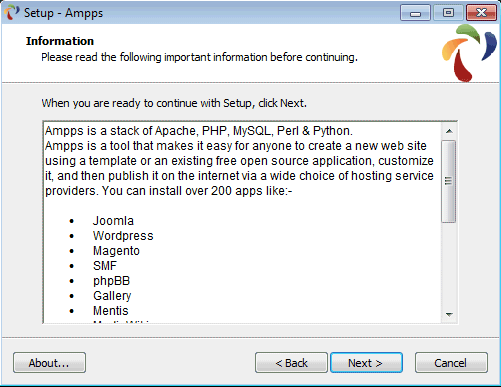
AMPPS supporta circa 200 applicazioni web opensource che possono così essere installate, provate e configurate su una macchina Windows di test prima di essere trasportate online per scopi produttivi. Prima di caricare un sito web sul servizio di hosting al quale ci si appoggia, è così possibile effettuare tutti i test del caso in ambito locale e lanciare il sito web in Rete solamente quando tutto sarà pronto.
L’installazione di AMPPS, compatibile con Windows XP SP3, Windows Vista SP2, Windows Server 2003 SP3, Windows Server 2008, Windows Server 2008 R2 e Windows 7, richiede appena pochi minuti per essere portata a compimento e non necessita di alcun intervento da parte dell’utente (tranne l’indicazione della cartella di destinazione all’interno della quale saranno salvati i file di AMPPS).
Su Windows Vista e Windows 7, al termine della procedura d’installazione, il firewall di sistema rileverà il tentativo di alcuni componenti software di porsi in ascolto in modalità server:
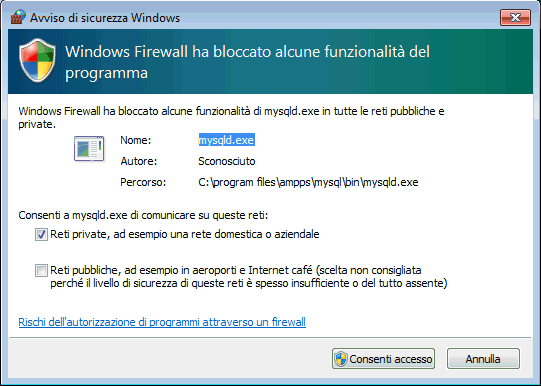
Com’è immediato verificare esaminando l’immagine in figura, è il server MySQL che desidera porsi in modalità server accettando le connessioni in ingresso. Per il momento è possibile lasciare spuntata la casella Reti private, ad esempio una rete domestica o aziendale e premere il pulsante Consenti accesso.
Analoga operazione potrà essere effettuata nel caso del web server Apache:
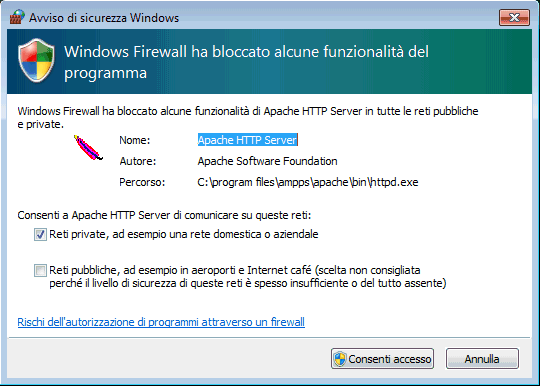
Digitando windows firewall nella casella Cerca programmi e file del pulsante Start di Windows, quindi premendo il tasto Invio, il sistema operativo avrà creato quattro regole per le connessioni in ingresso (Regola connessioni in entrata) sia per MySQL che per Apache.
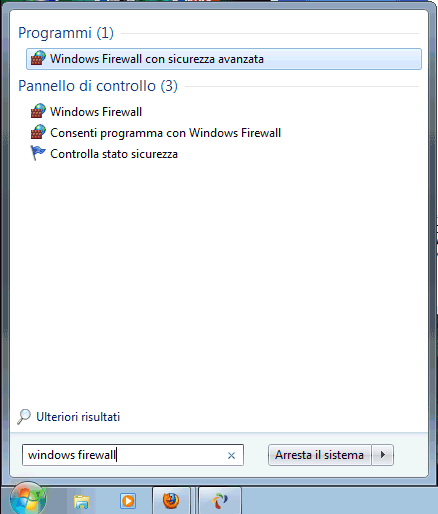
Dal momento che la regola di connessione è molto ampia (sono permesse tutte le richieste di collegamento in ingresso su qualunque porta TCP ed UDP), si potrebbe volerla personalizzare limitando il numero di porte sulle quali è permessa la connessione. Di solito, comunque, se si utilizza un router dotato di funzionalità firewall, le installazioni di MySQL ed Apache saranno raggiungibili solamente dai sistemi collegati in rete locale mentre, di default, non dovrebbero esserlo dai sistemi remoti. Affinché il server web ed il server MySQL siano visibili dalla rete Internet, si dovranno aprire le porte corrispondenti sul router ed attivare l’inoltro (forwarding) dei pacchetti dati da e verso la macchina sulla quale si è installato AMPPS.
Lo stack WAMP che si sarà appena provveduto ad installare, mostrerà a video la seguente schermata principale:
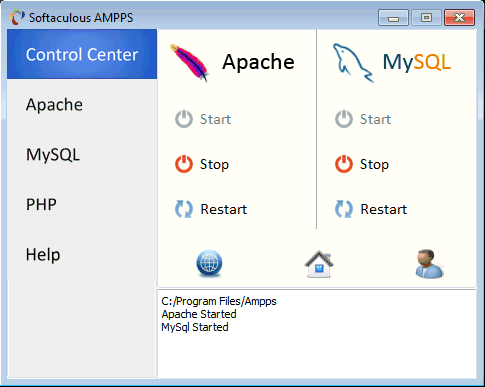
Come si vede, AMPPS informa che sia il server web Apache che MySQL sono correntemente in esecuzione. Cliccando sulle apposite icone, sarà in qualunque momento possibile arrestare o riavviare ciascuno dei due servizi.
Accedendo alle sezioni Apache e MySQL, quindi cliccando sulle varie voci, si avrà modo di aprire i rispettivi file di configurazione (httpd.conf e my.ini), accedere ai file di log, controllare il contenuto dei registri degli errori nonché ripristinare la configurazione predefinita. Cliccando su Configuration, sia nel caso di Apache che di MySQL, quindi individuando le voci Listen e port, si noterà come i due software siano stati posti in esecuzione sulle due porte TCP di default: la 80 nel caso del server web Apache e la 3306 nel caso di MySQL.
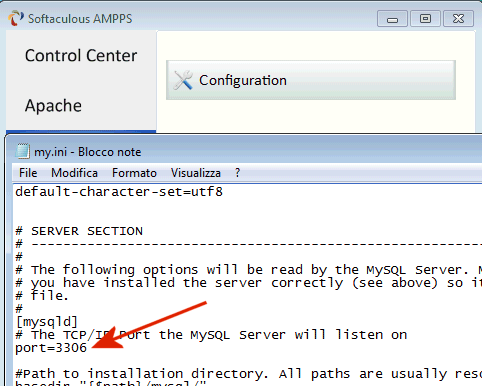
Molto interessanti le possibilità di configurazione offerte nel caso di PHP. Cliccando sull’apposità voce, infatti, oltre a poter accedere al file php.ini contenente tutte le direttive che regolano il funzionamento del linguaggio di scripting, si possono scegliere le estensioni da abilitare (PHP Extension) o la versione del linguaggio (5.2 o 5.3) da attivare (Change PHP version):
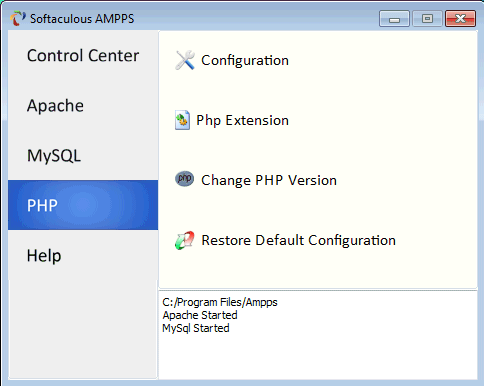
L’attivazione di una particolare estensione o la scelta dell’una o dell’altra versione di PHP è generalmente determinata dai requisiti fissati dagli autori di una specifica applicazione web.
Un elenco delle principali estensioni per PHP è disponibile a metà di questa pagina. Si tratta di aggiunte per il linguaggio che consentono di abilitare funzionalità accessorie che potrebbero essere richieste per il corretto funzionamento di molteplici applicazioni web. Come regola generale è sempre bene ridurre il numero di estensioni attive al minimo indispensabile.
Impostazione delle credenziali d’accesso ed installazione di un’applicazione web
Il primo passo da compiere dopo l’installazione di AMPPS consiste nel cliccare su Control center quindi sull’icona “AMPPS HOME“:
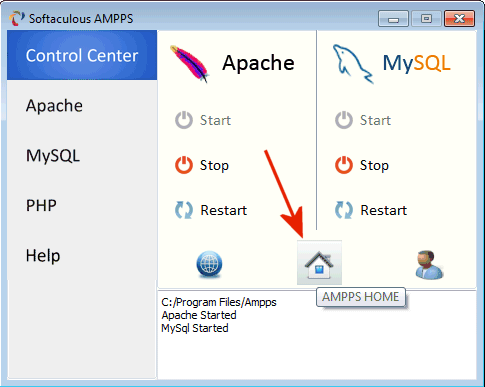
Si aprirà il browser web visualizzando la home page di AMPPS. Suggeriamo di impostare immediatamente una password che dovrà essere digitata per amministrare il pacchetto.
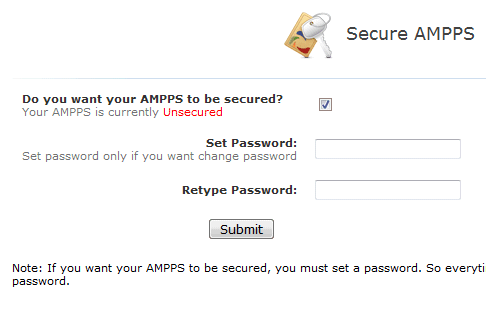
Da questo momento in poi sarà una festa: nella finestra principale del pannello di amministrazione di AMPPS, si noterà la presenza di una serie di strumenti per la gestione dei database MySQL (il ben noto phpMyAdmin) e di basi dati dati SQLite (SQLite Manager).
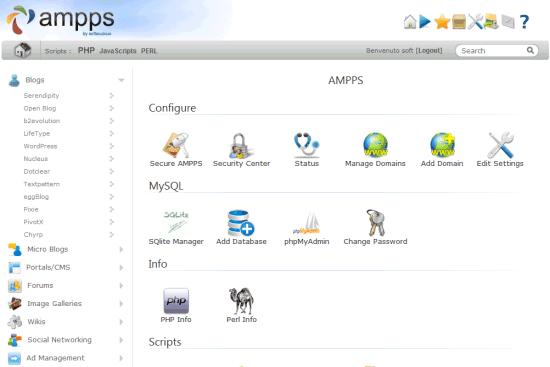
Importante è specificare anche delle password di protezione per phpMyAdmin così come per il login al server MySQL. Per modificare la password predefinita dell’account “root” MySQL, è necessario cliccare sul link Change MySQL root password digitando mysql nel campo Old password.
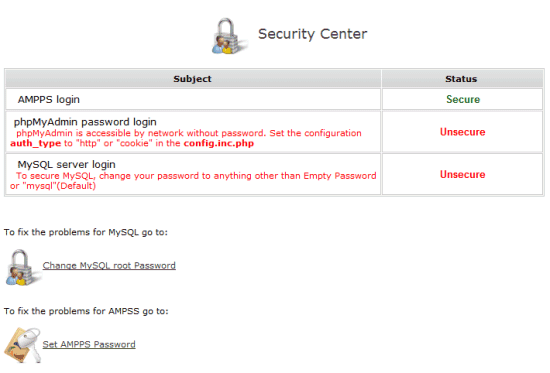
Nel caso di phpMyAdmin, invece, abbiamo aperto manualmente il file C:\Program Files\Ampps\phpMyAdmin\config.inc.php e trasformato la riga $cfg['Servers'][$i]['auth_type'] = 'config'; in $cfg['Servers'][$i]['auth_type'] = 'http';.
D’ora in avanti, per accedere all’interfaccia web di phpMyAdmin si dovrà digitare come nome utente root e come password quella scelta per l’accesso al pannello di amministrazione di AMPPS.
Facendo riferimento alla colonna di sinistra del pannello di amministrazione di AMPPS, si potranno selezionare le applicazioni web da installare sul server locale.
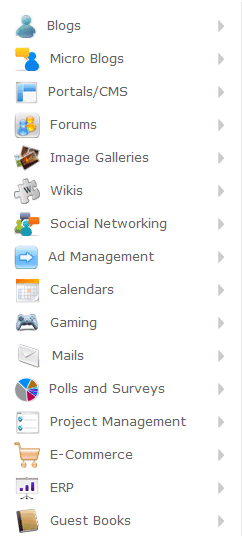
Le applicazioni sono suddivise in categorie e ciascuna di esse risulterà installabile con pochissimi clic del mouse.
Nel caso di WordPress, ad esempio, basterà cliccare su Blogs quindi sulla scheda Installa per avere la possibilità di regolare tutte le impostazioni di base che regoleranno il funzionamento della piattaforma (nome della cartella nella quale deve essere installato il blog, nome del database MySQL da adoperare, prefisso da usare per le tabelle nella base dati, nome da assegnare al nuovo sito, descrizione e così via):
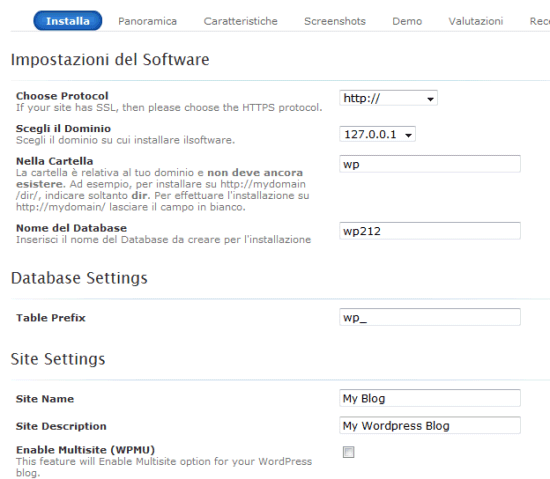
Cliccando sul pulsante Installa, il pacchetto selezionato (in questo caso, WordPress) sarà automaticamente scaricato dal web ed installato in modo del tutto automatico.
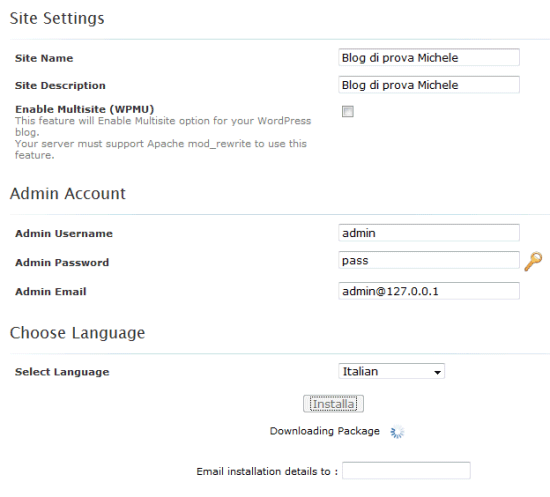
Et voilà ecco che il blog WordPress di prova è già installato e funzionante:
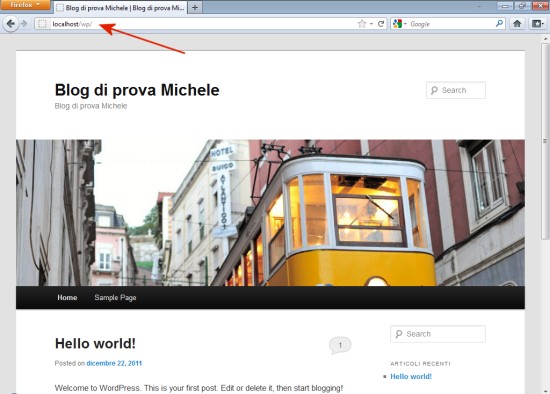
L’operazione potrà essere ripetuta per qualunque altra applicazione web che, una volta configurata in modo del tutto automatico da AMPPS, verrà immediatamente “erogata” dal web server Apache installato sul personal computer in uso.
Gli utenti più evoluti possono collegarsi alla pagina http://localhost/ampps-admin per verificare il funzionamento “dietro le quinte” di AMPPS personalizzandone eventualmente il comportamento. Suggeriamo comunque di concentrarsi soprattutto sul pannello di amministrazione semplificato (l’home page di AMPPS raggiungibile all’URL http://localhost/ampps) che contiene già tutti gli strumenti essenziali per installare e configurare qualunque applicazione web.
Dalla stessa pagina è possibile scaricare una versione destinata agli utenti di Mac OS X.
/https://www.ilsoftware.it/app/uploads/2023/05/img_8142.jpg)
/https://www.ilsoftware.it/app/uploads/2025/07/estensione-copilot-chat-visual-studio-code-open-source.jpg)
/https://www.ilsoftware.it/app/uploads/2025/07/debug-chip-snapdragon-porta-usb-nascosta.jpg)
/https://www.ilsoftware.it/app/uploads/2025/06/gemini-cli-cose-funzionamento.jpg)
/https://www.ilsoftware.it/app/uploads/2025/06/programmazione-software-manuale-AI.jpg)