Per riportare il sistema ad una data precedente, sono disponibili diversi strumenti. Quello che offre Windows di default si chiama Ripristino configurazione del sistema: decisamente migliorato nelle versioni di Windows più recenti, la funzionalità integrata nel sistema operativo dà modo di recuperare un punto di ripristino creato in precedenza (manualmente od in modo automatico). La funzionalità Ripristino configurazione del sistema, insieme con lo strumento Versioni precedenti (largamente ottimizzato in Windows 7), è stato oggetto dell’articolo Windows 7: a spasso nel tempo con la funzionalità “Versioni precedenti”, a cui rimandiamo per tutti gli approfondimenti.
Ci sono poi i software di disk imaging che permettono di creare una copia speculare del contenuto del disco fisso o di singole partizioni, ripristinabile in caso di necessità (vedere l’articolo Creare un’immagine del disco fisso: i migliori programmi gratuiti).
Sia nel caso della funzionalità Ripristino configurazione del sistema che per quanto riguarda la maggior parte delle applicazioni di disk imaging, non è previsto un meccanismo in grado di monitorare costantemente le modifiche apportate a Windows ed al file system in generale.
Per annullare le modifiche in Windows avevamo a suo tempo presentato Toolwiz Time Freeze, un programma completamente gratuito che consente di scongiurare qualunque problematica derivante da applicazioni mal sviluppate o, peggio, nocive.
Time Freeze, come spiegato nell’articolo Toolwiz TimeFreeze: basta un clic per annullare le modifiche apportate alla configurazione del sistema, una volta in esecuzione, monitora tutti gli interventi di modifica apportati sul sistema e permette di annullarli con un solo clic. Per azzerare le modifiche e riportare il sistema allo stato precedente gli interventi di variazione, basterà riavviare Windows.
Lo stesso meccanismo è stato introdotto in Toolwiz Time Machine, un’applicazione – per ora egualmente gratuita – che permette di riportare il sistema ad una data precedente.
Il “motore” sui cui si basa Time Machine (“macchina del tempo“, il nome non poteva essere più calzante) è lo stesso utilizzato da TimeFreeze. La tecnologia adoperata si chiama “Copy on write” e mira a creare una copia di backup di tutte le modifiche applicate evitando la memorizzazione dei dati superflui. È per questo motivo che il quantitativo di dati conservato da Time Machine è sempre piuttosto ridotto e tipicamente limitato a qualche decina di MB.
Toolwiz Time Machine integra Time Freeze: la sua presenza è suggerita dal pulsante Start Time Freeze che appare nella finestra principale (l’unica) del programma. Cliccando su tale pulsante, Time Machine annoterà tutte le modifiche apportate al sistema permettendone l’azzeramento con un semplice riavvio della macchina (un po´ quello che fa anche il software Reboot Restore Rx: Ripristinare il sistema ad uno stato precedente con Reboot Restore Rx pensato, però, soprattutto per i sistemi che debbono essere dati in mano a clienti ed ospiti).
Rispetto a Time Freeze, però, in Time Machine non sembra essere presente un pulsante Stop Time Freeze che permetta di accettare tutte le modifiche apportate al sistema in uso. In altre parole, cliccando su Start Time Freeze, il sistema entrerà in una sorta di “modalità virtuale”: tutte le eventuali modifiche applicate saranno comunque perse al successivo riavvio o spegnimento del personal computer.
Il pulsante Start Time Freeze, quindi, potrebbe essere utilizzato quando si dovessero avere dei dubbi sul funzionamento di un programma che si è in procinto di installare.
Il video che riportiamo è eloquente: attivando la funzionalità Time Freeze di Time Machine, la successiva installazione, sul sistema, di decine di malware e componenti dannosi non ha effetto permanente. Riavviando Windows, infatti, grazie all’azione di Time Machine, tutte le modifiche apportate al sistema dagli elementi dannosi vengono automaticamente annullate.
È altamente sconsigliabile, comunque, agire in modo avventato installando componenti software di dubbia provenienza, anche con la protezione di Time Machine attiva. Un malware in esecuzione sul sistema rappresenta sempre un grave pericolo perché può comunque recuperare dati personali, informazioni sensibili e credenziali d’accesso trasmettendole a terzi.
Accanto alla funzionalità Time Freeze, Toolwiz Time Machine affianca quello che è possibile considerare come un Ripristino configurazione del sistema più evoluto. Rispetto allo strumento integrato in Windows, Time Machine consente di creare, in pochi secondi di tempo, dei punti di ripristino omnicomprensivi.
Uno dei punti di forza di Time Machine è senza dubbio semplicità ed agilità. Il file d’installazione del programma, infatti, “pesa” appena 3,5 MB e, una volta in esecuzione, l’applicazione resta residente in memoria occupando tra 4 e 8 MB, valore contenutissimo per un’utilità della sua categoria.
Durante l’installazione, l’unica finestra sulla quale è bene soffermarsi è la seguente:
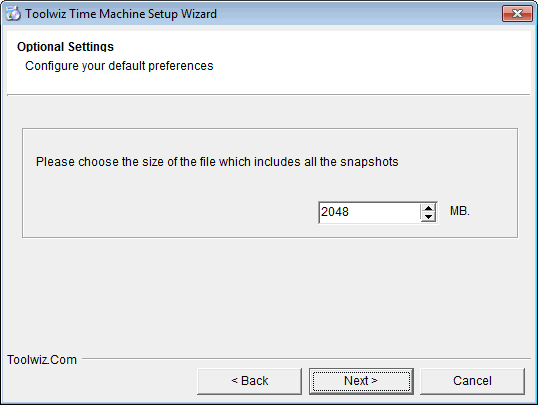
Il programma consente di stabilire il quantitativo di spazio su disco fisso da destinare alla memorizzazione della cache, il file-contenitore che sarà impiegato da Time Machine per registrare i vari “punti di ripristino”. Il valore predefinito è pari a 2.048 MB, equivalenti a poco più di 2 GB.
Il file contenente i punti di ripristino è salvato nella directory radice del disco fisso, è nascosto, ed è chiamato ToolwizTM.cah.
Al termine dell’installazione di Time Machine, si dovrà necessariamente riavviare il personal computer:
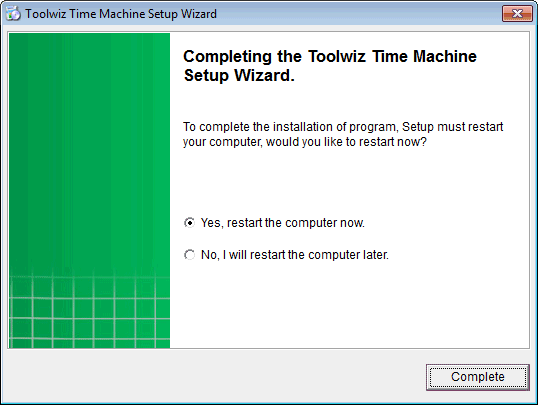
L’icona visualizzata nella traybar e raffigurante un piccolo orologio, indica che Time Machine è in esecuzione.
Cliccando due volte su tale icona, si accede alla finestra principale del programma:
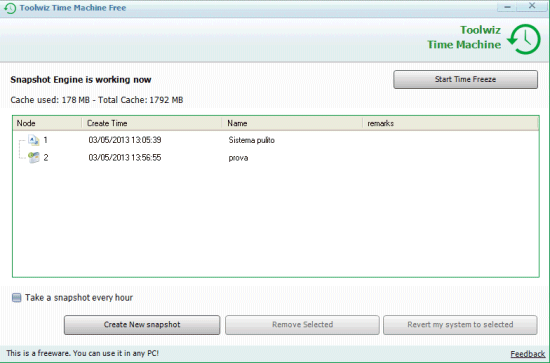
Per creare subito un’immagine del sistema fotografandone lo stato attuale, basterà fare clic sul pulsante Create new snapshot quindi indicare un nome ed eventualmente una descrizione per il punto di ripristino:
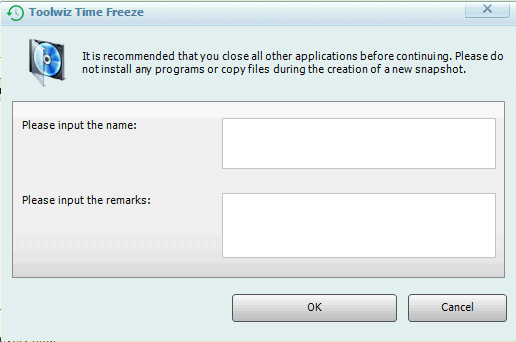
La creazione di un nuovo punto di ripristino non sarà possibile durante i successivi tre minuti.
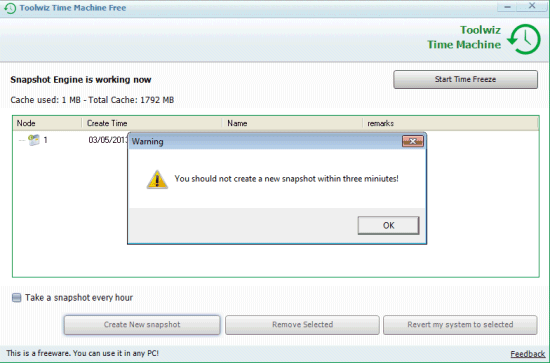
Ciò che è interessante notare è che le immagini di ripristino create con Time Machine sono estremamente agili: la loro generazione richiede di solito pochi secondi di tempo e lo spazio necessario su disco è molto contenuto.
Il ripristino di un’immagine precedentemente creata con Time Machine è altrettanto immediato: basta selezionare il punto di ripristino dalla lista quindi cliccare sul pulsante Revert my system to selected:
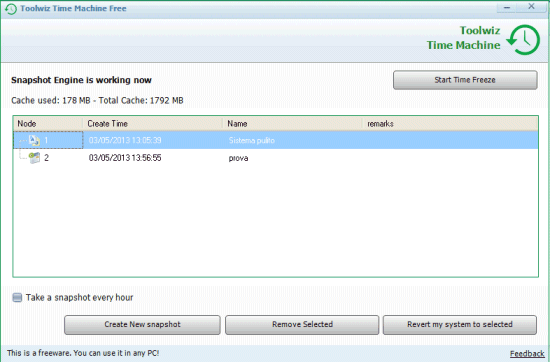
È importante tenere a mente che Time Machine non fa distinzione tra file personali e file di sistema (od appartenenti alle varie applicazioni installate). Ciò significa che recuperando un precedente punto di ripristino, si perderanno tutti i documenti eventualmente creati in qualunque delle cartelle presenti sul sistema. Abbiamo provato a creare dei file di testo nella cartella Documenti di Windows, in una cartella C:\TEMP e nella directory radice del disco fisso. In tutti i casi, ripristinando un’immagine creata in precedenza, quando tali file erano inesistenti, gli stessi elementi sono andati perduti.
Sarebbe interessante, per il futuro, l’aggiunta di una funzionalità che permetta di impostare le cartelle che Time Machine non deve mai monitorare e sulle quali non deve mai apportare variazioni.
Altrettanto utile uno strumento (attualmente assente) che permetta di veificare i file presenti in ciascuna immagine generata con Time Machine.
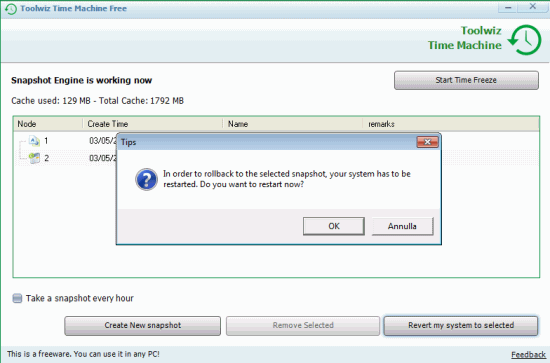
Rispondendo OK alla comparsa del messaggio seguente, il sistema sarà riavviato e Time Machine provvederà a ripristinare l’immagine selezionata dall’elenco:
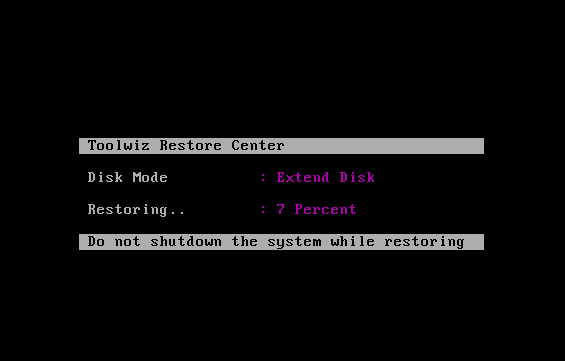
Durante la fase di ripristino dei dati, così come chiaramente indicato, il sistema non dovrà essere né spento né riavviato.
Download: download.toolwiz.com
Compatibile con: Windows XP, Windows Vista, Windows 7
Licenza: freeware
/https://www.ilsoftware.it/app/uploads/2023/05/img_9852.jpg)
/https://www.ilsoftware.it/app/uploads/2025/07/7zip-compressione-parallelizzazione-cpu-moderne.jpg)
/https://www.ilsoftware.it/app/uploads/2025/05/microsoft-edit-editor-testo-riga-comando.jpg)
/https://www.ilsoftware.it/app/uploads/2025/05/microsoft-power-toys.jpg)
/https://www.ilsoftware.it/app/uploads/2025/03/ripristino-windows-11-quick-machine-recovery.jpg)