Chi non è un grande esperto di fotografia spesso utilizza l’app fotocamera di Android senza riflettere troppo sulle impostazioni. E i risultati si vedono con immagini che contengono spesso un “effetto sfocato”, sono sovraesposte o sottoesposte, con i dettagli che appaiono irrimediabilmente perduti.
Come usare al meglio l’app fotocamera su Android
Per migliorare le foto su Android abbiamo scelto l’app fotocamera chiamata Open Camera.
Si tratta infatti di un’applicazione opensource, tra l’altro anche software libero (distribuito con licenza GNU GPLv3), che può essere un’ottima palestra per chi non ha mai approfondito le principali tecniche per scattare foto digitali di qualità.
Per iniziare, suggeriamo il download e l’installazione di Open Camera dal Play Store di Google.
Sin dal primo avvio, Open Camera mostra una serie di controlli nella parte superiore destra dello schermo.
Da sinistra verso destra, la prima icona consente di passare dalla fotocamera posteriore a quella frontale (e viceversa), di acquisire foto o video, di regolare o bloccare l’esposizione, di accedere alle regolazioni per l’acquisizione dell’immagine e alle impostazioni generali dell’applicazione.
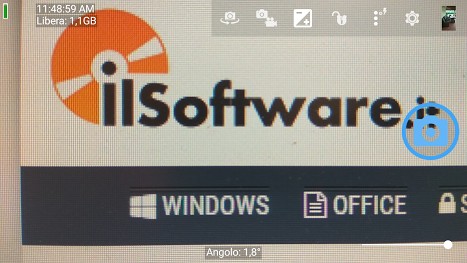
Per usare al meglio l’app fotocamera su Android e migliorare la qualità delle foto, ci concentriamo sul penultimo pulsante.
All’interno del riquadro a comparsa che comparirà sullo schermo, si possono trovare una serie di impostazioni per migliorare gli scatti:
1) Impostazione del flash
Agendo sulle icone presenti nella prima riga, si può forzare la disattivazione del flash, richiederne l’utilizzo quando necessario, attivarlo sempre o lavorare in “modalità torcia” (l’applicazione manterrà la luce LED del flash costantemente attiva).
Scattando un selfie con la fotocamera frontale, in assenza del flash l’applicazione proverà “a fare luce” facendo lampeggiare il display alla massima luminosità. In questo modo Open Camera proverà a simulare un flash di tipo tradizionale.
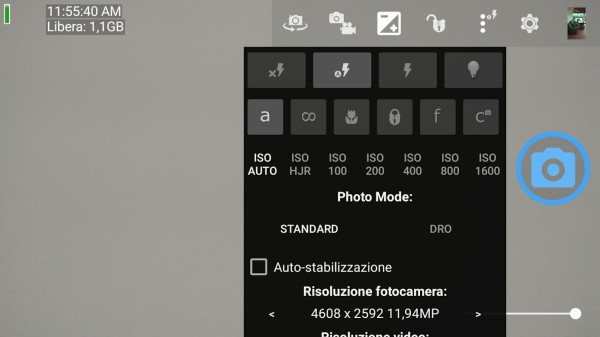
2) Messa a fuoco
Per impostazione predefinita, la fotocamera viene impostata per effettuare una messa a fuoco automatica. Il soggetto inquadrato verrà quindi messo a fuoco immediatamente prima dello scatto o comunque quando si toccherà sull’immagine l’oggetto che deve risultare a fuoco.
Sull’immagine inquadrata con la fotocamera, Open Camera mostra un quadrato dai contorni bianchi che diventano verdi quando l’autofocus ha avuto successo (rossi quando la messa a fuoco si è rivelata fallimentare).
Il riquadro bianco appare in tutte le modalità di messa a fuoco, tranne che in quella continua in cui un cerchio indica che la fotocamera sta operando la messa a fuoco.
La messa a fuoco continua (l’ultima icona a destra) demanda completamente a Open Camera l’operazione ed è adatta per le situazioni in cui si desidera fare degli scatti rapidi.
Già con la messa a fuoco auto, agendo sul display con un dito, è possibile indicare esplicitamente cosa mettere a fuoco e ottimizzare quindi la resa dell’immagine.
Le altre icone permettono di attivare una messa a fuoco infinita, macro, bloccata e fissa.
La modalità “infinita” è pensata per ottenere un’immagine messa a fuoco nella sua interezza: è l’opposto della “macro” ed è adatta essenzialmente per fotografare paesaggi. Va bene per soggetti da un metro e mezzo di distanza all’infinito.
Nel caso della modalità “macro” l’autofocus viene tarato in modo tale da mettere a fuoco a breve distanza dall’ottica. Si tratta quindi di una modalità adatta per acquisire primi piani e foto di oggetti situati a breve distanza dall’obiettivo.
Bloccando la messa a fuoco con un “tap” sull’apposita icona, semplicemente si richiederà a Open Camera di effettuare una regolazione solo ed esclusivamente quando si tocca lo schermo.
Infine, la modalità “fissa” consente di imporre una messa a fuoco prefissata, a una distanza stabilita. Di solito viene utilizzata per i ritratti e per le foto con un soggetto posizionato tra uno e tre metri di distanza.
3) Impostazione ISO
In fotografia, ISO è l’unità di misura della sensibilità della pellicola o, nelle fotocamere digitali, del sensore.
Per impostazione predefinita, Open Camera regola automaticamente il valore ISO ma è comunque possibile intervenirvi per migliorare la qualità delle foto ottenibili.
Un valore ISO più alto implica che il sensore della fotocamera diventa più sensibili alla luce, sebbene il rischio sia quello di introdurre rumore nell’immagine.
Valori ISO più elevati vengono di solito utilizzati nelle situazioni in cui l’illuminazione è scarsa e ottenere scatti rapidi. Ad esempio, quando si volesse fotografare degli atleti che si muovono in un ambiente chiuso, in condizioni di luce non ottimali.
100 ISO è un valore che viene ritenuto “standard” e permette di ottenere foto senza rumore. Salendo con il valore ISO ci si accorgerà che si può scattare più velocemente e con un’apertura del diaframma (che si trova all’interno dell’obiettivo) più contenuta.
Quando si sceglie il valore ISO (ci si può spingere fino a 3200), è importante tenere presenti alcuni punti fondamentali:
a) Illuminazione. Il soggetto è ben illuminato? Le condizioni di illuminazione sono buone?
b) Rumore. L’immagine non deve contenere rumore o si possono accettare compromessi in tal senso?
c) Cavalletto. Si può montare lo smartphone su un supporto fisso come un cavalletto?
d) Movimento. Il soggetto si sta muovendo oppure risulta fermo?
Quando la “scena” è luminosa, si vuole evitare il rumore all’interno della foto risultante e si può ricorrere all’impiego di un cavalletto, si possono scegliere valori ISO molto bassi.
Quando ci si trova in un ambiente più buio, non si dispone di un cavalletto (come nella maggior parte dei casi) e/o il soggetto fosse in movimento, è opportuno valutare di aumentare il valore ISO.
Il valore ISO va tipicamente aumentato, per esempio, quando si scattano foto durante eventi sportivi al coperto (i soggetti si muovono rapidamente e la luce non è mai ottimale), concerti (l’illuminazione è scadente e non si può usare il flash), chiese e gallerie d’arte (l’uso del flash è vietato e la scarsa illuminazione non aiuta), feste di compleanno (il momento della torta è difficile da fotografare bene e l’utilizzo del flash può letteralmente rovinare “l’atmosfera”).
Oltre all’impostazione ISO automatica e a quella manuale, Open Camera mette a disposizione anche la funzione ISO HJR (acronimo di Hand Jitter Reduction).
Attivandola l’applicazione darà massima priorità ai tempi di scatto aumentando il valore ISO e riducendo l'”effetto mosso” dovuto al tremolio delle mani quando si acquisisce uno scatto con lo smartphone.
4) Modalità Standard, DRO e HDR
La modalità Standard, abilitata di default, consente di acquisire una singola foto. DRO, invece, consente di attivare una tecnica per l’ottimizzazione dell’intervallo dinamico.
Acronimo di Dynamic Range Optimisation, DRO permette di far sì che le aree più buie siano automaticamente rese più luminose così da preservare i dettagli.
La modalità DRO è utile quando si dovessero acquisire foto con molti oggetti esposti diversamente (si pensi a una giornata di sole con i raggi solari che illuminano la scena in modo molto differente) oppure per ottimizzare automaticamente le foto in condizioni di scarsa luminosità.
La ben nota modalità HDR (High Dynamic Range Imaging) è contenuta nel sottostante menu Modalità di scena.
Essa permette di scattare diverse foto della stessa scena con livelli di esposizione differenti: i diversi scatti vengono quindi combinati tra loro così da ottenere un’immagine in cui l’intervallo dinamico, ovvero l’intervallo tra le aree visibili più chiare e quelle più scure, sia più ampio dei metodi usuali.
Intervenendo sui valori di esposizione, spesso risulta che le aree della scena più luminose risultino sovraesposte e quelle più buie sottoesposte.
Con HDR si può demandare all’applicazione la generazione di un’unica immagine che deriva dall’analisi delle informazioni provenienti da un insieme di scatti in sequenza.
Ovviamente, l’attivazione di HDR dilaterà notevolmente i tempi di scatto. Inoltre, questa modalità è del tutto inadatta per acquisire foto di soggetti in movimento nonché potrebbe portare a foto con colori che talvolta possono apparire poco realistici.
Sebbene Open Camera si occupi di correggere l’allineamento delle foto rendendolo omogeneo, è comunque importante mantenere sempre fermo lo smartphone per tutta la durata dello scatto multiplo.
Quando scegliere la modalità DRO e quando HDR?
Entrambe le modalità di scatto portano con sé i rispettivi “pro” e “contro”: DRO richiede l’acquisizione di un’unica immagine. Si ha quindi il vantaggio della velocità: DRO può essere infatti usato per ritrarre soggetti in rapido movimento.
Le foto acquisite in modalità DRO sono più lente che in modalità Standard ma decisamente più veloci che con HDR.
HDR è invece più indicato per le situazioni in cui la luminosità cambia molto da una parte della scena all’altra. L’immagine risultante, infatti, può trarre vantaggio dalle informazioni sull’esposizione acquisite con tre scatti separati.
5) Bilanciamento del bianco e modalità di scena
Open Camera offre diversi profili preimpostati per il bilanciamento del bianco. Si tratta di impostazioni che nella maggior parte dei casi non vengono sfruttate ma che invece spesso consentono di migliorare incisivamente la qualità delle foto.
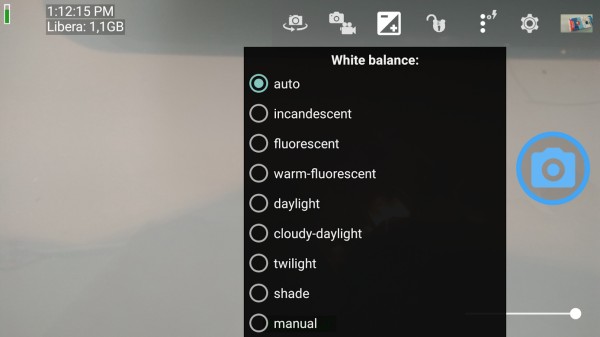
Il motivo per cui si può andare ad agire sul bilanciamento del bianco è per ottenere colori il più possibile accurati.
Quando si esaminano le foto acquisite con una digitale o con lo smartphone, infatti, ci si trova frequentemente dinanzi ad immagini dal “look” anomalo con i colori che sembrano virare prepotentemente verso il giallo, l’arancio o il blu.
Il motivo? Differenti sorgenti di luce hanno un diverso colore, una “temperatura” differente. Le luci fluorescenti aggiungono una tonalità bluastra all’intera scena mentre quelle ad incandescenza le trasferiscono una colorazione giallognola.
La “temperatura” della luce varia quindi tra l’illuminazione solare durante una bella giornata all’aperto e la tenue luce di una candela. La differenza in termini di “temperatura” legata alla tipologia della fonte di illuminazione non viene generalmente percepita dall’occhio umano che sa ben adattarsi alle varie condizioni. Lo stesso non accade per una fotocamera digitale che di per sé non sa in che modo gestire le varie luci.
Utilizzando uno dei profili nella sezione White balance di Open Camera di fatto si indica alla fotocamera che cosa deve essere considerato bianco e ottenere così colori più realistici, senza che essi vengano influenzati dalla specifica fonte di illuminazione.
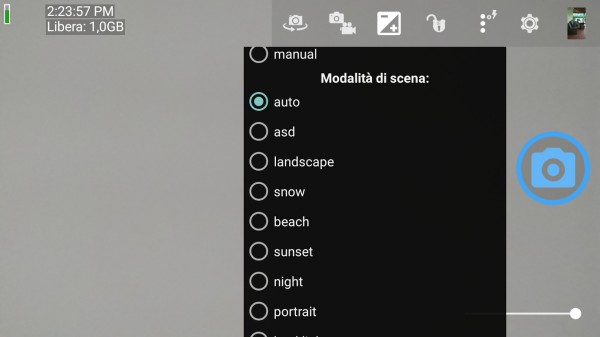
La modalità di scena consente di attivare automaticamente alcune ottimizzazioni che possono risultare molto comode per migliorare la resa fotografica in molteplici scenari.
Backlight consente di ottenere risultati interessanti in controluce, sunset al tramonto del sole, snow nel caso di paesaggi innevati, landscape per immortalare panorami, night per le foto in notturna, fireworks per ritrarre spettacoli pirotecnici.
Il bello di Open Camera è che il risultato ottenibile può essere visualizzato in anteprima ancor prima di scattare la foto. L’applicazione anche la possibilità di applicare subito degli effetti (Color effect) sull’immagine originale, senza quindi impostarli a posteriori.
6) Stabilizzazione automatica delle immagini
La casella Auto-stabilizzazione consente di allineare l’immagine in orizzontale: la risoluzione della foto, però, generalmente ne risente perché Open Camera effettuerà un’operazione di taglio.
La stabilizzazione automatica è utile quando si scattano foto di terreni, panorami in cui sia visibile l’orizzonte o scenari marini.
In questi casi, attivando la stabilizzazione automatica, la linea dell’orizzonte apparirà perfettamente allineata.
7) Riconoscimento dei volti
Accedendo alle impostazioni generali di Open Camera quindi attivando l'”interruttore” Riconoscimento volti, l’applicazione si preoccuperà di rilevare automaticamente i visi delle persone inquadrate. La posizione dei volti verrà utilizzata per regolare la messa a fuoco, l’esposizione e il bilanciamento del bianco.
Le facce delle persone appariranno evidenziate con dei quadrati dai contorni gialli.
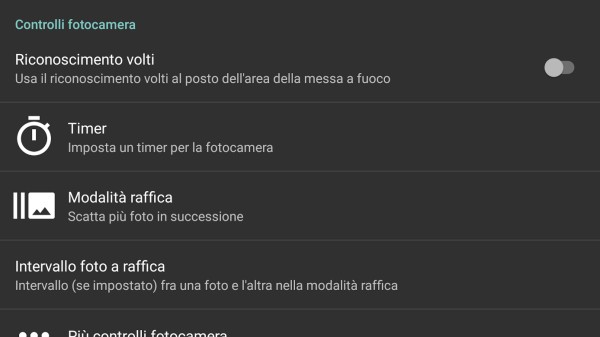
È importante evidenziare che quando si è attivata la funzione Riconoscimento volti, non sarà possibile modificare manualmente la messa a fuoco toccando lo schermo. Inoltre, tutte le opzioni per il bilanciamento del bianco non avranno alcun effetto.
Agendo sulle impostazioni, si può impostare un timer per l’autoscatto, abilitare la “modalità raffica” per scattare più foto in rapida successione.
Non tutte le funzionalità più evolute di Open Camera sono fruibili su tutti i dispositivi mobili Android: l’applicazione, però, è un validissimo “compagno di viaggio” quando si desiderano fare scatti simil-professionali.
/https://www.ilsoftware.it/app/uploads/2023/05/img_15431.jpg)
/https://www.ilsoftware.it/app/uploads/2023/11/4-106.jpg)
/https://www.ilsoftware.it/app/uploads/2025/03/35.jpg)
/https://www.ilsoftware.it/app/uploads/2024/08/2-10.jpg)
/https://www.ilsoftware.it/app/uploads/2024/11/4-2.jpg)