Non tutti sanno che VMware Player, software freeware per la creazione di macchine virtuali, è in grado di aprire correttamente anche i file d’immagine memorizzati in formato VHD.
Il Virtual Hard Disk (VHD) è un “contenitore” in grado di ospitare tutti gli elementi propri di un normale hard disk fisico quali, ad esempio, file e cartelle. Creato originariamente da Connectix, società poi acquisita da Microsoft, il formato VHD è utilizzabile dagli sviluppatori di terze parti grazie al suo inserimento, datato ormai 2005, nel programma “Open Specification Promise” del colosso di Redmond.
Per verificare il supporto dei file in formato VHD da parte di VMware Player, abbiamo provato ad avviare una macchina virtuale distribuita a titolo gratuito da Microsoft. Si tratta dell'”Internet Explorer Application Compatibility VPC Image“, immagini contenenti un’installazione completa di Windows XP o di Windows Vista. Le immagini VHD “Internet Explorer Application Compatibility” sono state allestite, da Microsoft, per offrire agli sviluppatori un sistema per provare le funzionalità dei propri siti web sulle varie versioni di Internet Explorer.
“: le immagini al momento disponibili sulla pagina ufficiale possono essere utilizzate solo per un periodo di tempo limitato.
Nel nostro caso, abbiamo provato ad eseguire, in una macchina virtuale VMware Player, la versione più leggera di Windows XP, ossia quella contenente Internet Explorer 6.0.
Anziché fare doppio clic sull’eseguibile Windows_XP_IE6.exe, abbiamo aperto l’utilità 7-Zip File Manager, ci siamo portati all’interno della cartella ove abbiamo memorizzato il file XPSP3-IE6.exe, lo abbiamo selezionato quindi si è provveduto a cliccare sul menù File, Apri in 7-Zip File Manager.
Dalla finestra seguente, abbiamo provveduto ad estrarre tutto il contenuto dell’archivio Windows_XP_IE6.exe in una cartella su disco fisso.
Per creare la macchina virtuale VMware Player che consentirà di aprire il file VHD di Microsoft, sarà sufficiente avviare il programma quindi cliccare sul link Create a new virtual machine.
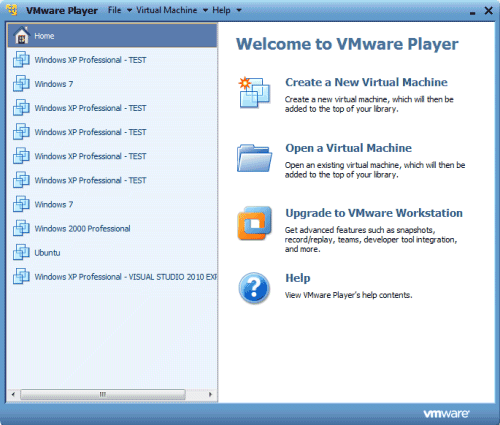
Non appena comparirà la finestra successiva (“New virtual machine wizard“), si dovrà selezionare l’opzione I will install the operating system later e premere il pulsante Next.
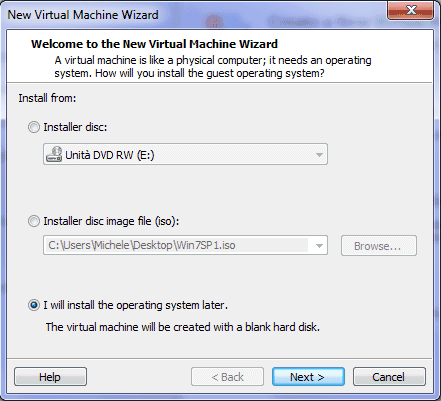
Nel nostro caso, quindi, abbiamo provveduto a selezionare Microsoft Windows XP dall’elenco dei sistemi operativi che saranno installati nella macchina virtuale:
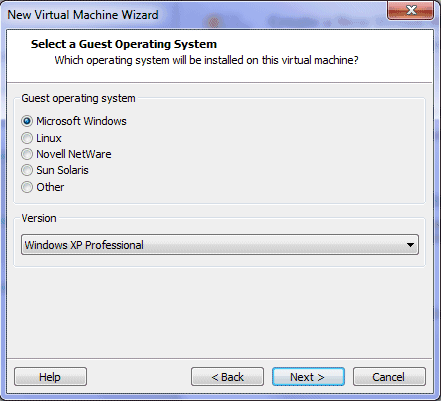
Cliccando ancora su Next, abbiamo assegnato un nome alla nuova macchina virtuale in corso di creazione quindi specificato la cartella (campo “Location“) contenente il file Windows XP.vhd precedentemente estratto:
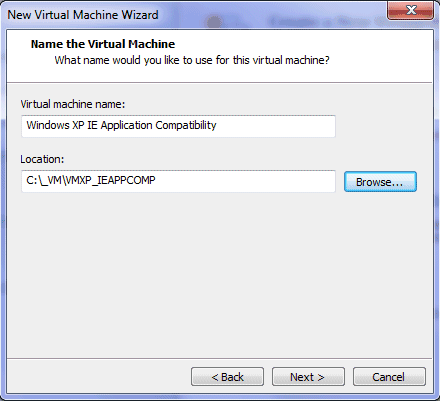
Nell’ultima finestra della procedura passo-passo si deve indicare le dimensioni del disco fisso virtuale. Non è importante specificare un valore (si può lasciare 40 GB) dal momento che sostituiremo poi il disco virtuale VMware con quello in formato VHD.
Dopo aver cliccato sui pulsanti Next e Finish, si tornerà alla finestra principale di VMware Player. A questo punto, è necessario chiudere VMware Player e portarsi all’interno della cartella ove si sono memorizzati tutti i file.
Utilizzando un normale editor di testo, si dovrà aprire il file con estensione .VMX memorizzato nella medesima directory.
Adesso si dovrà modificare la riga contenente il riferimento al file .VMDK (ad esempio, ide0:0.fileName = "Windows XP IE Application Compatibility.vmdk") sostituendola come segue:
Dopo aver salvato il file .VMX, si potrà eliminare il file con estensione .VMDK.
Come ultimo passo, è finalmente possibile riaprire VMware Player, cliccare sulla macchina virtuale generata poco fa quindi su link Play virtual machine.
L’immagine di Windows XP SP3 verrà immediatamente avviata.
Al primo avvio della macchina virtuale da VMware Player, apparirà il messaggio seguente:
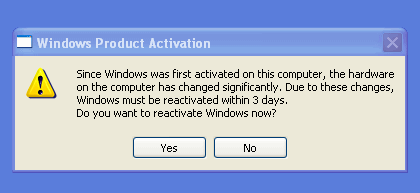
La comparsa della finestra è riconducibile al fatto che l’immagine dell’installazione di Windows XP è stata progettata per funzionare con i software per la virtualizzazione di Microsoft.
Al momento, per proseguire, è bene cliccare sul pulsante No: si provvederà ad effettuare l’attivazione in un secondo tempo.
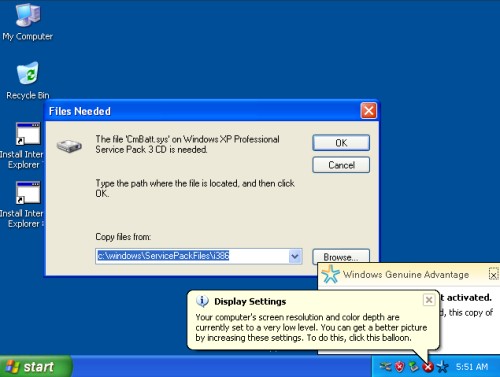
Non appena apparirà la finestra sopra riprodotta (manca all’appello il file CmBatt.sys), si dovrà ignorare l’avviso evitando però di cliccare sia su OK che su Cancel.
Cliccando su Start, Control Panel, Switch to classic view quindi su Regional and language options, si potrà modificare il layout di tastiera in uso ed altre impostazioni importanti.
Dalla scheda Regional options, si selezioni Italian (Italy) ed ancora Italy in corrispondenza del riquadro Location.
Cliccando sulla scheda Languages, poi, si dovrà premere il pulsante Details, aggiungere l’italiano come layout di tastiera aggiuntivo (Add) ed eliminare quello statunitense (Remove). Un messaggio spiegherà che il layout di tastiera USA sarà rimosso al successivo riavvio del sistema operativo:
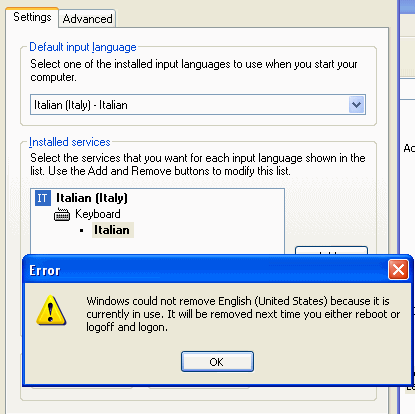
Il passo seguente consiste nel fare doppio clic sull’icona My computer e creare una cartella denominata XPSP3_FILES nella directory radice dell’unità virtuale C:.
Dal menù Virtual machine di VMware Player, si dovrà quindi selezionare il comando Update VMware Tools o Install VMware Tools.
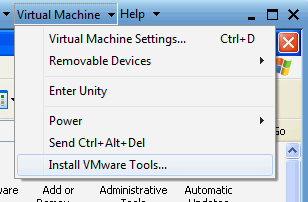
Dopo alcuni secondi di attesa dovrebbe essere automaticamente avviata la procedura d’installazione di VMware Tools, un insieme di strumenti, distribuiti gratuitamente da VMware, che consentono di ottimizzare l’esperienza di utilizzo del sistema operativo installato nella macchina virtuale.
Nel caso in cui l’installazione dei VMware Tools non dovesse essere avviata in modo automatico, si potrà procedere in modo manuale accendendo a My computer quindi facendo doppio clic sull’unità virtuale che espone l’icona di VMware (solitamente D:).
E’ necessario effettuare adesso perché solo installando i VMware Tools, l’installazione di Windows XP nella macchina virtuale sarà in grado di utilizzare la scheda di rete.
Per continuare, è sufficiente optare per l’installazione Typical e premere il pulsante Next.
Alla comparsa della finestra seguente (manca all’appello il file PSCRIPT5.DLL), si dovrà cliccare sul pulsante Cancel:
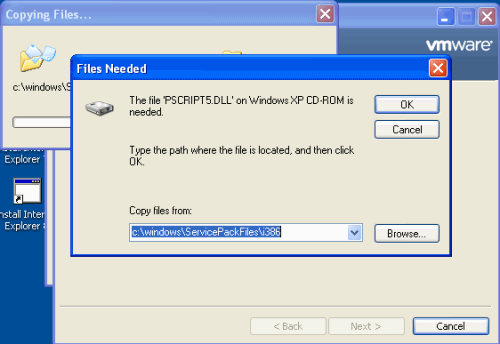
Si dovrà sempre premere il tasto Cancel nel caso in cui Windows XP dovesse richiedere ulteriori file (i8042prt.sys).
Al termine dell’installazione dei VMware Tools (pulsante Finished), si dovrà acconsentire al riavvio della macchina virtuale.
Quando comparirà il messaggio “Since Windows was first activated on this computer, the hardware on the computer has changed significantly (…)“, questa volta si potrà premere il pulsante Yes quindi selezionare l’opzione Yes, let’s activate Windows over the Internet now.
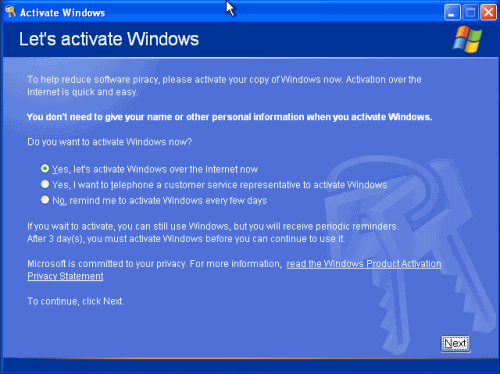
Dopo aver fatto clic su Next, è possibile scegliere “No, I don’t want to register now; let’s just activate Windows” e cliccare ancora una volta su Next.
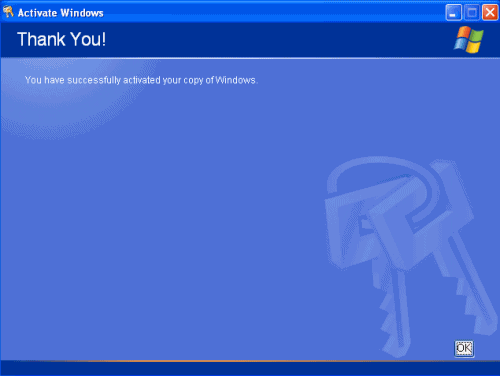
La copia di Windows XP installata all’interno della macchina VMware sarà così automaticamente attivata.
Apparirà nuovamente la finestra con la quale viene richiesto di specificare la posizione del file CmBatt.sys. Ancora una volta si eviti di cliccare su OK o su Cancel.
Si apra invece il browser Internet Explorer dal menù Start e si provveda a scaricare il file del Service Pack 3 per Windows XP all’interno della cartella C:\XPSP3_FILES. Suggeriamo di prelevare la versione inglese del Service Pack 3 dal momento che l’installazione di Windows XP nella virtual machine è appunto in inglese.
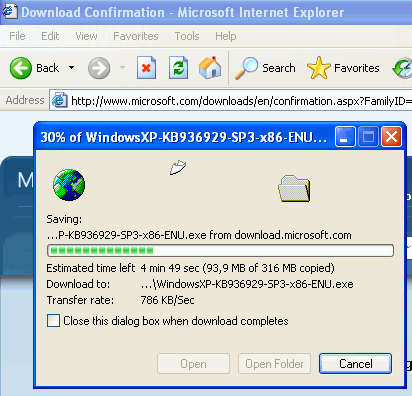
Sempre nella directory C:\XPSP3_FILES, si dovrà scaricare e salvare il contenuto di 7za920.zip. Si tratta della versione del software di compressione 7-Zip basata su riga di comando.
Come ultimo passo, si dovrà scaricare questo file compresso memorizzandone il contenuto (un unico file .BAT) nella cartella C:\XPSP3_FILES.
Ecco come dovrà presentarsi il contenuto della cartella C:\XPSP3_FILES:
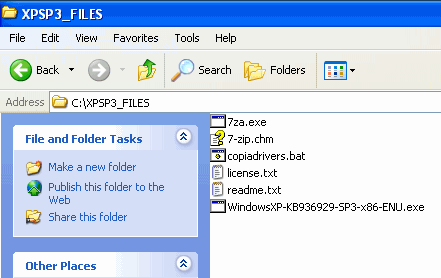
A questo punto, si dovrà fare doppio clic sul file copiadrivers.bat in modo tale da estrarre tutti i file necessari per la configurazione dei driver di periferica dal pacchetto d’installazione del Service Pack 3 per Windows XP.
Dopo pochi secondi, la cartella C:\XPSP3_FILES “si popolerà” di alcuni file aggiuntivi.
D’ora in poi, non appena Windows XP, nella macchina virtuale, richiederà di specificare la locazione di uno o più file, si dovrà indicare sempre e solo il percorso C:\XPSP3_FILES:
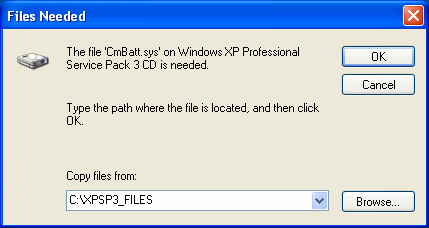
Accedendo al Pannello di controllo, facendo doppio clic sull’icona System, cliccando sulla scheda Hardware quindi sul pulsante Device manager, non dovranno essere presenti punti esclamativi di colore giallo.
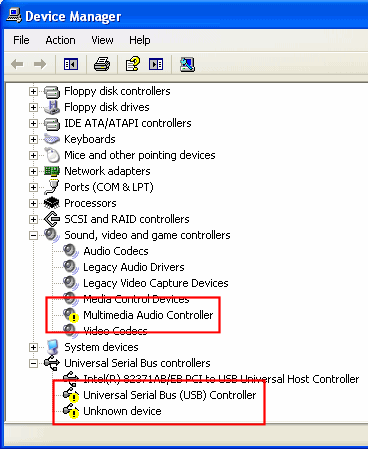
Diversamente (ved. figura), si dovrà fare doppio clic su ciascun elemento quindi su Reinstall driver. Alla comparsa della finestra Welcome to the hardware update wizard, si dovrà consentire il collegamento a Windows Update (opzione Yes, this time only):
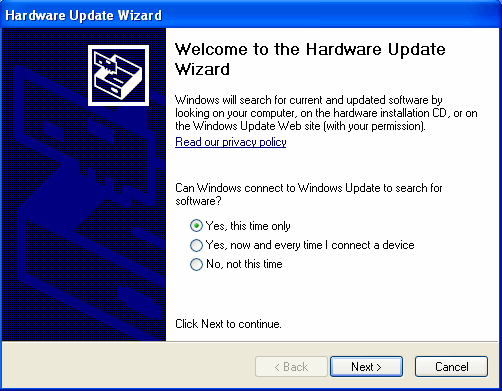
Nella schermata seguente si dovrà invece optare per Install the software automatically.
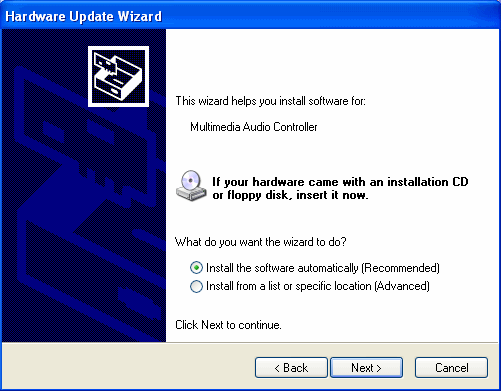
Ogniqualvolta venga richiesta la locazione di un file, si dovrà digitare C:\XPSP3_FILES.
Per configurare i due unknown devices che ancora permangono nella finestra Device manager si dovrà indicare la posizione del file usbd.sys. Senza inserire il CD di Windows XP, tale file può essere recuperato da una sottocartella dei driver USB di Lenovo. Il file IN1PCH05WW5.exe può essere aperto anche con 7-Zip in modo da estrarre il file usbd.sys dalla cartella x86\EXPANDED_PACKAGE\Windows6.1-KB978258-x86\ x86_usbport.inf_31bf3856ad364e35_6.1.7600.20589_none_be26556f7dfb3914.
Le immagini VHD dei pacchetti “Internet Explorer Application Compatibility” sono esclusivamente in lingua inglese.
Per modificare il fuso orario è sufficiente cliccare sull’orologio esposto nella traybar, in basso a destra, accedere alla scheda Time zone quindi selezionare “(GMT +01:00) Amsterdam, Berlin, Bern, Rome, Stockholm, Vienna“. Dal Pannello di controllo (Start, Control panel, Switch to classic view, Regional and language options) è possibile impostare lingua della tastiera,valuta, formato dell’ora e dei numeri (schede “Regional options” e “Languages“).
L’immagine VHD sarà immediatamente in grado di accedere alla rete Internet (di default VMware Player utilizza il NAT) od al sistema host. Modificando la tipologia della connessione di rete associata alla macchina virtuale in “Bridged“, la virtual machine potrà accedere a qualunque sistema collegato in rete locale e gestire le richieste provenienti dalla LAN.
La macchina virtuale Windows XP potrà essere utilizzata sino al 9 agosto prossimo. Prima di tale data, Microsoft dovrebbe rilasciare una nuova immagine aggiornata.
/https://www.ilsoftware.it/app/uploads/2023/05/img_7418.jpg)
/https://www.ilsoftware.it/app/uploads/2025/07/windows-11-clock-to-do.jpg)
/https://www.ilsoftware.it/app/uploads/2025/07/menu-start-windows-11-categorie-file-json.jpg)
/https://www.ilsoftware.it/app/uploads/2025/07/windows-11-redirectionguard.jpg)
/https://www.ilsoftware.it/app/uploads/2025/07/7zip-compressione-parallelizzazione-cpu-moderne.jpg)