In precedenza (ved. questo articolo), abbiamo spiegato com’è possibile liberarsi di Windows XP in una configurazione dual boot con Windows 7 in modo da utilizzare solamente questo secondo sistema operativo.
Seguendo i passaggi illustrati, Windows 7 si avvierà come se ci fosse un’unica partizione sul disco fisso e come se fosse l’unico sistema operativo mai installato sul sistema. Il successivo problema che si pone consiste nell’applicare una metodologia che consenta di recuperare lo spazio precedentemente occupato dalla partizione di Windows XP. Questo articolo si propone di esaminare proprio questo aspetto.
Dopo aver applicato le indicazioni qui riportate, si otterrà dello spazio non allocato all’inizio dell’hard disk mentre la seconda parte dello stesso è occupata dalla partizione di Windows 7. Utilizzando la finestra Gestione disco di Windows 7, si potrà verificare la struttura del disco (per avviare l’utilità, è sufficiente digitare gestione disco nella casella Cerca programmi e file del menù Start e premere Invio).
Lo spazio non allocato può essere ovviamente utilizzato per creare una partizione dati alla quale sarà assegnata la lettera identificativa D:. Nel caso in cui, però, si volesse utilizzare lo spazio non allocato precedentemente occupato dalla partizione di Windows XP e destinarla alla partizione di Windows 7, la procedura da applicare è leggermente più laboriosa ma per nulla complessa. L’utilità Gestione disco di Windows 7, infatti, non permettedere di “estendere” la partizione del più recente tra i sistemi operativi Microsoft nello spazio non allocato, posto all’inizio del disco.
Prima di procedere, suggeriamo di salvare la configurazione del disco fisso ricorrendo alla funzionalità “Backup e ripristino” di Windows 7. Digitando backup e ripristino nella casella Cerca programmi e file del menù Start e premendo Invio, si accederà all’utilità che consente di creare una copia della configurazione dell’intero disco (spazio non allocato e partizione di Windows 7): in questo modo, qualora qualcosa dovesse andare storto, si potrà agevolmente ripristinare la situazione di partenza senza perdite di dati. E’ sufficiente cliccare su Crea un’immagine di sistema e specificare, come destinazione un masterizzatore (previo inserimento di un supporto CD/DVD) od un’unità di memorizzazione esterna (i.e. USB).
In ogni caso, consigliamo di effettuare anche una copia di backup dei dati più importanti memorizzati sulla partizione di Windows 7.
Per ridistribuire lo spazio non allocato sul disco fisso, è possibile ricorrere al software gratuito EASEUS Partition Master (“Home Edition”) che già recensimmo a suo tempo in questa pagina.
Il programma, scaricabile facendo riferimento a questa scheda, è stato da poco reso compatibile con Windows 7 e consente di ridimensionare, estendere, copiare e creare partizioni da una comoda e chiara interfaccia grafica.
Una volta installato ed avviato il programma, EASEUS Partition Master mostrerà la struttura del disco fisso. Per iniziare, è sufficiente cliccare con il tasto destro del mouse sulla partizione di Windows 7 e scegliere il comando Move/Resize. In alternativa, si può fare clic sulla partizione di Windows 7 e selezionare il comando Resize/Move partition dal menù posto nella colonna di sinistra. Com’è possibile notare, il programma consente di ridimensionare qualunque partizione occupando l’eventuale spazio non allocato presente sia prima che dopo la partizione stessa.

Come facilmente intuibile, l’operazione da compiere consiste nel trascinare la “maligna” di sinistra dell’indicatore grafico raffigurante la partizione di Windows 7 sino a raggiungere l’inizio dello spazio non allocato.
Nella casella Partition size, dovrà comparire un valore pari alla capacità complessiva del disco fisso. Cliccando sul pulsante OK, si tornerà alla finestra principale di EASEUS Partition Master: nella colonna di sinistra, nel riquadro Operations pending apparirà quanto segue:
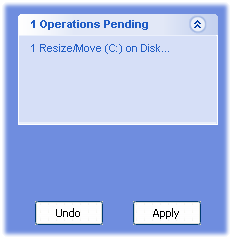
Si tratta di un messaggio col quale EASEUS Partition Master ricorda l’operazione che si è in procinto di effettuare. Per procedere, è sufficiente cliccare sul pulsante Apply.
Riconoscendo che la partizione oggetto di modifica è quella attualmente in uso, EASEUS Partition Master richiederà di effettuare il riavvio del personal computer. In questo modo l’operazione di spostamento e ridimensionamento della partizione sarà svolto in condizioni di sicurezza, al boot del personal computer, immediatamente prima dell’avvio di Windows 7.
A questo punto, accedendo nuovamente alla finestra “Gestione disco” od eseguendo EASEUS Partition Master, si potrà verificare che tutto lo spazio occupato precedentemente da Windows XP è ora a disposizione della partizione di Windows 7.
/https://www.ilsoftware.it/app/uploads/2023/05/img_6373.jpg)
/https://www.ilsoftware.it/app/uploads/2025/07/caos-passaggio-windows-11.jpg)
/https://www.ilsoftware.it/app/uploads/2025/07/menu-start-windows-11-categorie-file-json.jpg)

/https://www.ilsoftware.it/app/uploads/2025/06/windows-10-11-perdita-400-milioni-utenti.jpg)