Non c’è cosa più fastidiosa di avere un PC che emette “audio gracchiante”: i suoni non sono chiari, limpidi ma appaiono fortemente disturbati.
Per provare a risolvere il problema, è possibile porre in campo diverse strategie che di solito permettono di tornare a un’esperienza d’ascolto all’altezza delle aspettative.
Il primo controllo da effettuare consiste, banalmente, nel controllare che gli altoparlanti o le cuffie (nel caso in cui non si utilizzassero gli speaker integrati dei sistemi notebook) siano ben collegati. Lo spinotto non correttamente inserito, infatti, può portare alla riproduzione di un audio distorto o gracchiante.
I dispositivi per la riproduzione dei suoni, inoltre, dovrebbero essere sempre provati su un altro sistema in modo da escludere problemi hardware a loro riconducibili.
Se si utilizza un PC desktop, un altro controllo iniziale da effettuare consiste nello scollegare speaker e cuffie dal connettore frontale e usare quelli posti sulla parte posteriore della macchina. Così facendo si potrà accertare o escludere un eventuale problema legato al connettore audio in uso.
Se si disponesse di un unico jack cuffia da 3,5 mm, si può anche valutare l’acquisto di un adattatore da USB a jack cuffia (ne esistono in commercio versioni compatibili con le porte USB-C e USB-A) che potrebbe aiutare a risolvere definitivamente il problema.
Accantonate le verifiche hardware, il problema che determina l’audio gracchiante in Windows può dipendere dalla configurazione dei driver in uso.
Il consiglio è dapprima quello di disinstallare e reinstallare i driver audio dalla finestra Gestione dispositivi (premere Windows+R quindi digitare devmgmt.msc per accedervi).
Qui si dovrà cliccare due volte su Controller audio, video e giochi quindi cliccare con il tasto destro sul dispositivo usato per la riproduzione sonora e selezionare Disinstalla dispositivo. Al riavvio della macchina Windows provvederà a rilevare automaticamente l’hardware e a reinstallare i driver corrispondenti.
Nel caso in cui il problema non dovesse risolversi, è possibile premere Windows+R quindi digitare mmsys.cpl per accedere alla finestra Audio.
Qui, cliccando due volte sul nome del dispositivo usato per la riproduzione sonora e poi sulla scheda Avanzate, si possono provare a selezionare una frequenza e una profondità in bit più bassi.
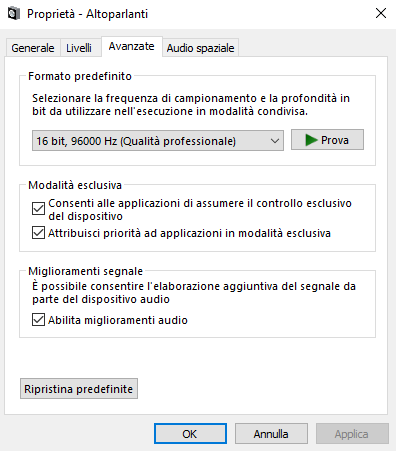
In alcuni casi la funzionalità audio spaziale di Windows 10 potrebbe ingenerare una distorsione dell’audio: vedere Audio spaziale in Windows 10: cos’è e come attivarlo.
Per accertare se l’audio spaziale fosse il responsabile dell’audio gracchiante, basta cliccare sulla scheda Audio spaziale e scegliere Disabilitato in corrispondenza di Formato audio spaziale.
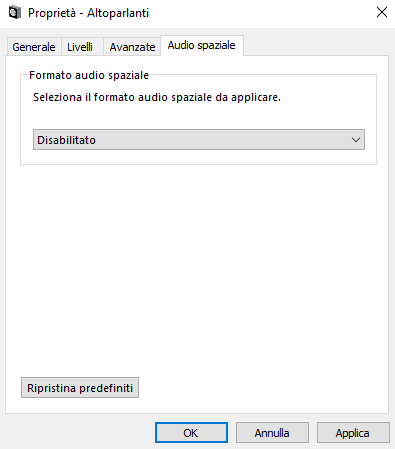
Se tutti i precedenti interventi non dovessero rivelarsi risolutivi, suggeriamo – ancora – di disattivare la casella Consenti alle applicazioni di assumere il controllo esclusivo del dispositivo nella scheda Avanzate già vista in precedenza.
Infine, è possibile che impostazioni specifiche legate alla gestione del risparmio energetico influiscano negativamente sulla riproduzione di contenuti audio. Per effettuare un test, si può premere Windows+R, digitare powercfg.cpl, fare clic su Modifica impostazioni combinazione (in corrispondenza del profilo energetico in uso) quindi su Cambia impostazioni avanzate risparmio energia.
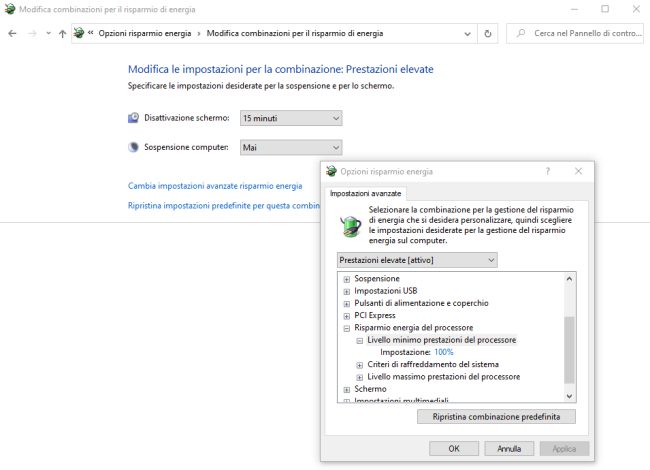
Cliccando su Risparmio energia del processore quindi su Livello minimo prestazioni del processore, si può porre il valore Impostazione su 100%.
Le immagini di presentazione dell’articolo sono tratte da Pexels e Pixabay.
/https://www.ilsoftware.it/app/uploads/2023/05/img_21464.jpg)
/https://www.ilsoftware.it/app/uploads/2025/07/menu-start-windows-11-categorie-file-json.jpg)
/https://www.ilsoftware.it/app/uploads/2025/07/windows-11-redirectionguard.jpg)
/https://www.ilsoftware.it/app/uploads/2025/07/7zip-compressione-parallelizzazione-cpu-moderne.jpg)
/https://www.ilsoftware.it/app/uploads/2025/07/vulnerabilita-driver-windows.jpg)