Con Windows 11, Windows Subsystem for Android e l’accordo con Amazon, Microsoft ha voluto portare ufficialmente sul suo sistema operativo le app Android senza appoggiarsi a Google e ai suoi servizi.
In un altro nostro articolo abbiamo visto come portare le app Android in Windows 11 e addirittura effettuarne il sideloading ovvero installarle a partire da pacchetti in formato APK o App Bundle.
Con Windows Subsystem for Android (Sottosistema Windows per Linux) Microsoft entra a gamba tesa nel mercato delle soluzioni Android e in ottica futura potrebbe creare qualche problema al segmento di mercato dei Chromebook.
Abbiamo visto come per il momento le app Android possano essere ufficialmente installate in Windows utilizzando Amazon AppStore che, ovviamente, non contiene tutte le applicazioni offerte attraverso il Google Play Store.
C’è un “ma”: gli store alternativi per Android potrebbero diventare strumenti particolarmente utili per coloro che non vogliono o non possono ancora usare Amazon AppStore così come per chi vuole accedere alla totalità dell’offerta Play Store senza dover installare alcun framework o servizio Google (cosa che evidentemente non è possibile fare in Windows).
Aurora Store è uno dei tanti store Android alternativi disponibili in rete: la sua principale caratteristica è quella di fungere da intermediario tra l’utente e il Play Store.
Distribuito come software opensource, Aurora Store può essere installato molto semplicemente in Windows 11 e permette di gestire direttamente il caricamento di un ampio ventaglio di app Android.
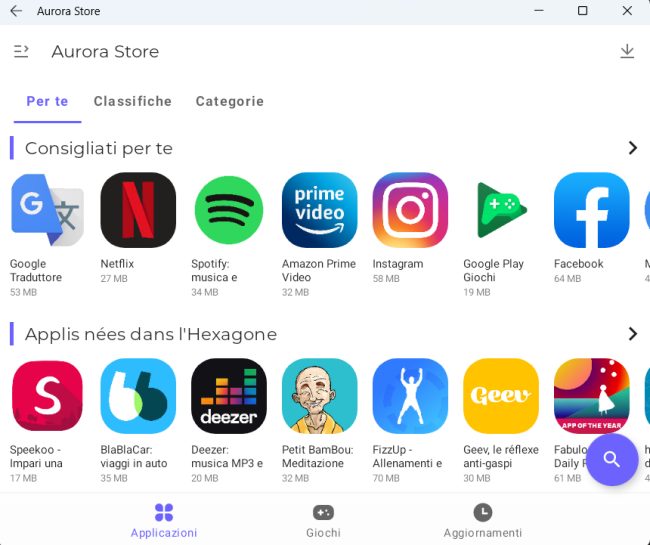
Nell’immagine si vede Aurora Store in esecuzione in finestra in Windows 11.
È possibile installare lo store scaricando l’ultima versione del suo pacchetto APK da questa pagina.
In Windows 11, dopo aver seguito le indicazioni dell’articolo citato in apertura, è possibile installare Aurora Store aprendo il prompt dei comandi e digitando quanto segue:
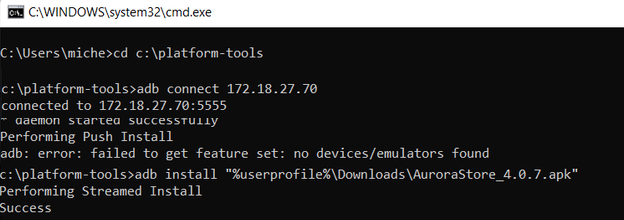
Dopo aver installato Aurora Store, si troverà la sua icona nel menu Start di Windows 11: cliccandola si accederà alla sua finestra principale.
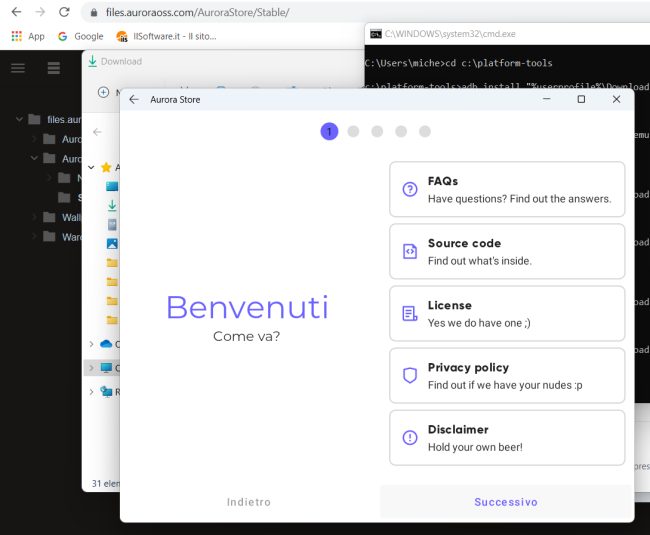
Cliccando su Successivo si può lasciare spuntata la casella Session installer e proseguire.
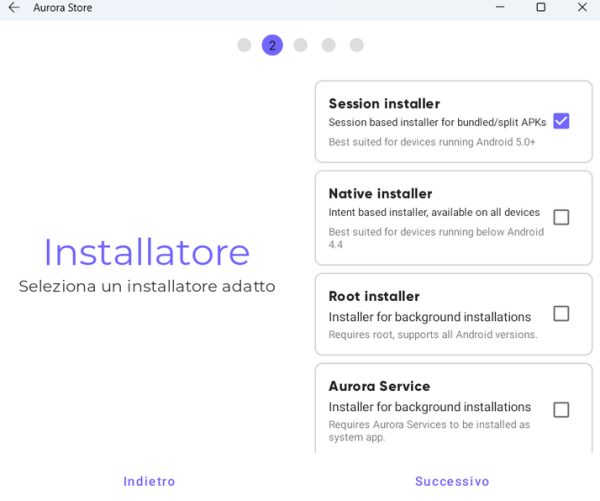
Aurora Store chiederà quindi di scegliere tema e combinazione di colori preferiti quindi chiederà di concedere tre permessi, fondamentali per il download e l’installazione delle applicazioni, anche in Windows 11. Bisognerà fornire ciascun permesso cliccando su Concedi.
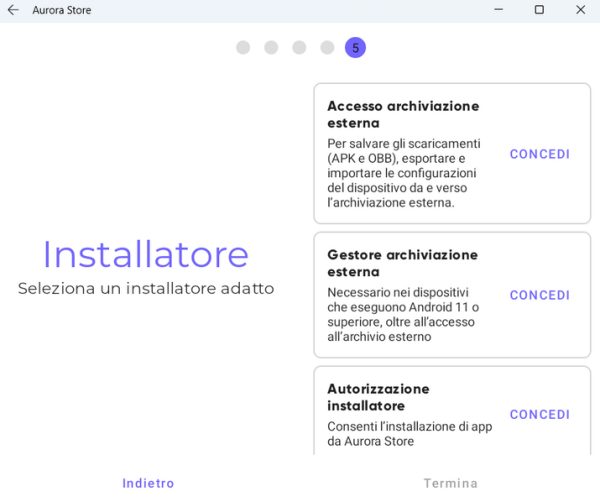
Come si vede il motore del Sottosistema Windows per Android permette la gestione dei permessi esattamente come accade nelle più recenti versioni di Android.
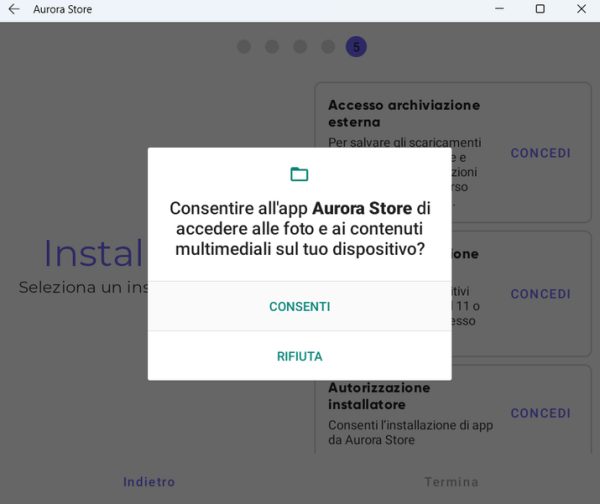
Come ultimo passo selezionando il pulsante Anonimo si potrà scaricare e installare in Windows 11 qualunque app Android senza neppure possedere un account utente Google.
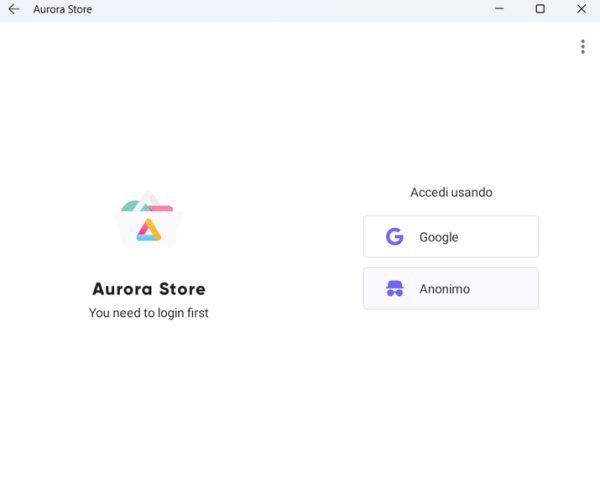
Va detto che alcune applicazioni non funzioneranno se non verrà effettuato il login con un account Google ma per iniziare si può comunque provare con l’accesso anonimo.
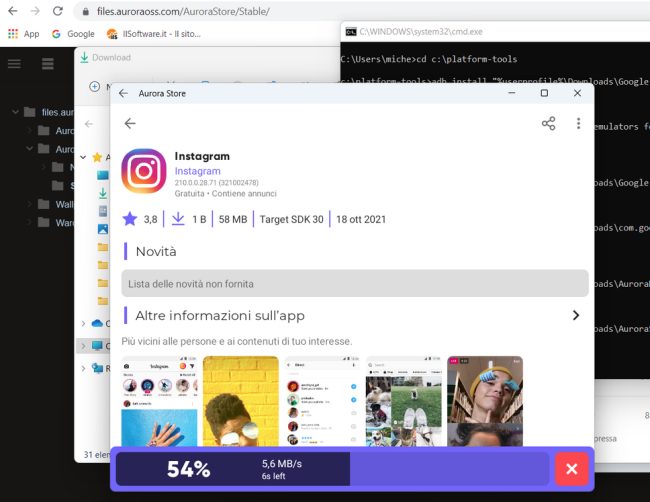
Nell’esempio in figura guardate com’è facile installare in pochi secondi un’app Android come Instagram. La stessa operazione può comunque essere ripetuta con qualunque altra applicazione Android di vostro interesse che funzionerà in Windows 11 in finestra e senza alcuna limitazione.
/https://www.ilsoftware.it/app/uploads/2023/05/img_23676.jpg)
/https://www.ilsoftware.it/app/uploads/2025/07/menu-start-windows-11-categorie-file-json.jpg)
/https://www.ilsoftware.it/app/uploads/2025/07/windows-11-redirectionguard.jpg)
/https://www.ilsoftware.it/app/uploads/2025/07/7zip-compressione-parallelizzazione-cpu-moderne.jpg)
/https://www.ilsoftware.it/app/uploads/2025/07/vulnerabilita-driver-windows.jpg)