Il sistema operativo di Google ancor’oggi non offre uno strumento per creare una vera e propria immagine del contenuto del dispositivo mobile, ripristinabile in caso di difficoltà.
Un software di disk imaging per Android, insomma, non è ancora ufficialmente supporto anche se, fortunatamente, si può risolvere ricorrendo a diverse strategie.
Come effettuare, allora, il backup di Android?
Premettiamo subito che è possibile agire a diversi livelli: l’approccio più semplice consiste nell’attivare e nell’utilizzare le funzionalità di Android per il backup dei dati.
Appoggiandosi al backup automatico su cloud, si sarà certi di non perdere alcun dato personale e di poterli agevolmente recuperare previo ripristino del dispositivo mobile allo stato di fabbrica.
Ne abbiamo parlato nell’articolo Come recuperare dati da Android: rubrica, foto, SMS e impostazioni delle app presentando tutti gli strumenti di sistema integrati in Android per creare il backup dei propri dati e gestirne il ripristino in caso di necessità.
È comunque importante tenere presente che la funzionalità Backup dei miei dati di Android pone una “data di scadenza” sugli archivi di backup caricati sui server di Google: Google cancella i backup di Android degli utenti ogni due mesi.
Backup Android completo: come creare un’immagine del sistema
La soluzione più evoluta che permette di creare un backup Android completo consiste nell’utilizzo di una custom recovery come TWRP (ne abbiamo parlato negli articoli Aggiornamento Android, come effettuarlo quando sembra impossibile e Smartphone rotto, recuperare i dati dal dispositivo Android).
TWRP è un ambiente per la gestione avanzata del dispositivo mobile che permette di installare ROM di terze parti e, appunto, effettuare il backup del contenuto del dispositivo.
Il backup di Android è infatti importante anche per coloro che intendano passare a una ROM non ufficiale oppure a una ROM diversa da quella che si sta utilizzando.
Un backup Nandroid consente di creare un backup di Android completo creando una vera e propria immagine della memoria flash NAND.
Diversi ambienti di ripristino, simili a TWRP, consentono di generare il backup del sistema operativo ma lo specifico backup Nandroid dovrà essere ripristinato solo con la recovery con cui è stato prodotto.
Installare TWRP non è probabilmente un’operazione appannaggio di tutti (perché sono necessari lo sblocco del boot loader e lavorare da riga di comando ADB, Android Debug Bridge) ma, una volta proceduto in tal senso, si avrà a disposizione il più potente ambiente di ripristino per Android in circolazione (vedere l’articolo Aggiornamento Android, come effettuarlo quando sembra impossibile).
Una volta installato TWRP, per avviarlo si dovrà tenere premuto il tasto Volume su e, contemporaneamente, mantenere premuto anche il tasto di accensione per circa mezzo minuto a dispositivo spento.
Toccando il pulsante Backup, si accederà alle impostazioni per la creazione dell’immagine di sistema.
Nella schermata seguente, bisognerà spuntare le caselle Boot, System, System Image, Vendor, Vendor Image e Data lasciando deselezionate le altre.
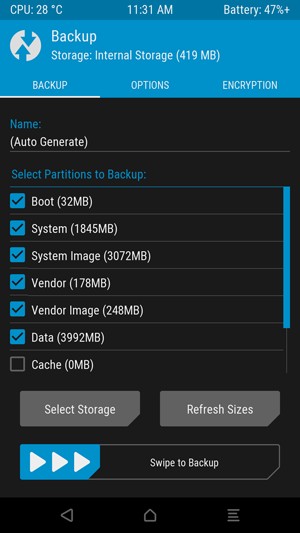
In questo modo l’immagine Nandroid conterrà il firmware Android, quello del produttore, le app installate e le loro impostazioni.
È importante evidenziare che il backup Android creato con TWRP non conterrà gli elementi presenti nella cartella /data dello storage interno.
In altre parole, l’immagine Nandroid non ospiterà le foto (Galleria fotografica), i file di WhatsApp, di Telegram e così via: è quindi sempre bene procedere manualmente al backup della cartella /data collegando il dispositivo al PC attraverso un cavo USB oppure usando le metodologie descritte a inizio articolo.
Il vantaggio è che l’installazione di nuove ROM mediante TWRP non sovrascrive il contenuto della directory /data permettendo all’utente di ritrovare i suoi contenuti dove li aveva lasciati.
Toccando la scheda Options è possibile attivare la compressione dei dati: la creazione dell’archivio di backup sarà più onerosa in termini di tempo ma il file risultante avrà dimensioni inferiori.
Prima di trascinare la barra in basso verso destra per avviare l’operazione di backup, il suggerimento è quello di impostare un nome per il backup nella casella Name in maniera tale da riconoscere subito, a colpo d’occhio, il suo contenuto.
Dove viene memorizzato il backup di Android da parte di TWRP?
Per impostazione predefinita, l’archivio di backup di Android viene salvato nella memoria interna del dispositivo. Quando lo spazio libero non è sufficiente per salvare l’immagine Nandroid, si dovrà riavviare il device quindi “fare un po’ di pulizia” disinstallando app superflue o, per esempio, eliminando dati di cui si dispone una copia sul cloud.
In alternativa, il backup Android può essere memorizzato in una scheda SD inserita nell’apposito slot (ove presente) oppure su un’unità di memorizzazione esterna quale può essere una capiente chiavetta USB.
Come collegarla al dispositivo Android e farla riconoscere? Semplice. Basta dotarsi di un cavo USB OTG. L’importante è formattare preventivamente la chiavetta USB con il file system FAT32 altrimenti non sarà riconosciuta.

Una volta che il backup sarà completato (pazientare perché normalmente l’operazione richiede diversi minuti…), si dovrà premere Reboot system per riavviare Android.
Se TWRP chiedesse di effettuare il rooting del dispositivo Android, è bene selezionare Do not install e procedere successivamente in proprio all’installazione dell’ultima versione di SuperSU.
Una volta tornati in Android, se il backup Nandroid fosse stato memorizzato nello storage interno del dispositivo, suggeriamo di collegare il device al PC mediante cavo USB quindi copiare altrove l’intera cartella TWRP\BACKUPS che si troverà nella directory radice.
Nel caso in cui si avesse bisogno di ripristinare il backup Android, successivamente basterà riaccedere a TWRP, toccare Restore, spuntare le varie caselle e avviare il ripristino.
/https://www.ilsoftware.it/app/uploads/2023/05/img_16157.jpg)
/https://www.ilsoftware.it/app/uploads/2023/12/2-59.jpg)
/https://www.ilsoftware.it/app/uploads/2025/03/ILSOFTWARE-1.jpg)
/https://www.ilsoftware.it/app/uploads/2024/08/google-pixel-9-novita.jpg)
/https://www.ilsoftware.it/app/uploads/2025/06/gemini-whatsapp-7-luglio-2025.jpg)