Gli utenti di Windows 10 e di Windows 8.1 hanno un alleato nella gestione del backup dei file importanti da portare sempre con sé: Cronologia file.
Cronologia file è una funzionalità integrata in Windows che consente si occupa di copiare le ultime versioni dei file memorizzati in locale (su hard disk e unità SSD) all’interno di unità di memorizzazione esterne come chiavette USB, hard disk esterni e SSD portatili.
Il bello di Cronologia file è che è possibile impostare liberamente le cartelle il cui contenuto deve essere oggetto di backup. Inoltre, la funzionalità riconosce sempre il dispositivo di memorizzazione USB scelto per il backup.
In altre parole, se a diversi dispositivi USB venisse – in tempi differenti – assegnata la stessa lettera identificativa di unità, Cronologia file effettuerà il backup solo sul dispositivo precedentemente configurato per ricevere i dati.
Di Cronologia file abbiamo parlato nell’articolo Come predisporre backup email di Outlook e Thunderbird in Windows 10.
Backup dei dati su USB in sicurezza
È possibile utilizzare Cronologia file per fare in modo di avere sempre con sé, in un’unità USB o in una chiavetta USB, i documenti e i file indispensabili.
Cronologia file supporta anche le unità protette con BitLocker o, ad esempio, le unità virtuali crittografate con VeraCrypt (o con il vecchio TrueCrypt): non appena l’unità BitLocker o il volume VeraCrypt saranno montati sul sistema, si potrà utilizzarli con Cronologia file per salvarvi file in modo sicuro.
Come abbiamo spiegato nell’articolo Proteggere con una password la chiavetta USB o le unità rimovibili, anche in ottica GDPR (il nuovo regolamento europeo sulla protezione dei dati), è infatti fondamentale crittografare il contenuto di chiavette USB, hard disk esterni e SSD portatili.
Cosa succederebbe se si dimenticassero tali unità in un luogo pubblico e i dati in esse contenuti non fossero cifrati?
Per effettuare il backup dei dati su unità USB in tutta sicurezza suggeriamo di:
1) Cifrare l’unità rimovibile con BitLocker (con le edizioni Pro di Windows o superiori) oppure con VeraCrypt seguendo le indicazioni riportate nell’articolo Proteggere con una password la chiavetta USB o le unità rimovibili.
Nel caso di VeraCrypt basterà creare un volume cifrato all’interno della chiavetta USB o dell’unità rimovibile.
2) Al termine dell’operazione, si dovrà montare il volume VeraCrypt o l’unità cifrata BitLocker in maniera tale che Windows assegni una lettera identificativa di unità.
3) Nella casella di ricerca di Windows, digitare Impostazioni di backup quindi fare clic su Altre opzioni in corrispondenza di Backup con Cronologia file.
Per il momento lasciare disattivata la funzionalità Cronologia file.
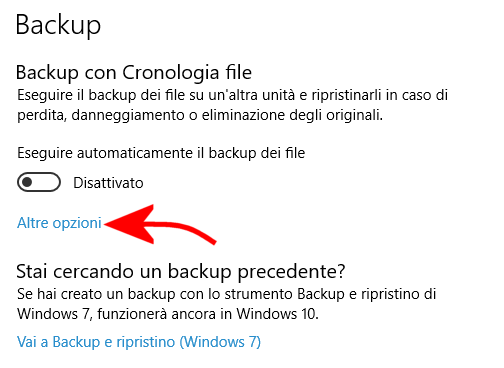
4) Scegliere quindi la periodicità con cui effettuare il backup dei dati su USB (ad esempio “ogni ora”) e la politica di conservazione delle varie copie di backup.
Selezionando Finché non è necessario spazio la funzionalità Cronologia file salverà quante più copie di backup possibile nell’unità USB: i backup più vecchi saranno cancellati solo nel momento in cui lo spazio disponibile dovesse cominciare a scarseggiare.
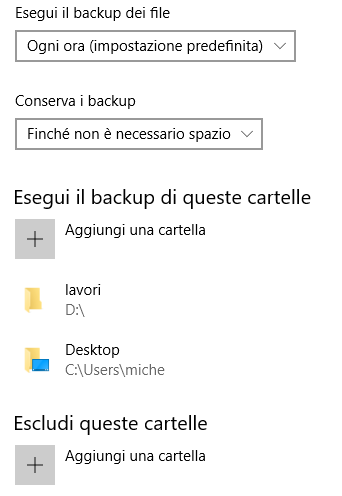
5) In corrispondenza di Esegui il backup di queste cartelle rimuovere le cartelle di cui non interessa creare il backup su USB e cliccare su Aggiungi una cartella per aggiungere le directory contenenti invece i file che si desiderano portare sempre con sé.
6) Scorrendo la finestra fino in fondo, si dovrà fare clic su Visualizza le impostazioni avanzate quindi cliccare su Seleziona un’altra unità.
Nel riquadro Selezionare un’unità di Cronologia file, bisognerà accertarsi di selezionare l’unità con la lettera identificativa corrispondente al volume BitLocker o VeraCrypt.
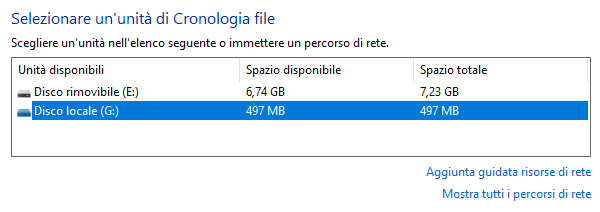
7) Confermando la scelta, Cronologia file comincerà a copiare il contenuto delle cartelle indicate nell’unità USB specificata (verrà mostrato il messaggio “è in corso la copia dei file per la prima volta“).
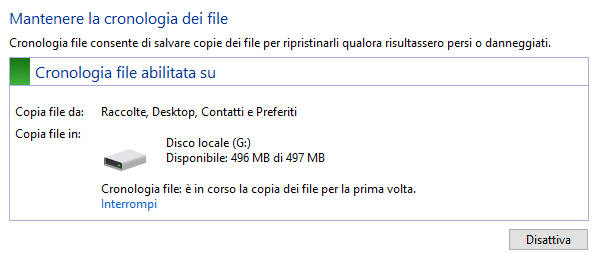
8) D’ora in avanti ogni volta che si collegherà l’unità USB crittografata con BitLocker o si monterà il volume VeraCrypt, Windows provvederà ad aggiornare le copie di backup ivi memorizzate.
Il consiglio è quello di utilizzare unità USB veloci, specialmente se si usa un PC di recente fattura dotato di porte USB 3.0/USB 3.1.
Come spiegato nell’articolo Velocità USB: quali chiavette e unità esterne sono più performanti?, infatti, le vecchie USB 1.1 permettono, sulla carta, di arrivare fino a 12 Mbps; USB 2.0 fino a 480 Mbps; USB 3.0 fino a 4,8 Gbps; USB 3.1 Gen 1 fino a 5 Gbps; USB 3.1 Gen 2 fino a 10 Gbps.
Dividendo per 8 (1 byte = 8 bit) i valori espressi in Mbps o in Gbps, si ottengono i Gigabyte o i Megabyte al secondo trasferibili in ciascun caso (fino a 60 MB/s, ad esempio, nel caso di USB 2.0; fino a 600 MB/s per USB 3.0; fino a 625 MB/s per USB 3.1 Gen 1 e fino a 1.250 MB/s ovvero 1,25 GB/s nel caso di USB 3.1 Gen 2).
Suggeriamo anche la lettura dell’articolo USB Type-C: quali sono le caratteristiche del connettore perché nella scelta dell’unità USB è importante verificare se al proprio PC si possa collegare un dispositivo Type-C o Type-A.
Un SSD portatile come il Samsung T5 USB 3.1 Type-C può ospitare fino a 500 GB di dati in appena 5,7×7,4 cm (in 51 grammi di peso).
In alternativa, le chiavette USB hanno compiuto passi da gigante: la chiavetta SanDisk Extreme Go USB 3.1 Gen 1 da 128 GB è tra le migliori sul mercato e permette di trasferire i dati in lettura fino a 200 MB/s e in scrittura fino a 150 MB/s.
Impossibile non citare anche la chiavetta “rugged” Corsair CMFSS3B Flash Survivor Stealth v2 disponibile in diverse capienze. Tale chiavetta USB 3.0 presenta collari esterni in gomma sagomati per la massima resistenza agli impatti e alle vibrazioni; è impermeabile (resistente all’immersione fino a 200 metri); viene avvitata in un solido involucro in alluminio.
/https://www.ilsoftware.it/app/uploads/2023/05/img_16953.jpg)
/https://www.ilsoftware.it/app/uploads/2025/06/wp_drafter_481104.jpg)
/https://www.ilsoftware.it/app/uploads/2025/06/bs0.jpg)
/https://www.ilsoftware.it/app/uploads/2025/06/wp_drafter_479818.jpg)
/https://www.ilsoftware.it/app/uploads/2025/05/ss0.jpg)