Tempo fa avevamo rilevato che Windows 10 non crea più copie di backup del contenuto del registro di sistema. In un documento di supporto Microsoft ha confermato la cosa spiegando che a partire da Windows 10 versione 1803 il backup del registro di sistema non è più previsto quindi la cartella di sistema %systemroot%\system32\config\RegBack resterà sempre inesorabilmente vuota.
I tecnici di Microsoft hanno aggiunto che per riportare il sistema a uno stato precedente certamente funzionante, si può utilizzare la funzionalità Ripristino configurazione di sistema che di default – specifichiamo noi – risulta disabilitata sia in Windows 10 che in Windows 11: premere Windows+R quindi digitare sysdm.cpl ,4 nella casella Apri.
La funzione per il ripristino della configurazione di sistema va a braccetto con Versioni precedenti, molto utile per ripristinare la versione precedente di un file o di una cartella in Windows 10 e 11.
Perché è utile il backup del registro di sistema
Sebbene Microsoft abbia deciso di disabilitare questa funzione, il backup del registro di sistema di Windows è utile per diversi motivi:
1) Ripristino del sistema. Come abbiamo visto in altri articoli, il registro di sistema di Windows contiene informazioni critiche sulle impostazioni, le configurazioni e le preferenze del sistema operativo e delle applicazioni installate.
Un backup del registro di sistema può essere utilizzato per ripristinare il registro a uno stato precedente in caso di problemi o errori che potrebbero compromettere il funzionamento del sistema. Questo può essere particolarmente utile in situazioni in cui una modifica al registro ha causato instabilità del sistema o malfunzionamenti delle applicazioni.
2) Protezione dei dati. Il registro di sistema è un componente vitale del sistema operativo Windows e contiene informazioni importanti. Creare backup del registro di sistema può proteggere questi dati critici da perdite accidentali o danni causati da malware, errori umani o altri fattori.
3) Recupero in caso di guasti hardware. In caso di guasti hardware, come un problema su hard disk e SSD, l’accesso al contenuto del backup del registro di sistema può essere utilizzato per ripristinare le informazioni di configurazione.
4) Migrazione del sistema. Quando si esegue la migrazione del sistema operativo Windows su un nuovo computer o su un nuovo hard disk/SSD, il backup del registro di sistema può essere utilizzato per ripristinare le configurazioni del sistema e le impostazioni delle applicazioni sul nuovo sistema.
Secondo quanto riporta il documento di supporto citato in apertura, Microsoft avrebbe deciso di accantonare l’utilizzo del backup automatico del registro di sistema per motivi di spazio. C’è da chiedersi allora il motivo per cui le varie edizioni di Windows 10 e 11 continuano ancora oggi a installare applicazioni potenzialmente superflue che compaiono nella finestra Installazione applicazioni.
Come attivare il backup del registro di sistema in Windows 10 e 11
C’è comunque la possibilità di riattivare la funzionalità di backup del registro. La via più semplice consiste nel digitare cmd nella casella di ricerca quindi fare clic su Esegui come amministratore. Al prompt dei comandi si può quindi incollare quanto segue:
Usando il prompt dei comandi non c’è neppure bisogno di aprire l’Editor del registro di sistema. L’importante è assicurarsi di copiare e incollare integralmente il comando così come lo abbiamo riportato. Sostituendo /d 0 a /d 1 si può, in un momento successivo, disabilitare il backup automatico.
Con il comando che segue è inoltre possibile specificare il numero di copie di backup del registro che si vogliono conservare:
Nell’esempio, si chiede a Windows di mantenere 2 copie di backup del registro. Dopo aver riavviato il sistema, provate a digitare di nuovo cmd nella casella di ricerca quindi fate clic su Esegui come amministratore.
Scrivendo quanto segue, ci si accorge che i vari “rami” del registro di sistema non sono stati ancora oggetto di backup perché la dimensione di ciascun file è pari a 0 byte:
cd config\regback
dir
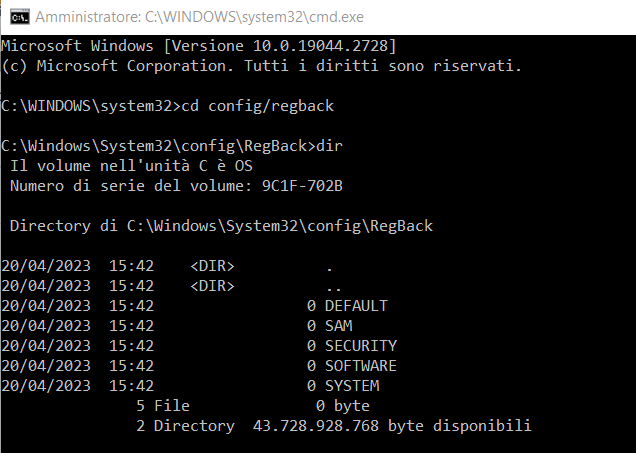
Questo accade perché l’attività pianificata RegIdleBackup viene eseguita solamente ogni 10 giorni. Il fatto è che ricorrendo all’Utilità di pianificazione Windows e modificando i criteri di attivazione, questi vengono puntualmente ignorati.
Il suggerimento, allora, è di scrivere al prompt dei comandi quanto segue:
Creiamo in questo modo una nuova attività pianificata chiamata RegistryBackup che provvede a effettuare il backup del registro di sistema ogni giorno alle ore 13,30.
Tornando nella cartella %systemroot%\system32\config\RegBack, si può verificare che i vari file del registro sono stati correttamente creati.
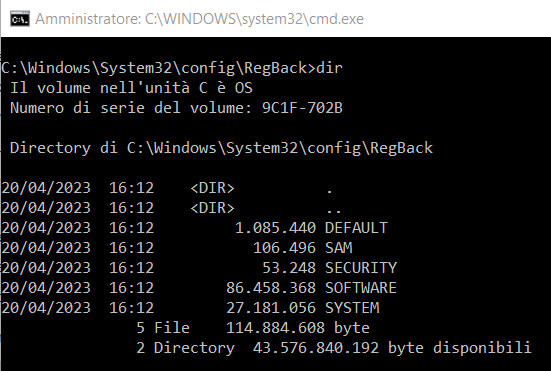
Per impostazione predefinita, l’operazione non viene avviata quando il computer è alimentato a batteria. Per modificare questa impostazione, basta accedere alla finestra Utilità pianificate, cliccare due volte su RegistryBackup, sulla scheda Condizioni e infine disattivare la casella Avvia l’attività solo se il computer è alimentato da rete elettrica.
Quello che abbiamo presentato non è un trucco “estremo”, bensì uno strumento utile per risolvere con successo situazioni disperate. In un altro articolo abbiamo visto come ripristinare il registro di sistema di Windows in modo manuale: bastano solo il supporto d’installazione di Windows e qualche comando.
/https://www.ilsoftware.it/app/uploads/2023/05/img_19523.jpg)
/https://www.ilsoftware.it/app/uploads/2025/07/menu-start-windows-11-categorie-file-json.jpg)
/https://www.ilsoftware.it/app/uploads/2025/07/windows-11-redirectionguard.jpg)
/https://www.ilsoftware.it/app/uploads/2025/07/7zip-compressione-parallelizzazione-cpu-moderne.jpg)
/https://www.ilsoftware.it/app/uploads/2025/07/vulnerabilita-driver-windows.jpg)