Microsoft sta investendo tanto sull’integrazione delle principali distribuzioni Linux all’interno di Windows 10.
WSL (Windows Subsystem for Linux) è uno speciale layer software che permette di installare alcune tra le più famose distribuzioni attingendo direttamente al Microsoft Store.
Prossimamente, con il rilascio di WSL 2, Windows 10 abbraccerà l’utilizzo di un vero e proprio kernel Linux: Microsoft presenta WSL 2: il kernel Linux va su Windows all’interno di una mini macchina virtuale. Il debutto è attualmente fissato per aprile-maggio 2020 e si sa già per certo che Windows 10 utilizzerà una versione del kernel Linux pienamente supportata dalla comunità.
Come creare un backup della configurazione di ciascuna distribuzione Linux in Windows 10
Nell’articolo Linux in Windows: come, quando e perché utilizzarlo abbiamo visto come installare Linux in Windows 10 e perché questo tipo di configurazione risulti molto utile (almeno per noi lo è).
Di recente abbiamo attualizzato quell’articolo spiegando che con Windows 10 Aggiornamento di maggio 2019 (versione 1903), Microsoft ha previsto la possibilità di importare ed esportare le distribuzioni Linux: in altre parole, anziché effettuare sempre un’installazione da zero, si potrà configurare una distribuzione installando i software che più si utilizzano e applicando le opportune regolazioni quindi sarà possibile esportarla e importarla comodamente su altre macchine Windows 10. Questa volta ci soffermiamo proprio su questo punto.
Innanzi tutto, suggeriamo di aprire il prompt dei comandi con i diritti di amministratore digitando cmd nella casella di ricerca di Windows 10 quindi premendo la combinazione di tasti CTRL+MAIUSC+INVIO.
Il comando wsl --list consentirà di verificare le distribuzioni Linux al momento installate e configurate in Windows 10.
A questo punto, digitando quanto segue, si potrà esportare il contenuto di un’intera distribuzione Linux installata all’interno della cartella radice dell’account utente correntemente in uso:
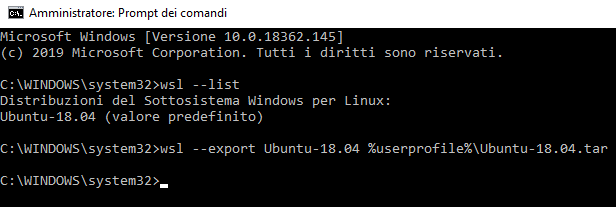
Al posto di Ubuntu-18.04 va ovviamente specificato il nome corretto della distribuzione così come letto dopo l’invio del comando wsl --list.
Il contenuto della distribuzione sarà in questo caso memorizzato all’interno del file Ubuntu-18.04.tar.
La procedura potrebbe richiedere diversi minuti per poter essere completata, a seconda del quantitativo di dati conservato all’interno della distribuzione.
Per una distribuzione Linux Ubuntu installata in configurazione standard, il file .TAR che verrà creato peserà circa 650 MB (nel nostro caso, ad esempio, abbiamo prodotto un file da circa 2 GB di peso).
Come importare la distribuzione Linux su un altro sistema a partire dal file .TAR
A questo punto, è possibile copiare il file .TAR su un altro sistema Windows 10 quindi richiedere l’importazione della distribuzione.
Per semplicità supponiamo di copiare il file .TAR nella cartella radice dell’account utente: premere Windows+R quindi digitare %userprofile%.
Dopo aver aperto il prompt dei comandi con i diritti di amministratore, così come visto in precedenza, si potrà digitare quanto segue per avviare l’operazione di importazione:
Al posto di %userprofile%\Ubuntu va specificata la cartella di destinazione ovvero la directory che ospiterà tutti i file della distribuzione Linux indicata. Se si volesse indicare la cartella di sistema all’interno della quale le distribuzioni Linux avviabili mediante WSL vengono normalmente posizionate, è possibile specificare la cartella %localappdata%\Packages\Ubuntu al posto di %userprofile%\Ubuntu.
Rimuovere completamente una distribuzione Linux da WSL
Se si volesse eliminare del tutto una distribuzione aggiunta in WSL, si può procedere aprendo il prompt dei comandi di Windows 10 con i diritti di amministrazione quindi digitando ciò che segue:
Nell’esempio verrà rimossa la distribuzione contraddistinta dal nome Ubuntu-18.04. Al solito, è possibile aiutarsi con il comando wsl --list per annotare la denominazione corretta.
/https://www.ilsoftware.it/app/uploads/2023/05/img_19518.jpg)
/https://www.ilsoftware.it/app/uploads/2025/07/linux-crescita-europa.jpg)
/https://www.ilsoftware.it/app/uploads/2025/07/linux-tesi-laurea-linus-torvalds.jpg)
/https://www.ilsoftware.it/app/uploads/2025/07/anduinos-novita-2025.jpg)
/https://www.ilsoftware.it/app/uploads/2025/07/vulnerabilita-sudo-linux.jpg)