Il backup è una di quelle operazioni che non è mai consigliabile tralasciare. Con l’avvento della “filosofia cloud”, le risorse messe a disposizione dai vari fornitori per la memorizzazione di file online sono oggetto di un sempre maggior interesse da parte di professionisti, aziende e privati.
I vantaggi dell’effettuazione di un backup su cloud sono evidenti: i propri dati vengono infatti memorizzati, al sicuro, appoggiandosi all’infrastruttura del fornitore cloud. L’integrità delle informazioni è assicurata grazie alla struttura ridondante utilizzata dai principali fornitori: i file degli utenti vengono replicati più volte in modo da scongiurare perdite di informazioni dovute, ad esempio, a malfunzionamenti hardware.
Un software libero, completamente gratuito, che permette di sovrintendere la procedura di backup su cloud, FTP e WebDAV è Duplicati.
Il programma, distribuito sotto licenza LGPL, consente anche di crittografare i dati prima di inviarli online cercando di venire incontro alle ritrosie di coloro che, temendo per la riservatezza dei propri dati, sono recalcitranti nell’impiego dei servizi cloud.
Duplicati utilizza l’algoritmo di cifratura AES 256 bit per proteggere i dati prima di caricarli sulla cloud, via FTP o WebDAV.
In alternativa, Duplicati può interfacciarsi con l’applicazione GNU Privacy Guard (ne avevamo parlato, tempo fa, nell’articolo Guida all’uso di Gpg4Win, una suite di strumenti per crittografare e-mail, file e cartelle), strumento che trae vantaggio dall’impiego della crittografia a chiave pubblica.
L’applicazione, previo inserimento delle credenziali di autenticazione, è capace di collegarsi con alcuni tra i più famosi servizi cloud per l’hosting di file online quali Google Drive, Microsoft SkyDrive, Amazon S3, Rackspace Cloudfiles ed altri ancora. Ovviamente, il programma può anche effettuare l’upload dei dati su un server FTP.
Per impostazione predefinita, Duplicati viene automaticamente avviato ad ogni ingresso in Windows (l’opzione Launch Duplicati at startup è selezionata di default). L’unica mancanza, è che Duplicati non si autoconfigura come servizio di sistema.
Chi volesse fare in modo che Duplicati effettui il backup prima del login in Windows, dovrà necessariamente configurare l’esecuzione del programma da riga di comando (Duplicati.CommandLine.exe servendosi della finestra Utilità di pianificazione.
Duplicati effettua sempre un backup incrementale. Ciò significa che dopo un primo backup completo (copia di tutti i file), i successivi backup si limiteranno ai soli file aggiunti o modificati. L’obiettivo è quello, ovviamente, di risparmiare banda di rete e spazio sull’unità di memorizzazione indicata (ad esempio un servizio cloud od un server FTP).
Nel caso del backup differenziale, il programma analizza il contenuto dell’ultimo backup completo precedentemente prodotto e si limita a registrarne solamente le differenze rispetto alla configurazione attuale del disco. È ovvio che un approccio del genere richiede un tempo nettamente inferiore per poter essere condotto a termine rispetto ad un backup completo.
I dati da inserire nel nuovo backup differenziale, però, aumentano via a via che trascorreranno i giorni dalla data dell’ultimo backup completo.
Nel caso del backup incrementale, invece, il file d’immagine prodotto contiene tutti i file che sono cambiati a partire dall’ultimo backup, sia esso un backup completo od un precedente backup incrementale. Il backup incrementale è più rapido da effettuarsi rispetto a quello differenziale ma è caratterizzato da tempi di ripristino dei dati che sono più impegnativi (è necessario partire dall’ultimo backup completo e poi aggiungere, in sequenza, tutti i successivi backup incrementali). Paragonato con un backup incrementale, invece, il backup differenziale riesce a garantire il ripristino dei file in un tempo minore dal momento che l’operazione coinvolge solo l’ultimo backup completo e solo taluni file modificati.
Per iniziare a lavorare con Duplicati, è sufficiente selezionare l’opzione Impostare un nuovo backup quindi assegnare un nome a questa attività.
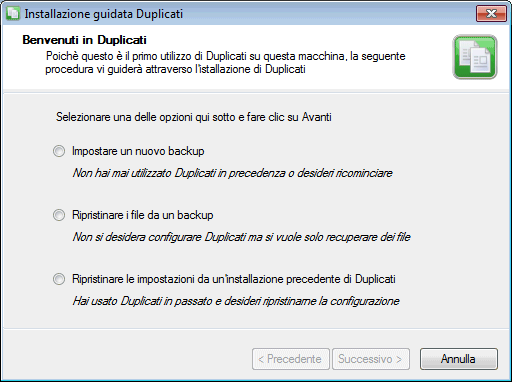
A questo punto, si potrà decidere di effettuare il backup del contenuto delle principali cartelle di sistema (Documenti, Immagini, Desktop, Musica,…) oppure specificare una lista di directory:
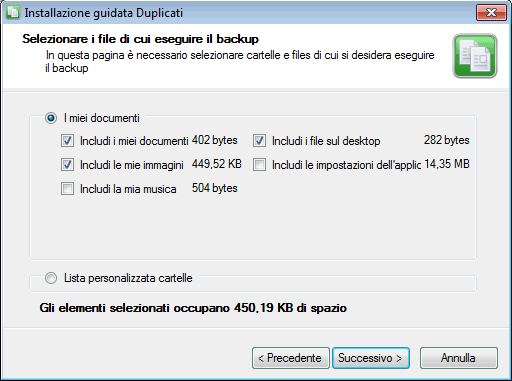
Le varie cartelle oggetto della procedura di backup, possono essere specificate in sequenza, l’una dopo l’altra:
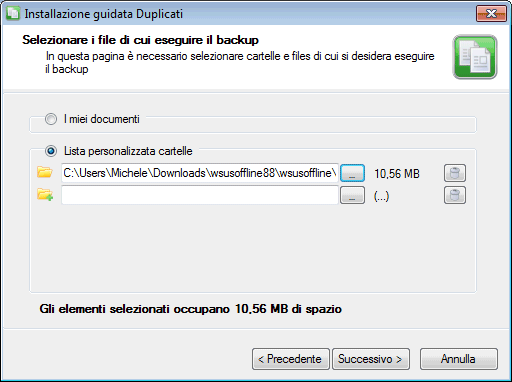
La schermata successiva permetterà di specificare la parola chiave o passphrase che dovrà essere utilizzata per decifrare i file crittografati con l’algoritmo AES a 256 bit o con GPG (software a sé stante).
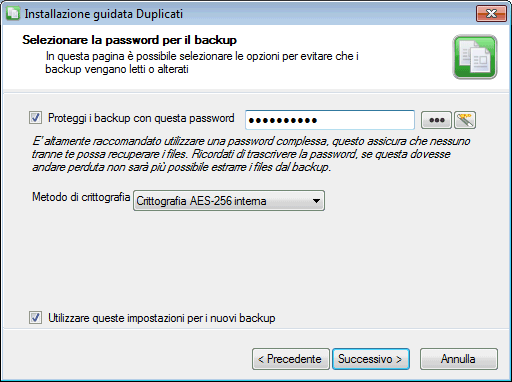
Qualora si volesse disattivare la crittografia dei dati, basterà togliere il segno di spunta dalla casella Proteggi i backup con questa password.
Per caricare i dati su Google Drive, bisognerà scegliere l’opzione Google Docs dall’elenco:
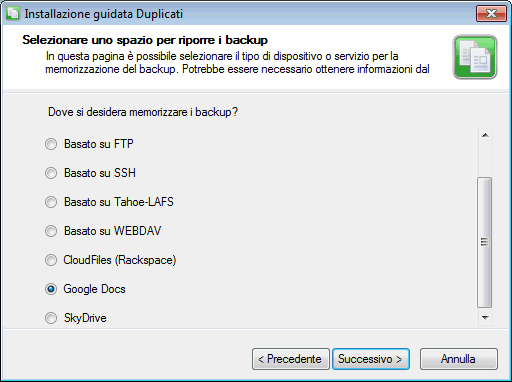
Il passaggio seguente consiste nell’indicare i dati per l’accesso al proprio account Google. In corrispondenza della casella Collection, invece, dev’essere introdotto il nome per la cartella da creare sullo spazio cloud di Google:
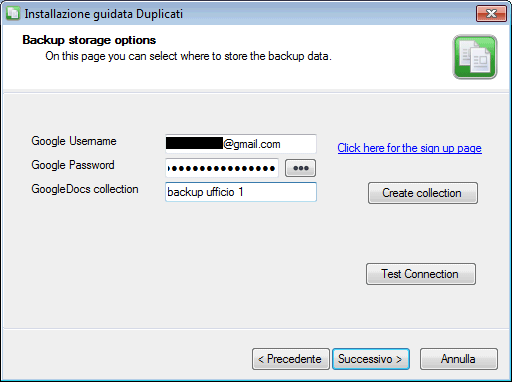
A questo punto suggeriamo di fare clic sul pulsante Test Connection in modo da verificare che la connessione con Google Drive vada a buon fine.
Non appena comparirà il messaggio “The collection does not exist, do you want to create it?“, si dovrà rispondere affermativamente in modo da creare la cartella virtuale su Google Drive.
Le caselle di scelta presentata nella finestra successiva permetteranno, se spuntate, di specificare ogni quanto tempo dovrà essere effettuato il backup dei dati, quando rimuovere i vecchi archivi di backup, i limiti di dimensione per quanto riguarda i file creati e la banda occupabile, i file da escludere dal backup.
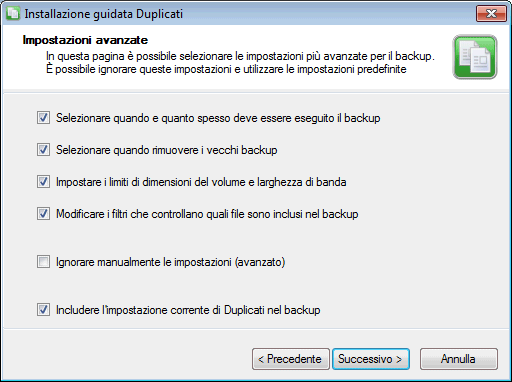
Le possibilità offerte nelle successive schermate sono autoesplicative. Non solo si può programmare l’esecuzione automatica del backup ma si può eventualmente optare per un backup che sia sempre completo (mai incrementale).
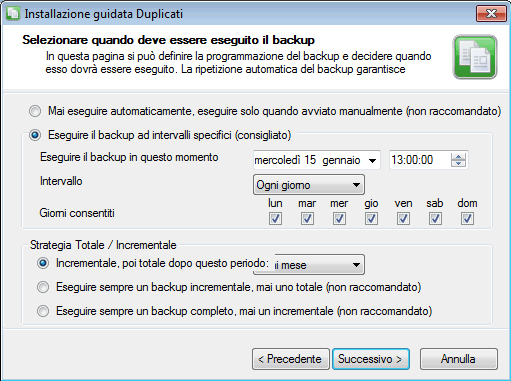
Successivamente, si potrà definire la politica di gestione dei vecchi backup ossia mantenere solo un certo numero di archivi più recenti o cancellare quelli con una data antecedente a quella specificata.
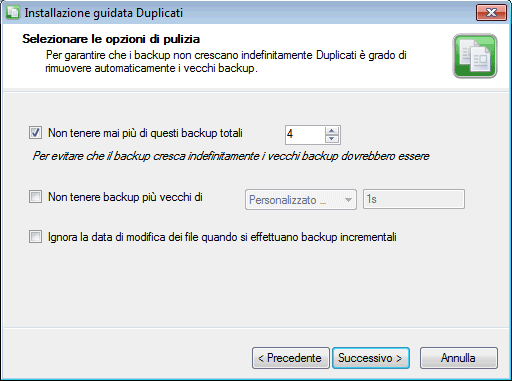
Le ultime due schermate consentono di impostare delle “regole” affinché il collegamento dati non sia impegnato in maniera troppo pesante (occupazione della banda di rete) e di definire eventualmente quali file escludere dal backup (Modificare i filtri).
Nella finestra finale, l’ultima prima dell’avvio del backup, è interessante soffermarsi sul contenuto della scheda Command line. Essa contiene le istruzioni avviabili da riga di comando che permettono di replicare il comportamento dell’attività di backup appena configurata:
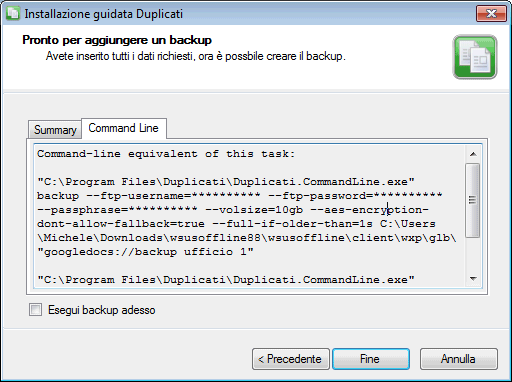
Dal momento che Duplicati non può autoconfigurarsi come servizi di sistema di Windows, si possono copiare i comandi riportati nella scheda Command line ed impostare un’attività pianificata utilizzando Utilità di pianificazione.
Al posto degli asterischi, ovviamente, bisognerà specificare nome utente e password facendo attenzione ad indicare, in corrispondenza dell’opzione passphrase la password da usare a protezione del backup (crittografia AES).
Dopo aver fatto clic su Fine, Duplicati inizierà a predisporre il backup quindi ne effettuerà l’upload sul servizio cloud o sul server FTP precedentemente impostati. Per verificarlo, è sufficiente cliccare con il tasto destro del mouse sull’icona di Duplicati presenti nella traybar e scegliere la voce Stato.
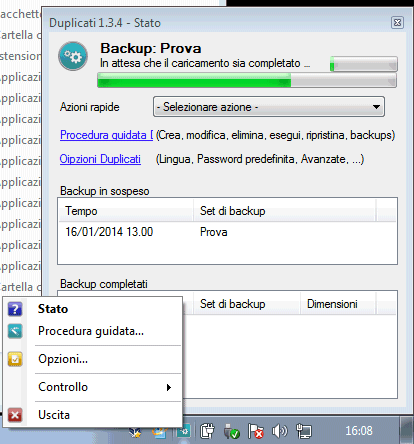
Nel nostro caso, al termine della procedura di backup, effettuando il login su Google Drive, dovremmo trovare la nuova cartella backup ufficio 1 ed al suo interno l’archivio crittografato AES di Duplicati.
Per fare in modo che Duplicati non venga più eseguito dopo il login con l’account utente al momento utilizzato, basterà eliminarlo dal gruppo Esecuzione automatica:
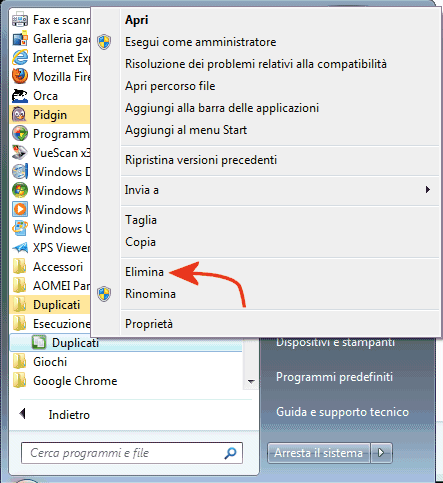
Si potranno quindi usare i comandi copiati dalla scheda Command line per programmare un’attività di backup con l’Utilità di pianificazione di Windows.
Il contenuto dei backup potrà essere ripristinato in qualunque momento facendo clic con il tasto destro sull’icona di Duplicati nella traybar, selezionando Procedura guidata quindi Ripristinare i file da un backup.
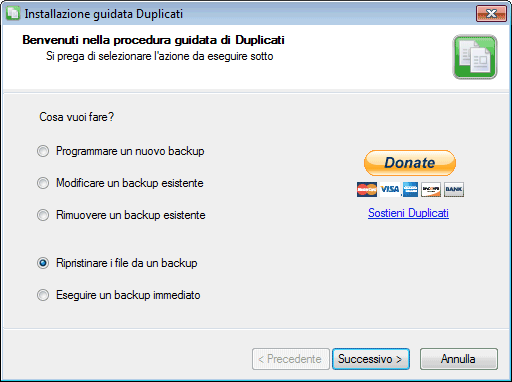
backup su cloud e server FTP
Download:
– versione Windows 32 bit
– versione Windows 64 bit
Compatibile con: tutte le versioni di Windows
Licenza: LGPL
Note: la versione che vi proponiamo è quella contenente l’applicazione completa nella versione per sistemi Windows.
È possibile scaricare le versioni per Mac OS X e Linux da questa pagina.
/https://www.ilsoftware.it/app/uploads/2023/05/img_10592.jpg)
/https://www.ilsoftware.it/app/uploads/2025/06/windows-10-11-perdita-400-milioni-utenti.jpg)
/https://www.ilsoftware.it/app/uploads/2025/06/windows-11-25H2-uscita.jpg)
/https://www.ilsoftware.it/app/uploads/2025/06/confronto-prestazioni-windows-10-windows-11.jpg)
/https://www.ilsoftware.it/app/uploads/2025/06/aggiornamento-windows-11-KB5060829.jpg)