/https://www.ilsoftware.it/app/uploads/2023/05/img_1664-1.jpg)
A dispetto della nostra sempre maggiore dipendenza dal personal computer, la maggior parte di noi si dimentica di applicare delle semplici regole che permettano di proteggere i nostri preziosi dati e di evitare spiacevoli problemi qualora dovesse presentarsi un crash di sistema.
Realizzare di aver perso mesi di lavoro, le relazioni scritte in anni ed anni, le fotografie dei propri viaggi, i preziosi dati finanziari quotidianamente aggiornati, lascia l’amaro in bocca. Gli imprevisti, purtroppo, sono infatti sempre in agguato: proprio per questo motivo è bene adottare le opportune precauzioni che ci permettano di evitare il peggio.
I dati possono volatilizzarsi o risultare illeggibili non solo nella malaugurata ipotesi di un danno fisico relativo al disco fisso installato all’interno del proprio personal computer. Vi è mai capitato, per esempio, di effettuare un nuovo partizionamento del disco fisso ed una successiva riformattazione completa con lo scopo di effettuare la reinstallazione del sistema operativo e di realizzare, solo ad operazione compiuta, di aver dimenticato preziosi file sul disco – ora praticamente irrecuperabili – e di non possederne una copia?
L’adozione di efficaci politiche di backup non evita che i dati presenti all’interno del nostro personal computer possano andare perduti ma permette, nel caso in cui ciò dovesse accadere, di recuperarli senza alcuno sforzo.
La maggior parte di coloro che utilizzano il personal computer, soprattutto per lavoro, sostiene, talvolta a torto ma molto più spesso a ragione, di avere poco tempo a disposizione per effettuare copie di backup dei file più importanti presenti all’interno del personal computer e preferisce rimandare tale operazione di giorno in giorno.
Ci proponiamo quindi di presentare una serie di soluzioni che consentano di mettere al sicuro i dati più importanti in poco tempo e con un minimo sforzo: chi adduce motivi di tempo a sua discolpa, non avrà ora più scusanti…
Backup completo, differenziale ed incrementale: le differenze. Innanzi tutto, il backup è – sostanzialmente – la copia di sicurezza dei dati. Adottare una politica di backup significa scegliere una delle principali tre metodologie di salvataggio dei dati: l’utente può in genere optare fra tre tipi di backup: completo, differenziale ed incrementale.
Queste tre possibilità sono di solito contemplate nella maggior parte dei software, commerciali e non. Il backup completo consiste nel creare copie di salvataggio di tutti i file contenuti nelle cartelle specificate. Se si esegue periodicamente l’operazione di backup, tale scelta può risultare estremamente inadatta, vuoi per il tempo richiesto per portarla a termine, vuoi per l’inutile ridondanza di informazioni.
Supponiamo di aver provveduto alla creazione di un backup completo. Qualche giorno dopo effettuiamo nuovamente la stessa operazione. Riflettendo un momento sull’operazione compiuta ci accorgeremo certamente che molte informazioni presenti nel nuovo archivio di backup appena creato, non avendo subìto variazioni, sono assolutamente identiche a quelle salvate pochi giorni prima. Tirando le somme ci accorgiamo di aver sprecato solo tempo e spazio sul supporto di memorizzazione usato per il backup.
La soluzione di effettuare più o meno frequentemente backup completi rivela quindi la sua completa inefficacia.
Nel caso del backup differenziale, il programma si prende cura di verificare se i file che devono essere nuovamente archiviati siano stati modificati dopo l’ultimo backup completo. Il vantaggio principale consiste quindi nella drastica diminuzione dei tempi richiesti per le operazioni di salvataggio.
Se, da utenti attenti, scrupolosi e previdenti, si effettua con regolarità i propri backup, è bene orientarsi sul backup incrementale che risulta indicato nella maggior parte delle situazioni. In questo caso viene creata una copia di sicurezza di tutti e soli quei file che sono stati aggiunti o modificati dopo l’ultimo backup (completo o meno). Il tempo che è possibile risparmiare durante la fase di backup è ancora maggiore rispetto alla soluzione differenziale anche se quest’ultima è molto più rapida qualora si voglia ripristinare un archivio di backup.
L’adozione di una soluzione piuttosto che un’altra dipende comunque in primo luogo dall’importanza delle informazioni, dalla mole dei dati e dal numero di file che quotidianamente vengono creati o modificati.
Riferendoci ad un utente che utilizzi il personal computer soprattutto per lavoro e le cui informazioni siano di grande importanza, egli può ragionevolmente programmare un backup completo periodico (per esempio ogni settimana) integrandolo con backup quotidiano che provveda al salvataggio di tutti e soli i file modificati nel corso della giornata.
Nel nostro articolo vi proponiamo alcuni ottimi software per la creazione e la gestione di archivi di backup (Cobian Backup, Backup4All, PolderBackup); un software per la creazione di copie di backup dei driver in uso (WinDriversBackup PE); un programma che permette di recuperare file che si ritenevano irrimediabilmente perduti (PC Inspector File Recovery) e tre software per creare copie di backup delle e-mail di Outlook Express, Mozilla e Thunderbird.
Cosa offre Windows XP. L’ultimo sistema operativo Microsoft offre una buona soluzione per la creazione e la gestione di archivi di backup. L’utilità Backup, raggiungibile accedendo al menù Start , Tutti i programmi , Accessori , Utilità di sistema , Backup, derivata direttamente da Windows 2000, è lo strumento fornito “di serie” insieme con il sistema operativo.
La procedura guidata è certamente il metodo più semplice e più rapido per effettuare una copia di sicurezza delle informazioni più importanti memorizzate sul proprio personal computer. Una volta avviata l’utility di backup, è possibile scegliere se effettuare una copia della propria cartella Documenti, dei siti Preferiti, del contenuto del desktop; delle informazioni chiave che consentano il ripristino delle funzionalità del computer in uso (ad esempio nel caso di un errore irreversibile di Windows); di cartelle specifiche.
L’utilità inclusa in Windows XP permette finalmente anche un’efficace pianificazione per l’esecuzione automatica dei backup.
Chi possedesse, invece, versioni diverse di Windows può orientarsi su Backup4All: questo programma consente, infatti, di pianificare l’esecuzione automatica di una o più copie di backup (è sufficiente accedere al menù View, cliccare sull’opzione Properties quindi sul pulsante Scheduler): è necessario ricordare però che, affinché le operazioni di backup avvengano automaticamente, Backup4All deve essere in esecuzione. E’ per questo che in fase di installazione il programma richiede se deve essere eseguito ad ogni avvio di Windows.
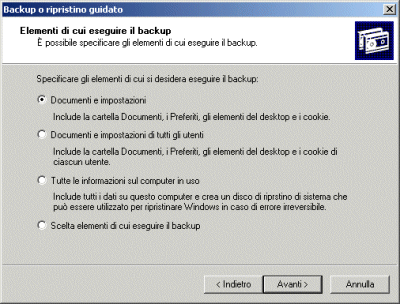
La procedura di backup inclusa insieme con Windows XP può essere avviata in due modalità: quella “passo-passo” oppure quella avanzata. In entrambi i casi è possibile effettuare il backup di tutte le informazioni chiave memorizzate sul proprio sistema.
Cobian Backup
Cobian Backup è una piccola utility che consente di creare copie di backup di file e cartelle sul medesimo personal computer oppure su dischi condivisi in rete locale. E’ possibile impostare il programma in modo tale che effettui automaticamente il backup ad intervalli regolari o in orari specifici.
A tal proposito, in fase di installazione è possibile scegliere se installare Cobian Backup come servizio di sistema (in ambiente Windows 2000/XP: opzione Install as a service) oppure come semplice applicazione. In quest’ultimo caso è necessario indicare se il programma deve essere avviato automaticamente all’accensione del personal computer (Autostart for everybody/Autostart for this user) o meno (No autostart).
Al termine dell’installazione il programma pone la sua icona nella traybar di Windows (l’area situata accanto all’orologio, in basso a destra): per accedere alla finestra principale di Cobian Backup è sufficiente fare doppio clic su questa icona.
Prima di tutto, “traducete” il programma in italiano cliccando su Tools , Options quindi selezionando Italian dal menù a cascata Language.
Con Cobian Backup è possibile creare e gestire diversi backup: ciò significa che è possibile creare diversi file (sono chiamati “lists/liste” in Cobian Backup) contenenti l’elenco delle operazioni che debbono essere effettuate. L’utente dovrà provvedere a inserire, all’interno di ogni lista che desidera venga gestita, l’elenco dei file e delle cartelle dei quali Cobian Backup dovrà creare una copia di sicurezza.
Per creare una nuova “lista” cliccate sul menù File quindi su Nuova lista…
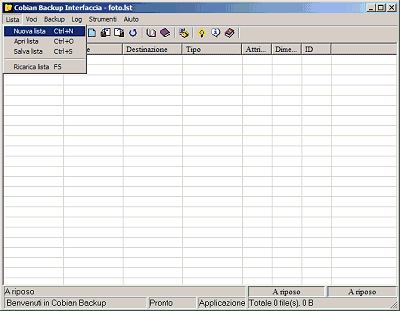
Per aggiungere file o cartelle alla lista dei file da “backuppare” è possibile operare in tre modi:
– cliccare su Voci , Aggiungi file o cartella…;
– cliccare col tasto destro del mouse sulla finestra principale di Cobian e scegliere il comando Aggiungi file o cartella;
– trascinare file e cartelle d’interesse direttamente dalla shell di Windows (Risorse del computer, Esplora risorse,…).
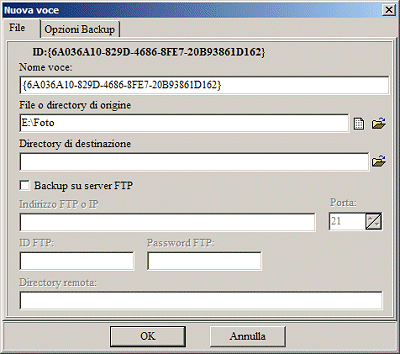
Nella finestra che comparirà a video, si dovrà indicare il file o la cartella che si desidera aggiungere alla lista e la locazione ove il file di backup deve essere salvato (cartella locale o remota). E’ addirittura possibile caricare i file su un proprio server FTP indicando indirizzo, nome utente e password per l’accesso. Si tratta di una funzionalità particolarmente utile per chi gestisce siti web: è possibile aggiornarli localmente quindi richiederne a Cobian l’upload periodico attraverso il protocollo FTP (File Transfer Protocol).
Particolarmente interessanti le opzioni di backup (scheda Opzioni): da qui l’utente può scegliere se usare il backup incrementale od effettuare ogni volta un backup completo. E’ possibile scegliere se comprimere i file, impostare liste di inclusione/esclusione, impostare azioni da eseguire prima o dopo l’effettuazione dell’operazione di backup.
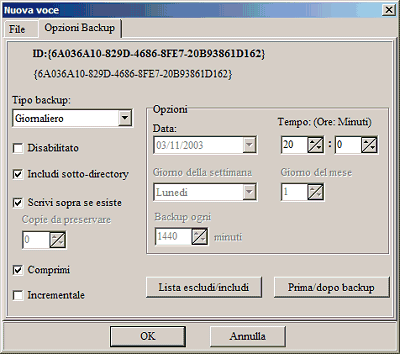
Cobian Backup può essere impostato per effettuare il backup periodico in maniera completamente automatica. Se non si è interessati a questa possibilità o comunque se si desidera avviare il backup manualmente, è necessario spuntare la casella Disattivato.
Il comando Backup di tutto, avviabile dalla finestra principale di Cobian, permette di avviare il backup di tutti i file e le cartelle indicati.
– L’ultima versione di Cobian Backup è scaricabile da questa pagina.
Backup4All
Backup4All è un eccellente software che permette di creare archivi di backup dei propri dati più importanti. Questo programma è dotato di tutte le funzioni indispensabili per un software del suo genere. Fino a qualche tempo fa il programma era completamente gratuito, adesso è divenuto a pagamento ma può essere liberamente provato, senza alcuna limitazione, per un periodo di 30 giorni dal momento dell’installazione.
Il nome del programma non tradisce le aspettative: Backup4All si rivela un software davvero “per tutti”. Una procedura passo-passo (wizard) guida l’utente verso la creazione delle proprie copie di backup permettendo anche ai meno esperti un immediato uso del programma. La speciale finestra delle Proprietà di Backup4All offre la possibilità, invece, di regolare tutte le funzioni più evolute.
Backup4All permette di gestire archivi di backup multipli. Ciò significa che da un’unica finestra, mediante la stessa interfaccia, è possibile creare numerosi archivi di backup. Ad esempio, si può creare un archivio di backup dei documenti di lavoro, dei documenti della famiglia, delle proprie foto e così via. I vari archivi di backup possono essere addirittura suddivisi in gruppi: in questo modo si può, ad esempio, tenere separati i backup di materiale di lavoro, da quelli relativi a svago e divertimento.
Una volta che l’archivio di backup è stato creato (seguendo la procedura illustrata a lato), è possibile visualizzarne il contenuto per mezzo di una struttura ad albero in perfetto stile Esplora risorse (menù View , Explore).
Se, successivamente, si esegue di nuovo il backup delle cartelle e dei file cui fa riferimento un archivio di backup già creato con Backup4All, i piccoli pulsanti Show new files, Show unchanged files, Show modified files, Show excluded files e Show deleted files, permetteranno di visualizzare, rispettivamente, i file che sono stati aggiunti all’archivio di backup, quelli che non hanno subito modifiche rispetto alla precedente versione dell’archivio di backup, i file che sono stati modificati, i file che sono stati esclusi e quelli eliminati dall’archivio perché non più presenti sul disco fisso.
Le regolazioni più importanti del programma sono però racchiuse all’interno della finestra delle proprietà: per accedervi è necessario selezionare l’archivio di backup del quale si desiderano visionare le impostazioni quindi cliccare sul menù View , Properties.
I pulsanti General, Sources e Destination permettono di visualizzare quanto già inserito, in precedenza, in fase di creazione dell’archivio di backup (nome dell’archivio, gruppo, descrizione, cartelle e file sorgenti, cartella ove deve essere memorizzato l’archivio).
Soffermiamoci invece sui pulsanti Filters, Scheduler e Advanced. Il primo consente di impostare dei filtri che permettano di escludere (o di includere) in modo automatico, all’interno dell’archivio di backup, file e cartelle che rispondono alle caratteristiche specificate.
Scheduler offre la possibilità di pianificare l’esecuzione automatica del backup alla data ed all’ora indicate. Il pulsante Advanced permette di scegliere se usare il backup incrementale od effettuare ogni volta un backup completo e di selezionare il livello di compressione zip.
Usare Backup4All in quattro passi.
1. Per creare un nuovo archivio di backup è sufficiente cliccare sul pulsante New Backup: verrà avviata la procedura passo-passo. E’ necessario indicare qui il nome per l’archivio di backup ed il gruppo ove deve essere memorizzato. Per meglio caratterizzare l’archivio di backup che si è in procinto di creare, è possibile scegliere un’icona ed inserire una descrizione.
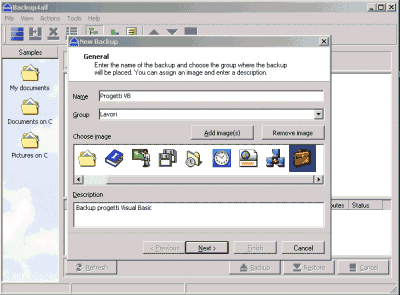
2. I pulsanti Add directory e Add file – presenti nella finestra successiva – consentono di indicare, rispettivamente, le cartelle e i file che debbono essere inseriti all’interno dell’archivio di backup. A questo punto è necessario specificare la cartella ove dovrà essere memorizzato l’archivio di backup. Una volta tornati alla finestra principale, sarà sufficiente cliccare sul pulsante Backup per avviare la procedura.
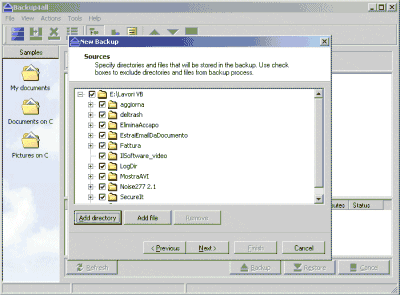
3. Backup4All provvederà a memorizzare tutti i file e le cartelle indicate in un unico archivio compresso Al termine di ogni backup è possibile cliccare sul pulsante Statistics per ottenere alcune statistiche globali sulle operazioni compiute mentre Summary offre i dettagli sul nome e sul gruppo dell’archivio, sulla tipologia di backup scelta, sulle cartelle interessate e così via.
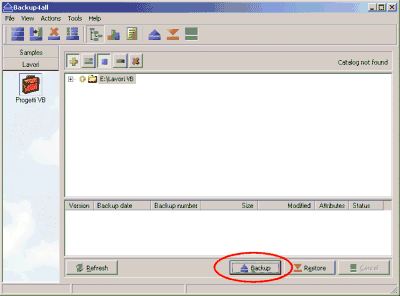
4. Per ciascun archivio di backup è consigliabile accedere alla finestra delle proprietà (menù View , Properties). Da qui è possibile non solo modificare le scelte generiche inserite mediante la procedura passo-passo ma anche far uso di speciali filtri che permettano di scegliere quali file devono essere inclusi nell’archivio di backup e quali non devono essere presi in considerazione.
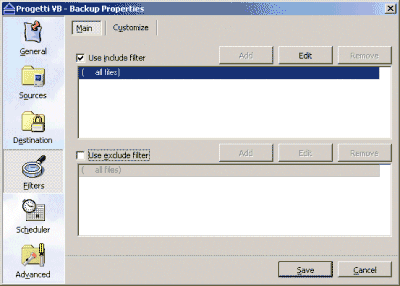
– L’ultima versione di Backup4All è scaricabile da questa pagina.
PolderBackup
PolderBackup è un altro software che permette di creare una copia di sicurezza (backup) dei vostri più preziosi file. Si tratta di un programma completamente gratuito, sviluppato dal suo autore in modo assolutamente disinteressato. Anzi, il software è stato da lui dedicato ad una fondazione olandese che si occupa della protezione degli animali abbandonati.
Il programma è semplice da utilizzare e permette di venire incontro ad ogni necessità di backup dei dati. PolderBackup consente di selezionare un insieme di file e cartelle dei quali debba essere creato il backup. In questo modo è possibile creare dei modelli (“template”) che consentano di gestire un’ampia gamma di backup. Ogni “template”, in pratica, non appena richiamato, permette di avviare solo le operazioni di backup cui si è interessati.
PolderBackup include numerosi filtri a livello file, la possibilità di cancellare file ridondanti, il ripristino dei file, la compressione nel formato zip.
Il programma è di utilizzo assai agevole grazie all’unico file eseguibile.
A differenza di Backup4All, PolderBackup è un software dotato di meno “automatismi” (non esiste una procedura guidata per la creazione di un archivio di backup) tuttavia il suo utilizzo può risultare più immediato per molti dei nostri lettori: tutte le operazioni possono infatti essere compiute da un’unica finestra.
La procedura da seguire può essere riassunta nei seguenti passi: in primo luogo è necessario creare un nuovo archivio di backup (template) cliccando sul pulsante New poi si dovrà indicare nella casella Backup path la cartella all’interno della quale deve essere memorizzato il backup; si dovrà quindi scegliere il livello di compressione (PolderBackup propone dieci differenti livelli di compressione in modo tale che i backup occupino meno spazio possibile) infine, servendosi dei pulsante Add file e Add folder, compilare la lista dei file e delle cartelle che dovranno andare a comporre l’archivio di backup. Attivando la casella Delete redundant file, PolderBackup provvederà – qualora si stia effettuando un backup incrementale – a cancellare dall’archivio di backup quei file che non sono più presenti nelle cartelle di origine.
Per avviare l’operazione di backup è sufficiente cliccare sul pulsante Backup: all’interno delle schede Files to be copied e Files copied comparirà, rispettivamente, l’elenco di tutti i file che devono essere copiati e quelli che sono già stati copiati.
A differenza degli altri software di backup, PolderBackup non memorizza tutti i file di uno stesso archivio di backup all’interno di un unico file: il programma crea un archivio zip per ogni file che compone un backup con l’intento di sveltire i tempi necessari per la creazione e la gestione di backup di tipo incrementale.
Per non avere problemi in fase di ripristino (Restore), consigliamo di memorizzare ogni archivio di backup in una cartella differente (Backup path).
In questa pagina (sito web ufficiale) potete consultare il manuale (in lingua inglese) del programma.
Usare PolderBackup in quattro passi.
1. Gli archivi di backup in PolderBackup si chiamano template: per crearne uno nuovo cliccate sul pulsante New ed inserire il nome che desiderate attribuirgli. Avrete così predisposto il “contenitore” che ospiterà la copia di backup dei vostri file. A questo punto usate i pulsanti Add file e Add folder per aggiungere file e cartelle all’interno dell’archivio.
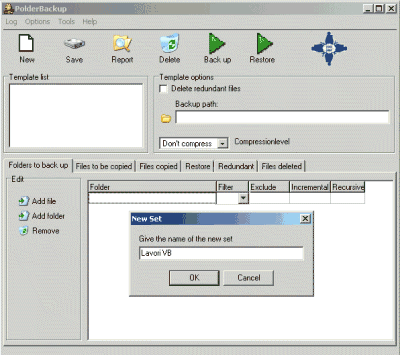
2. Per ciascuna cartella che si vuole inserire all’interno dell’archivio è possibile scegliere se il backup debba essere o meno incrementale: qualora si ponga una crocetta sotto la voce Incremental, PolderBackup – nel caso in cui si effettuino backup periodici della stessa cartella – aggiungerà all’archivio solo i file nuovi e quelli modificati; in caso contrario verrà effettuato nuovamente il backup dell’intera cartella.
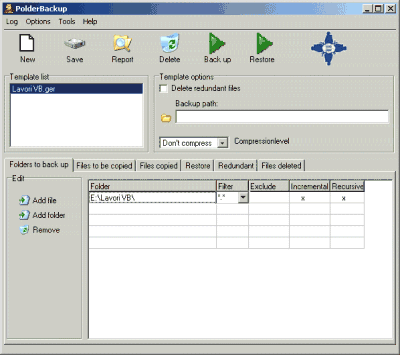
3. La voce Recursive, se attivata, indica a PolderBackup di effettuare il backup dei file contenuti nella cartella specificata ed in tutte le sue sottocartelle. Il menù a tendina Compression permette di regolare il livello di compressione dei file memorizzati nell’archivio di backup. Grazie alla compressione potrete pensare, ad esempio, di memorizzare una copia di sicurezza di un grande quantitativo di dati su un normale CD ROM.
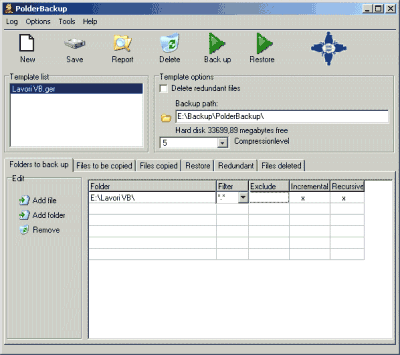
4. Come ultimo passo è necessario indicare la cartella ove si desidera venga memorizzato l’archivio di backup. Per procedere con il backup è sufficiente premere il pulsante Backup situato nella barra degli strumenti.
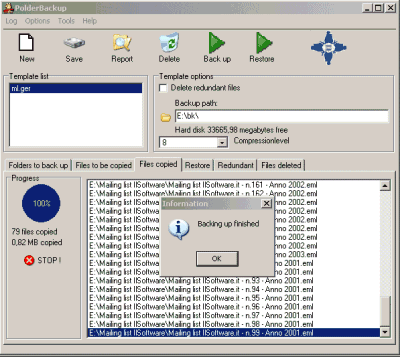
– L’ultima versione di PolderBackup è scaricabile da questa pagina.
WinDriversBackup PE
WinDriversBackup è un’utility che farà felici davvero molte persone. Quante volte vi è capitato di riformattare il disco fisso accorgendovi solo successivamente di essere sprovvisti del driver per il corretto funzionamento della stampante, del modem, della scheda video e così via? Quanto tempo avete speso alla ricerca di quel floppy disk o di quel CD ROM di configurazione?
WinDriversBackup è un programma di dimensioni estremamente contenute (occupa appena 400 KB di spazio su disco fisso), semplicissimo da utilizzare, che consente di creare in pochi secondi una copia di backup dei driver in uso sul sistema.
La versione “Personal Edition” di WinDriversBackup mette a disposizione tutte le principali funzionalità del programma ed è completamente gratuita.
Prima di riformattare il sistema oppure prima di procedere all’installazione di una nuova versione di un driver di periferica, consigliamo di utilizzare WinDriversBackup per creare una copia di backup di tutti i driver presenti.
Una volta avviato, la finestra principale di WinDriversBackup consente di accedere alla totalità delle sue funzioni.
In primo luogo, è necessario specificare la cartella all’interno della quale desiderate che le copie di backup vengano memorizzate.
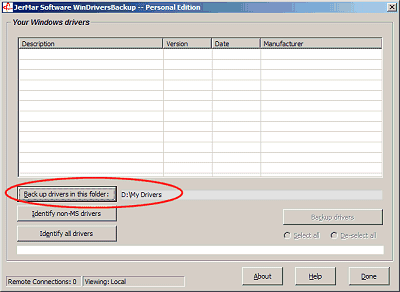
A questo punto le possibilità sono due:
1. cliccare sul pulsante Identify non-MS drivers (scelta consigliata) per ottenere l’elenco dei driver di terze parti non firmati da Microsoft;
2. cliccare sul pulsante Identify all drivers per avere la lista completa di tutti i driver in uso sul sistema. La procedura di recupero dell’elenco completo potrebbe richiedere anche diversi minuti. Durante questo arco di tempo, WinDriversBackup potrebbe risultare apparentemente “bloccato”: attendete con pazienza.
Il nostro consiglio è quello di servirvi del pulsante Identify non-MS drivers. In questo modo, infatti, escluderete i driver firmati da parte di Microsoft che, in genere, sono quelli forniti unitamente col sistema operativo (si tratta delle periferiche che Windows riconosce automaticamente all’atto dell’installazione).
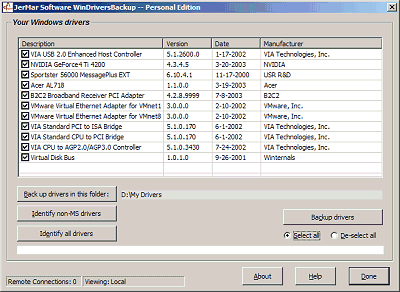
Cliccate su Select all (in basso a destra) per selezionare tutti i driver trovati: indicherete così a WinDriversBackup che siete interessati ad una copia di backup dell’intero set di driver.
Servendovi, infine, del pulsante Backup drivers, WinDriversBackup provvederà a creare una copia di backup di tutti di driver che avete selezionato dall’elenco salvandoli nella cartella specificata in precedenza.
Al termine della procedura troverete, nella cartella indicata, una sottocartella alla quale WinDriversBackup avrà attribuito il nome del personal computer. All’interno di essa, vi accorgerete che WinDriversBackup avrà creato una singola sottocartella per ogni driver di periferica:
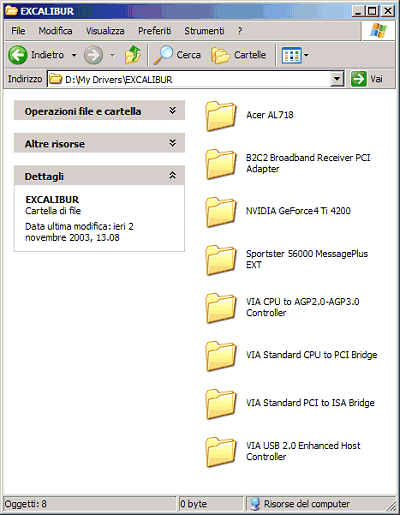
Potete ora memorizzare l’intera cartella su un percorso di rete, su CD ROM o su floppy disk. Non appena provvederete alla reinstallazione del sistema operativo avrete tutti i driver di periferica necessari immediatamente a portata di mouse.
Per chiudere WinDriversBackup cliccate sul pulsante Done posizionato in basso a destra.
– L’ultima versione di WinDriversBackup è scaricabile da questa pagina.
PC Inspector File Recovery 3
A completamento del nostro articolo, vi presentiamo File Recovery 3, l’ultima versione di un programma gratuito che sostituisce la vecchia versione 2.x rilasciata ormai circa 6 anni fa.
File Recovery è un eccellente software per il recupero dati in ambiente Windows 9x, ME, NT, 2000 e XP. Il programma è in grado di trovare ogni dato perso e cancellato da un qualsiasi supporto magnetico (ad esempio un disco fisso od un floppy disk), persino se la tabella delle partizioni risulta danneggiata. Ovviamente il programma non può risolvere situazioni “disperate” come perdite di dati dovute a dischi fisicamente danneggiati.
Il file system è una sorta di “tabella”, memorizzata all’interno del disco fisso, che contiene preziose informazioni circa la posizione su disco occupata da ogni singolo file. Esistono diversi file system: in ambito Windows ricordiamo NTFS e FAT32. Ciascun file system stabilisce in che maniera le informazioni debbono essere memorizzate su disco.
File Recovery può recuperare sia file persi che file cancellati e supporta unità formattate con il file system NTFS o con il file system FAT. Durante il processo di lettura e di scrittura di informazioni su disco, il sistema operativo deve compiere alcune operazioni che gli consentano di stabilire la corretta posizione del dato.
Se le informazioni memorizzate nella “tabella” si deteriorano per un qualunque motivo, è possibile che si verifichino perdite di dati: se dalla FAT (File Allocation Table) vengono cancellati i riferimenti ai file presenti su disco non risulterà più possibile accedervi. In questo caso è possibile che il contenuto di tali file non sia ancora andato perduto (a meno che non sia stato sovrascritto da altri file). File Recovery generalmente riesce a ripristinare anche i file dei quali si siano persi i riferimenti nella FAT: molto spesso ciò accade per l’azione di un virus oppure per un crash del sistema.
Non solo, File Recovery è in grado di recuperare dati erroneamente eliminati, a causa di un intervento manuale, da parte dell’utente. Tutti i file presenti su di un qualsiasi supporto di memorizzazione, anche quando vengono eliminati utilizzando i comandi tradizionali messi a disposizione dal sistema operativo, continuano – infatti – a lasciare delle tracce su disco. In pratica, i file eliminati vengono semplicemente “etichettati” come file cancellati ma, in realtà, essi sono ancora presenti sul disco fisso. Molto spesso, nel caso in cui la cancellazione di file sia avvenuta di recente, è possibile ripristinarli completamente facendo uso di apposite utilità di recupero dati. File Recovery è appunto una di queste.
Come ciliegina sulla torta, sottolineiamo come File Recovery sia completamente gratuito, distribuito sotto forma di software freeware.
Usare PC Inspector File Recovery in quattro passi.
1. Dopo aver installato ed eseguito File Recovery, il programma richiederà di scegliere la lingua che si vuole utilizzare. Consigliamo di scegliere Italian in modo da avere l’interfaccia nella nostra lingua. Il programma presenterà poi una finestra dalla quale si dovrà optare per l’operazione di recupero dati che si desidera avviare. Ciascuna possibilità è brevemente descritta.
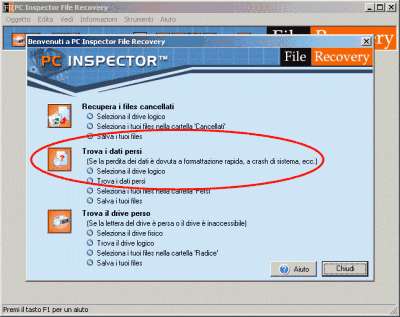
2. Qualora si voglia recuperare uno o più file erroneamente cancellati, è necessario cliccare sul primo pulsante quindi selezionare l’unità disco sulla quale si desidera operare e cliccare sul pulsante OK. File Recovery andrà immediatamente alla ricerca di tutti i file che sono stati cancellati elencandoli nella sezione Cancellati.
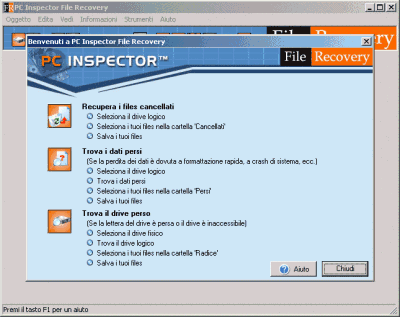
3. A questo punto si dovrà semplicemente selezionare i file e le cartelle che si desiderano recuperare, fare clic su di essi con il tasto destro del mouse e scegliere il comando Salva in… La finestra successiva consentirà di indicare unità disco e percorso per la memorizzazione dei file recuperati. Per ciascun file sono visualizzati i dati specifici (dimensioni, stato di conservazione,…).
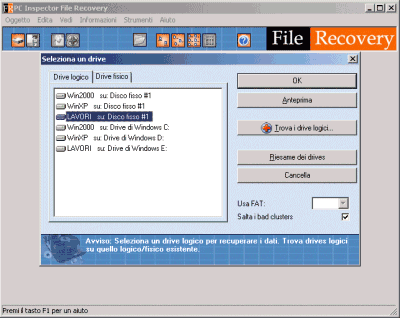
4. Analogamente, cliccando sul pulsante Trova i dati persi, File Recovery cercherà di recuperare quei file che sembrano andati perduti (ad esempio in seguito ad una formattazione rapida, ad un crash di sistema, e così via). Il programma riesce solitamente a risolvere anche le situazioni in cui la FAT sia stata danneggiata (per esempio da un virus).
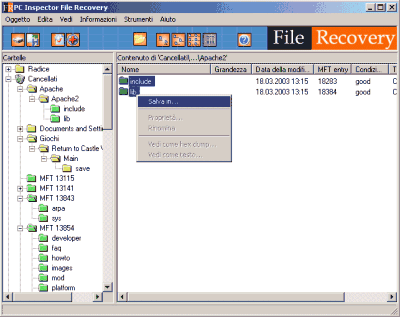
– L’ultima versione di PC Inspector File Recovery è scaricabile da questa pagina.
Creare copie di backup della posta elettronica
Outlook Express non dispone di una vera e propria procedura per la creazione di una copia di backup dei messaggi di posta elettronica (salvo la possibilità di esportarli), dell’elenco dei mittenti bloccati, delle regole di posta in arrivo, della rubrica, degli account e-mail configurati e così via…
Molte informazioni riguardanti la configurzione del client e-mail Microsoft vengono memorizzate nel registro di sistema di Windows (a beneficio degli “smanettoni”, nella chiave seguente: HKEY_CURRENT_USER\Identities\{xxxxxxxxx-xxxx-xxxx-xxxx-xxxxxxxxxxxxxxxx}\Software\Microsoft\Outlook Express\...
Al posto della lunga serie di “x”, una stringa alfanumerica che varia da computer a computer e che identifica la vostra identità in Outlook Express.
Per evitare di dover metter mano al registro di sistema, consigliamo l’utilizzo di uno dei seguenti programmi:
– Outlook Express Freebies Backup (freeware)
– Outlook Express Backup Wizard (shareware; 30 giorni di prova)
Il primo è un software completamente gratuito, decisamente più essenziale rispetto al secondo; Outlook Express Backup Wizard è invece un programma decisamente più completo e più semplice da usare. Entrambi sono comunque in grado di creare una copia di backup della lista dei mittenti bloccati (oltre che della rubrica di Outlook Express (files .WAB), degli archivi di posta DBX (Outlook Express 5 e superiori), di tutte le “identità” di Outlook Express, delle regole di posta in arrivo, delle firme da apporre in calce ai propri messaggi, ecc…).
– OUTLOOK EXPRESS FREEBIES BACKUP (prelevabile da qui):
In primo luogo è necessario creare una nuova cartella dedicata alla memorizzazione delle informazioni di backup di Outlook Express quindi accedere al menù Tools , Backup Folder , Make a new backup folder. Selezionate la cartella poco fa creata quindi premete il pulsante Set selected folder as backup. Cliccando su Close tornerete alla finestra
principale.
I pulsanti Quick backup e Backup all identities now consentiranno, rispettivamente, di creare una copia di backup di tutte le impostazioni riguardanti l’identità selezionata o di tutte le identità di Outlook configurate.
– OUTLOOK EXPRESS BACKUP WIZARD (prelevabile da qui)
L’uso di questo programma (shareware; 30 giorni di prova) è certamente più intuitivo.
Assicuratevi di spuntare le caselle corrispondenti agli oggetti dei quali desiderate creare una copia di backup.
Entrambi i software citati consentono di creare agevolmente una copia di backup di tutte le impostazioni chiave e le regolazioni di Outlook Express, facilmente ripristinabili, ad esempio, nel caso di riformattazione del disco fisso e di una successiva reinstallazione del sistema operativo.
Chi utilizza, come client di posta elettronica, Mozilla o Thunderbird, può orientarsi su Mozilla Backup (gratuito, scaricabile da questa pagina). Mozilla Backup consente, infatti, di creare una copia di backup di tutte le impostazioni di Mozilla, Firebird e/o Thunderbird nonché degli archivi contenenti i messaggi di posta elettronica inviati e ricevuti, la rubrica, i bookmark e così via.
/https://www.ilsoftware.it/app/uploads/2025/07/menu-start-windows-11-categorie-file-json.jpg)
/https://www.ilsoftware.it/app/uploads/2025/07/windows-11-redirectionguard.jpg)
/https://www.ilsoftware.it/app/uploads/2025/07/7zip-compressione-parallelizzazione-cpu-moderne.jpg)
/https://www.ilsoftware.it/app/uploads/2025/07/vulnerabilita-driver-windows.jpg)