Windows Backup o Backup e ripristino è la funzionalità che Microsoft ha integrato in Windows 7 e che consente di effettuare il backup dei dati più importanti memorizzati sul disco fisso. Si tratta di un buon strumento che può essere utilizzato per richiedere o programmare backup di file e cartelle oppure la creazione di un’immagine del sistema.
Sebbene, almeno all’apparenza, lo strumento per il backup di Windows 7 sia molto semplice da utilizzare, si scoprirà ben presto che esso nasconde qualche aspetto poco chiaro legato al suo comportamento.
Iniziamo con il presentare il funzionamento del meccanismo di backup di Windows 7 spiegando come l’applicazione possa essere utilizzata per creare un’immagine del contenuto dell’intero disco fisso.
Successivamente vedremo come memorizzare gli archivi di backup in rete con Windows 7 Home Premium ed in che modo sia possibile effettuare il backup di file e cartelle.
Creazione e ripristino di un’immagine del sistema
Facendo riferimento all’articolo “Windows 7: breve presentazione della funzionalità Backup e ripristino“, troverete tutte le istruzioni per utilizzare il backup di Windows 7 per la generazione di un’immagine del disco fisso.
Come i tanti software per il disk imaging in circolazione (EASEUS Todo Backup e Macrium Reflect, giusto per fare un paio di nomi), anche il backup di Windows 7 è in grado di creare una copia speculare del contenuto del disco fisso salvandola sotto forma di file in formato VHD.
Il Virtual Hard Disk (VHD) è un “contenitore” in grado di ospitare tutti gli elementi propri di un normale hard disk fisico quali, ad esempio, file e cartelle. Creato originariamente da Connectix, società poi acquisita da Microsoft, il formato VHD consente di produrre un disco fisso virtuale il cui contenuto può essere adeguatamente trattato dalle più recenti versioni di Windows oppure da altri software per la virtualizzazione. Grazie infatti all’inserimento del VHD, datato ormai 2005, nel programma “Open Specification Promise” del colosso di Redmond, tale formato è liberamente utilizzabile anche dagli sviluppatori di terze parti nei loro prodotti (anche lo stesso VirtualBox supporta il formato VHD per i dischi virtuali).
Nella parte finale dell’articolo “Windows 7: breve presentazione della funzionalità Backup e ripristino“, abbiamo anche illustrato due metodologie che consentono di estrarre singoli file e cartelle dall’archivio di backup. Il primo metodo consiste nell’aprire il file VHD con un’utilità di compressione qual è 7-Zip mentre la seconda di “montare” l’elemento come disco fisso virtuale.
Backup in rete anche con Windows 7 Home Premium
Come abbiamo evidenziato nell’articolo “Windows 7: breve presentazione della funzionalità Backup e ripristino“, la versione dell’utilità integrata in Windows 7 Home Premium non permette di memorizzare i backup in rete locale.
Si tratta, questa, di una funzionalità che viene riservata esclusivamente agli utenti che hanno acquistato una licenza d’uso di Windows 7 Professional od Ultimate.
Applicando un semplice trucco, tuttavia, è possibile fare in modo che anche con Windows 7 Home Premium i backup vengano salvati in rete. La possibilità di memorizzare gli archivi di backup in rete locale è infatti estremamente utile: se si salvano gli archivi di backup sul medesimo disco fisso, questi potrebbero andare irrimediabilmente perduti, ad esempio, nel caso in cui un malfunzionamento dovesse interessare il medesimo hard disk.
Salvando i propri dati in rete locale (ad esempio su un altro sistema, su una macchina server, su un dispositivo NAS), si sarà certi che i propri dati siano sempre recuperabili nel caso in cui il sistema in uso dovesse andare in crash.
Per salvare i backup da Windows 7 Home Premium in rete, utilizzeremo un disco virtuale VHD che creeremo in una cartella condivisa in LAN.
Per procedere è sufficiente digitare gestione disco nella casella Cerca programmi e file del pulsante Start di Windows 7 quindi premere il tasto Invio.
Dopo alcuni secondi di attesa, Windows 7 proporrà l’elenco delle unità disco attualmente connesse al personal computer:
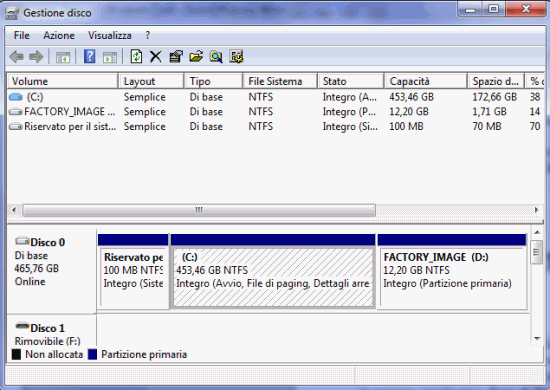
Dal menù Azione, si dovrà scegliere Crea file VHD:

Nella schermata seguente si dovrà fare clic sul pulsante Sfoglia, connettersi con la cartella condivisa in rete all’interno della quale si desidera salvare il backup ed assegnare un nome al file VHD in corso di creazione:
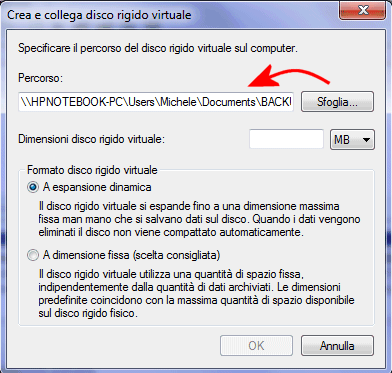
Come si vede, nel nostro caso abbiamo indicato una cartella di rete condivisa sul sistema dal nome HPNOTEBOOK-PC.
Nella casella Dimensioni disco rigido virtuale si dovrà indicare la dimensione da attribuire al disco fisso virtuale in corso di creazione. La sua capienza dovrà essere ovviamente specificata in funzione del quantitativo di dati oggetto del backup (nel caso in cui s’intenda creare un’immagine del sistema, è bene indicare un valore almeno uguale al quantitativo di spazio occupato sulle partizioni oggetto di backup) e dello spazio libero sull’unità di rete di destinazione.
Nel sottostante riquadro Formato disco rigido virtuale suggeriamo di selezionare l’opzione A espansione dinamica. Così facendo, nell’unità di rete specificata nella casella Percorso, non sarà immediatamente occupato tutto lo spazio indicato nel campo Dimensioni disco rigido virtuale (le dimensioni del file VHD cresceranno via a via che si salveranno dei dati).
Dopo aver fatto clic sul pulsante OK, nella parte inferiore della finestra Gestione disco, apparirà una nuova unità (“Sconosciuto“) di dimensioni pari a quelle specificate:
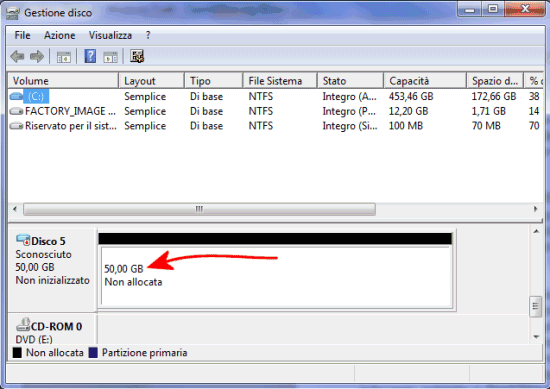
A questo punto, bisognerà cliccare con il tasto destro del mouse sul riquadro “Sconosciuto – Non inizializzato” e selezionare Inizializza disco:
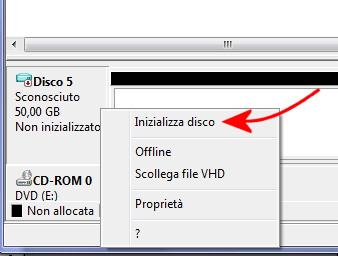
Nella finestra successiva, si dovrà lasciare tutto così com’è e premere il pulsante OK:
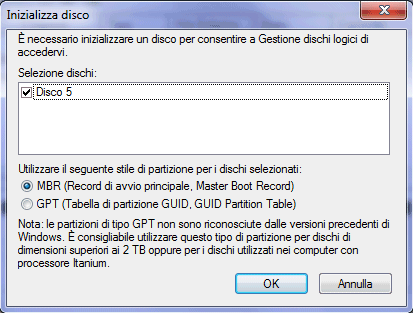
Adesso è possibile passare alla formattazione dell’unità VHD.
Formattazione dell’unità VHD che ospiterà i file di backup
Cliccando con il tasto destro del mouse sul riquadro Non allocata, bisognerà fare clic su Nuovo volume semplice:
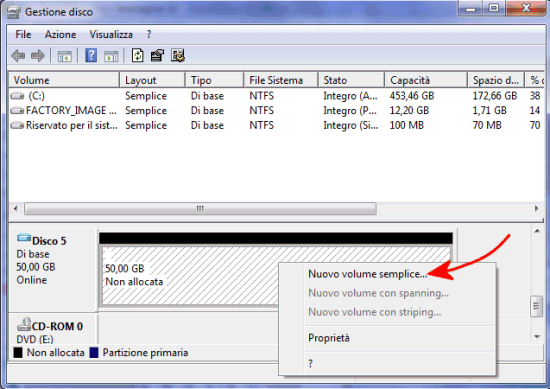
Alla comparsa della schermata seguente, bisognerà cliccare su Avanti e lasciare selezionate tutte le impostazioni predefinite, a partire dalla dimensione dell’unità:
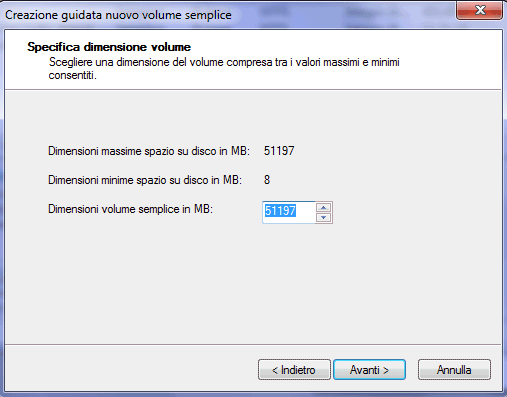
La finestra Assegna lettera o percorso all’unità permetterà di attribuire una lettera identificativa di unità al disco virtuale in fase di generazione:
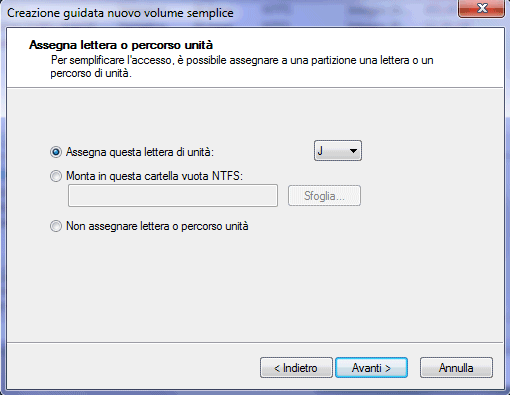
Nel nostro caso, l’utilità di backup di Windows 7 Home Premium rileverà come J: il disco fisso virtuale salvato in rete locale.
Premendo ancora una volta Avanti, si potrà dare il via alla formattazione dell’unità virtuale:
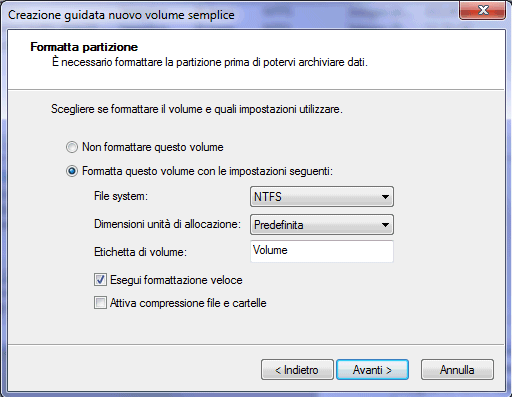
Facendo clic su Fine, Windows 7 provvederà a formattare il disco che, salvato in un’unità di rete, permetterà di memorizzarvi qualunque genere di dato dal backup di Windows. Dopo alcuni istanti, l’unità virtuale sarà aggiunta nella finestra Gestione disco e resa accessibile, ad esempio, da Risorse del computer.
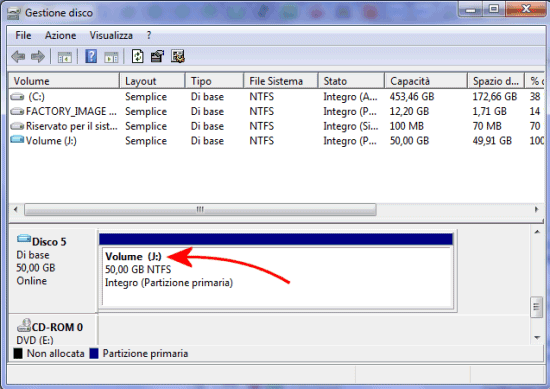
A questo punto, digitando Backup e ripristino nella casella Cerca programmi e file di Windows 7 quindi configurando una nuova operazione di backup (Configura backup), si noterà come il sistema operativo proponga anche l’unità virtuale creata come possibile destinazione:
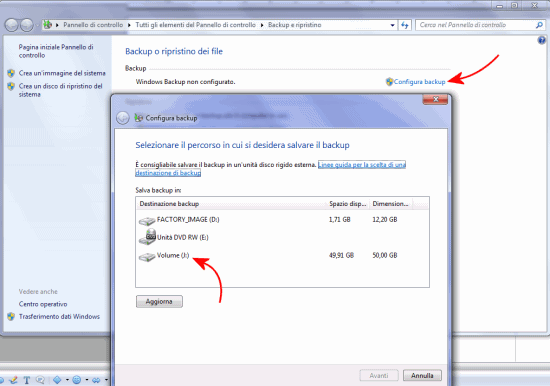
Ottimo! Windows 7 Home Premium diventa così in grado di salvare i vostri backup in un’unità di rete.
Nel caso in cui lo spazio non fosse sufficiente per la memorizzazione dell’immagine di sistema, Windows 7 esporrà il messaggio “Spazio nell’unità insufficiente per l’archiviazione di un’immagine di sistema“:
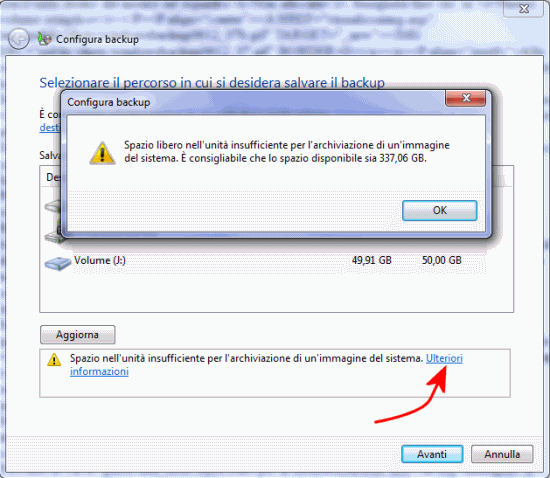
Per sapere quanto spazio è necessario, basta fare clic sul link Ulteriori informazioni.
Qualora non s’intendesse salvare nell’unità virtuale VHD un’immagine completa del sistema ma soltanto singoli file e cartelle, si potrà ignorare l’avviso e fare clic su Avanti.
Come effettuare il backup di singoli file e cartelle
Una volta avviata la procedura passo-passo per la creazione di un backup da Windows 7, scegliendo l’opzione Selezione manuale, si potranno specificare i file e le cartelle oggetto del backup.
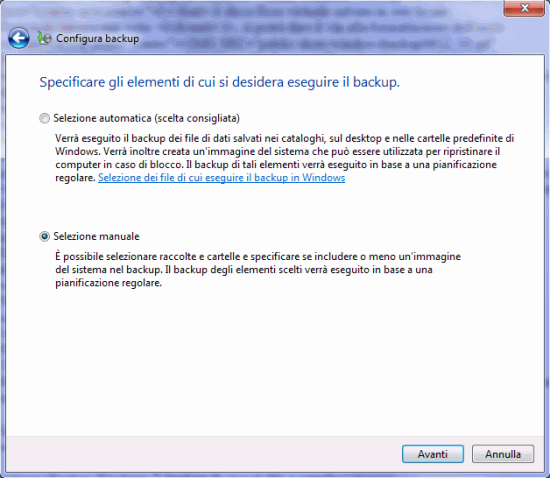
Backup Windows 7: backup di singoli file e cartelle
Togliendo il segno di spunta dalla casella Includi un’immagine del sistema delle unità, lo strumento di backup di Windows 7 non includerà più un’immagine del sistema in uso ma si limiterà a salvare solo i file e le cartelle indicati nel riquadro superiore (File di dati e Computer).
Espandendo i rami “Raccolte” si potrà richiedere rapidamente il backup delle cartelle di sistema Documenti, Musica, Video, Immagini insieme con tutto il rispettivo contenuto.
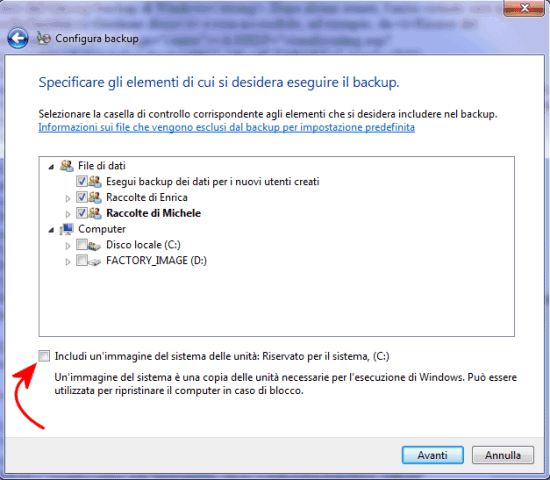
Per impostazione predefinita, il backup automatico dei dati viene effettuato su base periodica secondo una pianificazione prestabilita:
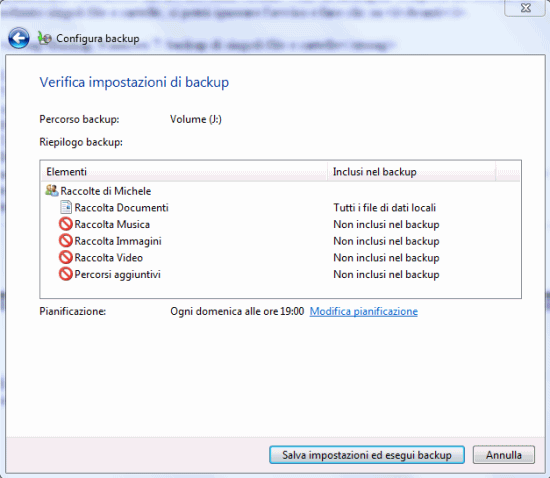
Per disattivare la pianificazione o personalizzarla, è sufficiente fare clic su “Modifica pianificazione“.
Infine, per memorizzare le varie regolazioni ed avviare il backup, basterà fare clic su Salva impostazioni ed esegui il backup.
Per fare in modo che l’unità virtuale VHD, memorizzata in rete locale, venga automaticamente connessa ad ogni avvio del sistema operativo, è possibile sfruttare un programma come Bare Metal VHD Loader, scaricabile gratuitamente cliccando qui.
Backup incrementale e Windows 7
Diversamente rispetto a quanto accadeva in Windows Vista, Windows 7 si occupa di gestire autonomamente i backup di tipo incrementale. L’utilità di backup integrata in Windows 7 è capace di aggiornare i backup già creati in precedenza apportando tutte le variazioni necessarie (file modificati, aggiunti, cancellati…). In questo modo, è possibile ridurre drasticamente i tempi richiesti per l’aggiornamento di un’immagine precedentemente prodotta oltre che lo spazio su disco necessario per la memorizzazione dei dati.
È il backup di Windows 7 a decidere autonomamente quando effettuare un backup incrementale e quando un backup completo dei file selezionati dall’utente.
In particolare, Windows 7 avvia un backup completo se il precedente backup completo è stato effettuato un anno prima oppure se il rapporto fra i file cancellati+vecchie versioni dei file presenti nel backup equivale alla metà o più dello spazio occupato da un backup completo. Maggiori informazioni sono reperibili a questo indirizzo.
Eliminare i backup programmati con l’utilità di Windows 7
Per eliminare i backup pianificati con l’utilità di Windows 7, è necessario aprire la finestra Utilità di pianificazione (basta digitare Utilità di pianificazione nella casella Cerca programmi e file di Windows 7), cliccare su Libreria Utilità di pianificazione, su Microsoft, Windows quindi scorrere l’elenco sino a trovare WindowsBackup. Dal pannello di destra, si dovranno selezionare ed eliminare le voci AutomaticBackup e Windows Backup Monitor.
Tornando alla finestra di Windows Backup, Windows 7 mostrerà il messaggio “Windows Backup non configurato“.
Per “smontare” dal sistema in uso l’unità VHD creata all’interno della rete locale, basta riaccedere alla finestra Gestione disco, cliccare con il tasto destro del mouse sul volume precedentemente creato e scegliere il comando Scollega file VHD. Alla comparsa della finestra seguente, basterà premere il pulsante OK:
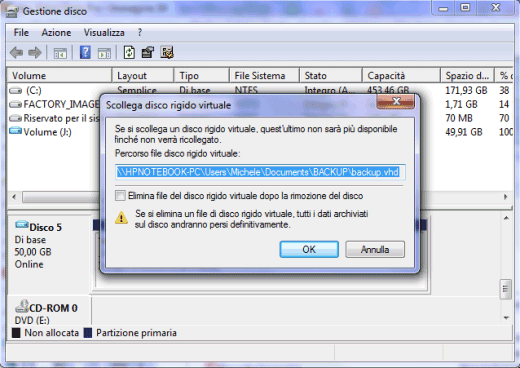
Spuntando la casella Elimina file del disco rigido virtuale dopo la rimozione del disco, il file VHD salvato in rete locale sarà definitivamente eliminato insieme con tutto il suo contenuto (backup in esso conservati). Attenzione, quindi.
/https://www.ilsoftware.it/app/uploads/2023/05/img_8883.jpg)
/https://www.ilsoftware.it/app/uploads/2025/07/menu-start-windows-11-categorie-file-json.jpg)
/https://www.ilsoftware.it/app/uploads/2025/07/windows-11-redirectionguard.jpg)
/https://www.ilsoftware.it/app/uploads/2025/07/7zip-compressione-parallelizzazione-cpu-moderne.jpg)
/https://www.ilsoftware.it/app/uploads/2025/07/vulnerabilita-driver-windows.jpg)