Per bloccare l’accesso ad un sito od un insieme di pagine impedendone la consultazione, esistono numerosi strumenti software e sono applicabili diverse metodologie. Soluzioni come Squid consentono, soprattutto in ambito aziendale, di bloccare certi siti Internet filtrando il traffico in modo trasparente per tutti gli utenti collegati all’interno della rete locale. Squid è un software libero con funzionalità proxy: ciò significa che il programma funge da interfaccia tra i sistemi connessi nella LAN e la rete Internet bloccando il traffico dati non consentito dall’amministratore.
In questo precedente nostro articolo, abbiamo spiegato come sia possibile bloccare l’accesso a qualunque sito web in modo centralizzato.
Nell’articolo “come impedire la visita di siti web specifici in Windows“, che vi invitiamo a leggere, abbiamo illustrato delle procedure alternative di sicura più semplice ed immediata applicazione ma probabilmente un po´ meno efficaci.
NoVirusThanks Website Blocker è un software completamente gratuito realizzato da una società italiana che permette di impedire l’accesso a qualunque pagina web. Diversamente rispetto agli approcci che vi avevamo proposto in passato, Website Blocker resta in esecuzione sul sistema da monitorare ed è capace di osservare in tempo reale, ad esempio, i processi legati a qualunque browser. Non appena Website Blocker dovesse rilevare un tentativo di connessione verso uno dei siti non permessi, il programma provvederà a negare immediatamente la richiesta di collegamento verso il server remoto e, quindi, a bloccare l’accesso al sito web.
Website Blocker è tanto potente quanto immediato da utilizzare. Per iniziare, è necessario prelevare il file d’installazione del programma cliccando qui. Ad installazione conclusa, dopo aver avviato il programma con i diritti di amministratore, Website Blocker si presnterà con la finestra che segue:
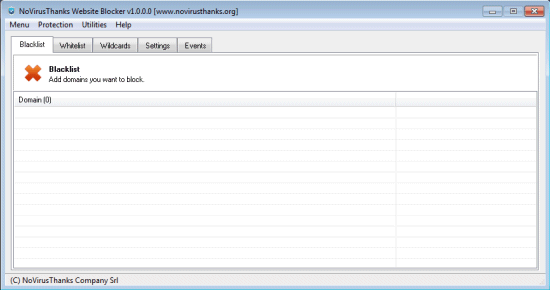
Qui si potrà compilare l’elenco dei siti web da bloccare e che quindi non debbono essere resi consultabili dagli utenti della macchina in uso.
Utilizzando la scheda Wildcards è possibile ricorrere ai cosiddetti “caratteri jolly” per stabilire quali siti web debbono essere bloccati. Digitando ad esempio *facebook*, Website Blocker inibirà la visita di qualunque dominio Internet contenga la parola “facebook”; allo stesso modo, aggiungendo *torrent* non sarà più possibile visitare alcuna pagina Internet che contenga il termine “torrent” nel suo indirizzo:
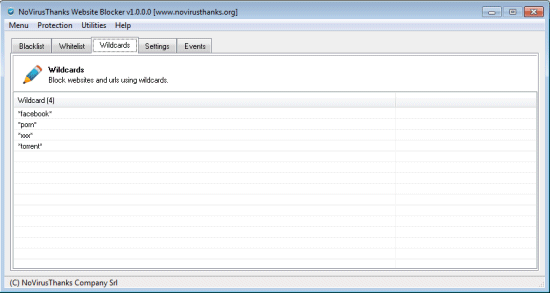
La scheda Whitelist, invece, può accogliere una lista di siti web che debbono essere sempre accessibili.
La scheda Settings contiene le impostazioni più interessanti. Per impostazione predefinita, Website Blocker mostra la sua icona nell’area della traybar di Windows, in basso a destra. È possibile evitare che l’utente non si accorga della presenza del software attivando la cosiddetta modalità “Stealth“:
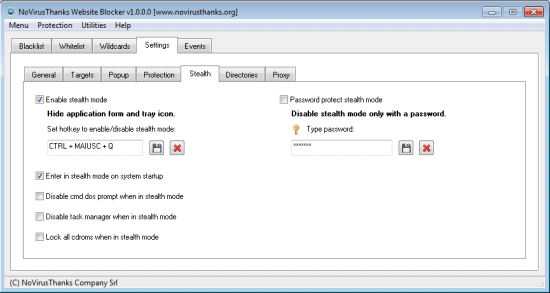
Agendo sull’omonima scheda, è possibile nascondere completamente l’applicazione (l’icona nella traybar di Windows non verrà più mostrata). Per procedere, è sufficiente spuntare la casella Enable stealth mode quindi specificare, nella casella sottostante, una speciale combinazione di tasti che potrà essere utilizzata per richiamare l’interfaccia dell’applicazione. Dopo aver impostato una combinazione di tasti, si dovrà necessariamente salvarla facendo clic sul pulsante che raffigura un piccolo dischetto.
Ovviamente, chi conosce la combinazione di tasti potrebbe eventualmente modificare la configurazione di Website Blocker. Per scongiurare questo rischio, basta attivare anche la casella Password protect stealth mode e specificare una password personale nella casella sottostante (anche in questo caso bisognerà ricordarsi di memorizzarla agendo sull’apposito tasto).
Abilitando anche la casella Enter in stealth mode on system startup, Website Blocker verrà automaticamente nascosto ad ogni riavvio del sistema operativo.
Opzionalmente, è possibile anche imporre delle restrizioni avanzate quando il software opera in modalità nascosta (stealth): Website Blocker, ad esempio, permette di inibire l’uso del prompt dei comandi (Disable cmd prompt when in stealth mode), l’apertura del Task Manager di Windows e l’utilizzo di tutte le unità CD/DVD.
Nella scheda General, è possibile stabilire se Website Blocker debba essere automaticamente avviato ad ogni ingresso in Windows (Automatically start with Windows), se debba essere richiesta una conferma all’uscita dal programma (Always ask confirmation when application exit), se annotare nel file di log anche i siti web permessi (e non solamente i tentativi di connessione verso siti web bloccati; Log allowed websites), se bloccare le connessioni sicure HTTPS, se inbire tutto il traffico di rete in ingresso ed in uscita (Block all traffic inbound and outbound), se bloccare tutti i siti Internet sconosciuti (Block unknown websites). Abilitando quest’ultima opzione, Website Blocker consentirà esclusivamente i tentativi di collegamento diretti verso gli URL specificati nella scheda Whitelist.
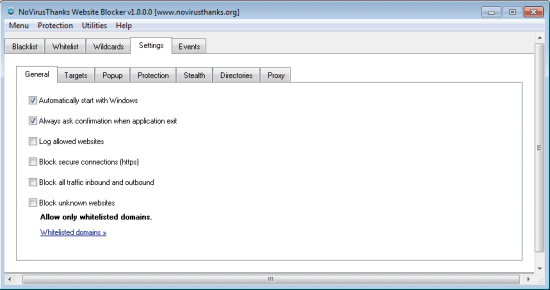
Come precedentemente anticipato, Website Blocker controlla tutti i tentativi di connessione provenienti dai principali browser web disponibili sul mercato (Internet Explorer, Firefox, Chrome, Opera e Safari). Nella scheda Targets, infatti, il programma indica i processi che vengono costantemente sorvegliati:
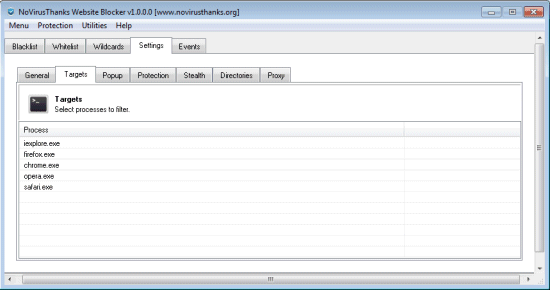
Cliccando con il tasto destro in un’area libera della finestra, quindi facendo clic sul comando Add si può aggiungere qualunque altro processo. Così facendo, Website Blocker controllerà le richieste di connessione verso URL remoti provenienti anche da tali processi aggiuntivi.
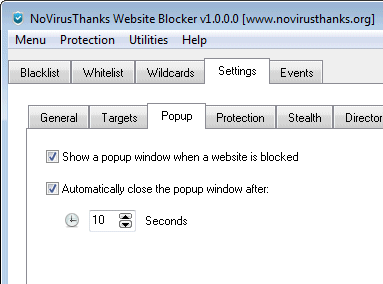
Per impostazione predefinita, come specificato nella scheda Popup, Website Blocker espone una finestra a comparsa ogniqualvolta l’utente provi a collegarsi ad un sito web non permesso:
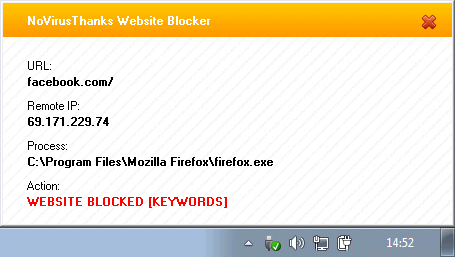
Per evitare che venga visualizzata la finestra d’avviso, è sufficiente togliere il segno di spunta dalla casella Show a popup window when a website is blocked.
In caso di problemi, suggeriamo di disinstallare Website Blocker rimuovendo l’applicazione da un account di tipo amministrativo quindi di riavviare il sistema operativo. A questo punto si potrà provare eventualmente a reinstallare il software.
è per il momento compatibile esclusivamente con le versioni a 32 bit di Windows 2000, Windows XP, Windows Server 2003, Windows Vista, Windows Server 2008 e Windows 7. Il supporto per i sistemi a 64 bit è al momento in fase di studio.
Il programma, completamente gratuito, è prelevabile gratuitamente cliccando qui.
/https://www.ilsoftware.it/app/uploads/2023/05/img_8759.jpg)
/https://www.ilsoftware.it/app/uploads/2025/06/windows-10-11-perdita-400-milioni-utenti.jpg)
/https://www.ilsoftware.it/app/uploads/2025/06/windows-11-25H2-uscita.jpg)
/https://www.ilsoftware.it/app/uploads/2025/06/confronto-prestazioni-windows-10-windows-11.jpg)
/https://www.ilsoftware.it/app/uploads/2025/06/aggiornamento-windows-11-KB5060829.jpg)