I server DNS (Domain Name System) sono un componente fondamentale dell’architettura della rete Internet. Rivestono un ruolo cruciale nella traduzione dei nomi di dominio in indirizzi IP, tant’è vero che sono chiamati anche resolver DNS, a conferma del fatto che “risolvono” indirizzi mnemonici in IP. Cambiare DNS in Windows 11, così come in qualunque sistema operativo, significa intervenire sul meccanismo che traduce un indirizzo come www.google.it in un IP in formato IPv4 o IPv6.
Esiste un collegamento diretto e una correlazione tra server DNS: i nameserver autoritativi sono responsabili della gestione delle informazioni DNS per un nome di dominio specifico. Gli amministratori di qualunque dominio, infatti, scelgono un nameserver di riferimento a cui passare le corrette corrispondenze tra indirizzi mnemonici (come www.google.it) e indirizzi IP.
In altre parole, se amministro il dominio .google, attraverso i nameserver autoritativi posso comunicare al mondo su quali indirizzi IP rispondono il server Web o gli altri servizi erogati per ciascun indirizzo mnemonico (ad esempio per blog.google, per play.google, per dns.google, per chromeenterprise.google e così via…).
I nameserver autoritativi sono server DNS che forniscono risposte definitive alle richieste di risoluzione dei nomi per un determinato dominio. Detengono le informazioni DNS per quel dominio e sono la fonte ufficiale per la traduzione dei nomi di dominio in indirizzi IP. Le informazioni sulla risoluzione dei domini si diffondono molto rapidamente tra i server DNS: molto meglio usare scadenza o aggiornamento della cache DNS più che di propagazione dei record DNS.
Cosa significa cambiare DNS in Windows 11
Cambiare DNS su Windows 11 come in qualunque altro sistema operativo significa modificare il server che si occupa della risoluzione dei nomi a dominio.
Se, come abbiamo detto in precedenza, le informazioni gestite dai vari resolver sotto forma di record DNS (associazioni tra indirizzi mnemonici e indirizzi IP) si diffondono automaticamente tra i vari server utilizzati per la risoluzione dei nomi di dominio, che bisogno c’è di cambiare DNS?
Perché cambiare DNS?
Modificare il server DNS a livello di sistema operativo può essere utile in diverse situazioni. Ecco alcuni scenari in cui potrebbe essere vantaggioso apportare questa modifica:
Miglioramento della velocità
Alcuni server DNS possono offrire prestazioni migliori rispetto a quelli forniti dal provider di servizi Internet (ISP). Utilizzando server DNS più rapidi, gli utenti possono notare un miglioramento nei tempi di caricamento delle pagine Web perché la risoluzione del dominio è più rapida. I resolver DNS di Cloudflare e Google sono solitamente imbattibili per velocità perché la struttura delle reti delle due aziende fa sì che gli utenti abbiano sempre un server DNS fisicamente molto vicino alla loro posizione geografica.
Accesso a contenuti bloccati
In alcune giurisdizioni, è spesso prescritto il blocco degli accessi a vari siti Web tramite intervento sui record DNS. I provider locali possono essere obbligati a dare corso agli ordini ricevuti. La maggior parte dei server stranieri possono bypassare le restrizioni impostate sui DNS di un singolo Paese. Modificando il server DNS, gli utenti possono accedere a contenuti o servizi che potrebbero essere bloccati nella loro regione.
Sicurezza aggiuntiva
Diversi fornitori di server DNS alternativi offrono funzionalità di sicurezza avanzate, come la protezione contro il phishing, il blocco di malware e il filtraggio dei contenuti. Cambiare il server DNS può quindi contribuire a migliorare la sicurezza durante la navigazione.
Difesa della privacy
I server DNS di alcuni tra i principali fornitori supportano protocolli come DoH (DNS over HTTPS). Questo significa che le richieste di risoluzione dei nomi di dominio non sono inviate in chiaro ma crittografate singolarmente. Né gli operatori di telecomunicazioni né altri soggetti possono quindi verificare quali siti gli utenti stanno richiedendo o visitando.
Riduzione della latenza
Durante i periodi di alta congestione della rete, i server DNS del proprio provider Internet possono evidenziare prestazioni inadeguate. Utilizzando un server DNS alternativo, è possibile ridurre la latenza e migliorare la reattività delle applicazioni online.
Come accedere alle proprietà della connessione di rete in Windows 11 e modificare il DNS
Premendo Windows+I, scegliendo Rete e Internet nella colonna di sinistra quindi cliccando su Proprietà, a destra del nome della connessione in uso, si accede a una schermata di configurazione contenente, tra le tante, anche la voce Assegnazione server DNS.
Non fatevi impressionare dall’eventuale comparsa del messaggio Le impostazioni DNS per tutte le reti WiFi sono state configurate, le seguenti impostazioni non verranno utilizzate. Windows 11 può memorizzare una configurazione DNS separata per ogni connessione (ad esempio fare differenza tra SSID nel caso di più reti WiFi).
Il messaggio indica che l’utente oppure un’applicazione specializzata ha impostato delle preferenze di default per i server DNS di tutte le connessioni configurate sulla macchina Windows 11.
Per cambiare DNS Windows 11, è in questo caso sufficiente cliccare su Modifica le impostazioni DNS per tutte le reti WiFi, oppure servirsi semplicemente del pulsante Modifica in assenza del messaggio.
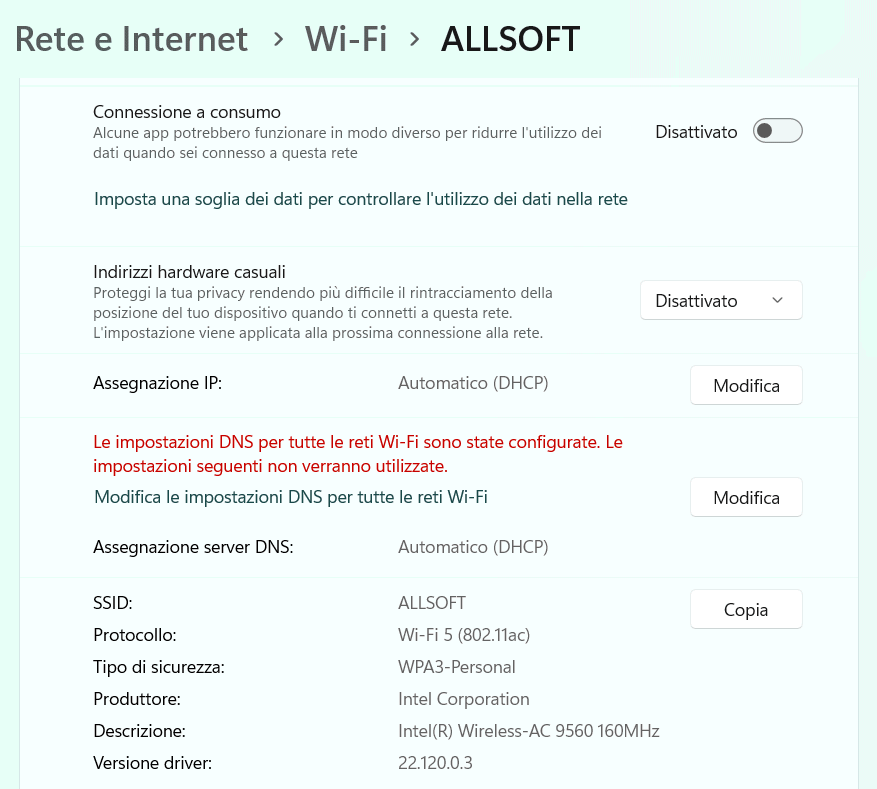
In ogni caso, specificare un DNS manualmente significa bypassare le indicazioni ricevute tramite protocollo DHCP, ad esempio dal router locale. Indipendentemente dal server DNS impostato sul router, sul sistema si utilizzerà il resolver che si preferisce.
DNS preferito, DNS alternativo e supporto DoH
Anche in Windows 11 vi è la possibilità di specificare un server DNS principale o preferito e un resolver alternativo. Nel caso in cui il primo dovesse avere problemi, il sistema operativo ripiegherà automaticamente sul secondo.
Nell’esempio si è impostato come server preferito il DNS primario di Cloudflare (1.1.1.1) mentre come secondario quello di Quad9 (9.9.9.9). Di solito, comunque, almeno per i fornitori più noti, si possono specificare DNS preferito e alternativo di un unico provider. I problemi sono infatti molto rari.
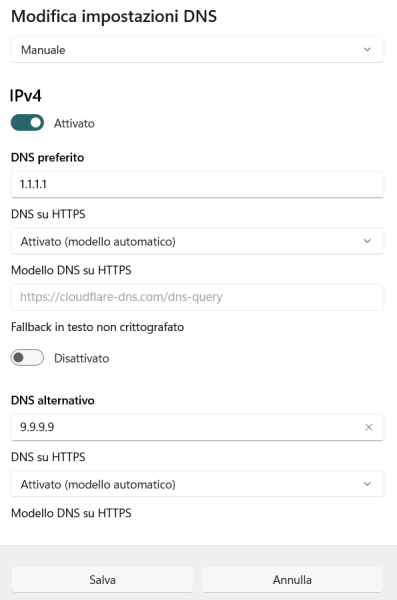
Windows 11 permette anche di attivare il supporto DoH (DNS over HTTPS): come spiegato in precedenza, tutte le richieste sono in questo caso rivolte al resolver remoto utilizzando sempre la cifratura HTTPS. Il vantaggio è che nessuno, né all’interno della rete locale né al di fuori di essa (operatore di telecomunicazioni compreso), può stabilire a quali indirizzi ci si sta collegando.
L’abilitazione di DoH a livello di sistema operativo fa sì che tutte le richieste, non solo quelle inviate tramite browser Web, siano inviate in forma crittografata. Windows 11 così come qualunque applicazione installata, utilizzeranno automaticamente i server DNS con supporto DoH.
Cloudflare (IPv4 1.1.1.1, 1.0.0.1; IPv6 2606:4700:4700::1111 e 2606:4700:4700::1001) mette a disposizione il suo servizio di verifica per controllare se si stesse usando i suoi resolver DNS e si avesse abilitato il protocollo DoH. Nel caso di Quad9 (IPv4 9.9.9.9, 149.112.112.112; IPv6 2620:fe::fe, 2620:fe::9) si può invece digitare quanto segue in una finestra del terminale PowerShell (Windows+X, Terminale):
Resolve-DnsName -Type txt proto.on.quad9.net
Se la colonna NameHost mostrasse doh, significa che si stanno crittografando le richieste di risoluzione dei nomi a dominio con un DNS Quad9.
Come scegliere il DNS più veloce da usare in Windows 11
L’applicazione gratuita DNS Jumper permette di verificare quali sono i DNS più veloci da impostare in Windows 11. All’avvio è sufficiente fare clic sul pulsante DNS più veloci per poi selezionare Avvia test DNS.
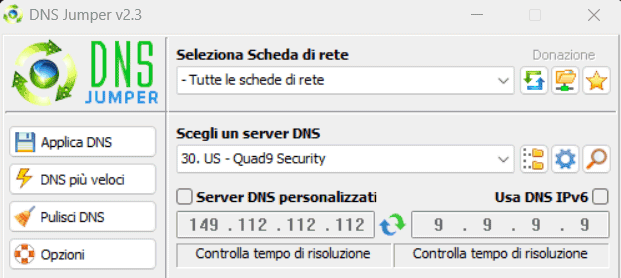
Nella parte superiore della finestra l’utilità mostra i DNS più veloci con i tempi di risposta rilevati (in millisecondi). Cliccando con il tasto destro quindi scegliendo Applica server DNS, è possibile impostare i server prescelti in Windows 11, senza neppure portarsi nelle impostazioni viste in precedenza.
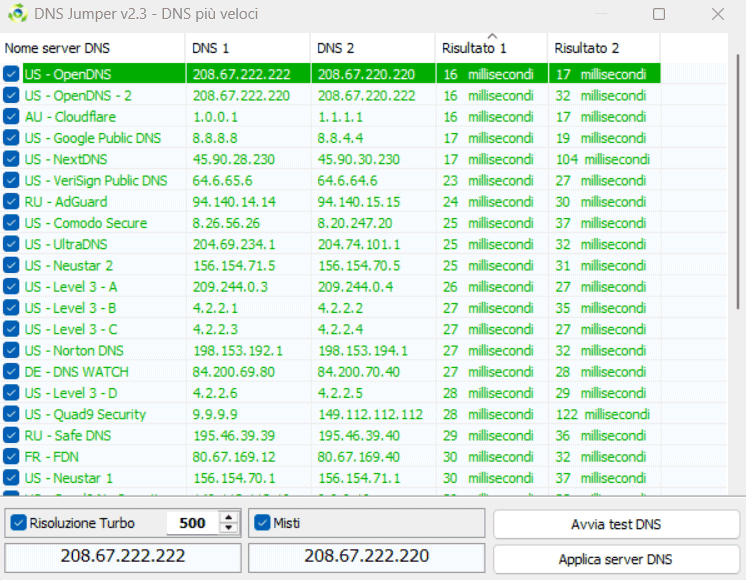
Altri modi per cambiare server DNS in Windows 11
Premendo Windows+R quindi digitando ncpa.cpl, si accede alla classica schermata di configurazione propria delle precedenti versioni di Windows.
Qui basta cliccare con il tasto destro sull’interfaccia di rete (Ethernet o WiFi), scegliere Proprietà quindi cliccare su Protocollo Internet versione 4 (TCP/IPv4) oppure versione 6 (TCP/IPv6) per assegnare manualmente DNS preferito e alternativo.
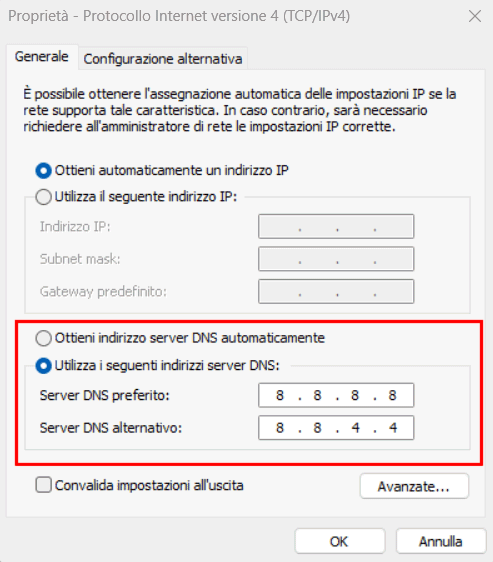
Questa modifica determinerà la comparsa del messaggio Le impostazioni DNS per tutte le reti WiFi sono state configurate, le seguenti impostazioni non verranno utilizzate già descritto in precedenza.
I DNS possono essere modificati anche con un paio di comandi PowerShell: Get-NetAdapter permette di ottenere la lista delle interfacce di rete presenti sul sistema (annotare il valore nella colonna ifIndex, ossia “interface index“). Per cambiare DNS in Windows 11 da riga di comando si può quindi scrivere quanto segue:
Set-DNSClientServerAddress -InterfaceIndex ifindex -ServerAddresses "8.8.8.8","8.8.4.4"
Al posto di ifindex va inserito il valore corrispondente all’interfaccia di rete (ad esempio Ethernet o WiFi) estratto in precedenza con la cmdlet Get-NetAdapter.
Credit immagine in apertura: iStock.com – Funtap
/https://www.ilsoftware.it/app/uploads/2024/10/cambiare-server-dns-windows-11-guida-pratica.jpg)
/https://www.ilsoftware.it/app/uploads/2025/07/menu-start-windows-11-categorie-file-json.jpg)
/https://www.ilsoftware.it/app/uploads/2025/07/windows-11-redirectionguard.jpg)
/https://www.ilsoftware.it/app/uploads/2025/07/7zip-compressione-parallelizzazione-cpu-moderne.jpg)
/https://www.ilsoftware.it/app/uploads/2025/07/vulnerabilita-driver-windows.jpg)