I software di “light” o “lite virtualization” sono particolari applicazioni che permettono, in un certo senso, di “proteggere in scrittura” il disco fisso. Tali programmi fanno in modo che qualunque altro software operi in un’area sicura e sorvegliata, denominata “sandbox” il cui contenuto può essere rimosso in qualunque momento. Le utilità di “lite virtualization” permettono, senza dover sacrificare un personal computer destinandolo a sistema di test e senza la necessità di impostare una macchina virtuale, ad esempio, di provare qualsiasi applicazione con la possibilità di annullarne tutte le modifiche eventualmente apportato alla configurazione di Windows.
Dei software di “lite virtualization” abbiamo parlato più volte in questi nostri articoli.
Cameyo è un software (gratuito) che si discosta leggermente dalla via tracciata dalle utilità di “lite virtualization” introducendo alcuni interessanti elementi innovativi.
Il software è stato infatti studiato per creare una versione “portabile” di una qualunque applicazione. Tale versione può essere quindi “virtualizzata” su qualunque sistema con la possibilità di annullare tutte le modifiche applicate alla configurazione di Windows (file e cartelle, registro di sistema e così via). Cameyo provvede a registrare tutte le modifiche operate dalla procedura d’installazione di un programma e genera un file eseguibile (con estensione .virtual.exe all’interno del quale viene inserito tutto l’occorrente per il corretto funzionamento del programma installato da parte dell’utente.
Supponendo che la procedura d’installazione di un ipotetico software carichi alcuni file, necessari per il suo corretto funzionamento, in alcune cartelle di sistema, quindi operi una serie di interventi sulla configurazione del registro di Windows, Cameyo provvederà ad annotarle. Al termine dell’operazione, il software produrrà un eseguibile che conterrà le istruzioni per replicare – su qualunque altro sistema Windows – la situazione successiva all’installazione del programma. Salvo situazioni particolari ed escludendo software particolarmente complessi, l’applicazione “virtualizzata” con Cameyo dovrebbe funzionare così come se fosse stata manualmente installata.
L’unico problema di Cameyo è che l’applicazione non virtualizza il programma installato sul personal computer utilizzando la procedura di setup canonica. In altre parole, Cameyo genera un eseguibile che permetterà poi di “virtualizzare” il programma prescelto su altri sistemi, ma non permette di annullare con clic l’installazione di un programma sul computer utilizzato per generare il file .virtual.exe.
Inoltre, pur non necessitando di installazione, Cameyo lascia qualche traccia di sé sul sistema in uso, anche dopo la sua chiusura. Ad esempio, anche dopo aver terminato la sessione di lavoro con Cameyo, sul sistema continua a restare memorizzata la cartella %appdata%\Roaming\VOS mentre nel registro di sistema permangono le chiavi HKEY_CURRENT_USER\Software\Cameyo e HKEY_CURRENT_USER\Software\VOS.
Per eliminare queste tracce, è possibile eseguire Cameyo specificando lo switch -Remove:
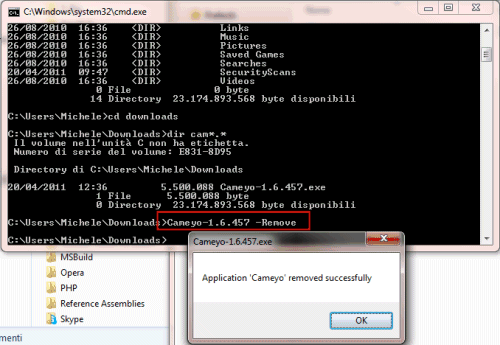
La cartella %appdata%\Roaming\VOS sarà così eliminata. Nel registro continueranno tuttavia a comparire le chiavi HKEY_CURRENT_USER\Software\Cameyo e HKEY_CURRENT_USER\Software\Cameyo Package Editor.
Generazione del file eseguibile per la “virtualizzazione” di un singolo programma
Per avviare Cameyo è sufficiente fare doppio clic sul suo file eseguibile (il produttore tiene a precisare che alcuni motori di scansione antivirus, specie se attivato il motore di scansione euristica, potrebbero evidenziare dei “falsi positivi”, ossia segnalare il programma come potenzialmente pericoloso quanto, in realtà, non lo è affatto).
Il software non necessita d’installazione e, sin dal primo avvio, ci si troverà dinanzi alla finestra seguente:
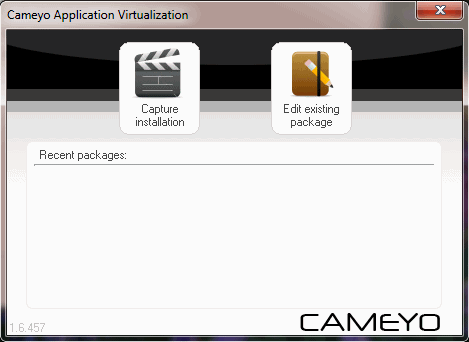
Cliccando su Capture installation, il programma provvederà a “scattare un’istantanea” della configurazione attuale del sistema operativo (visualizzazione del messaggio “Taking initial system snapshot before installation“):
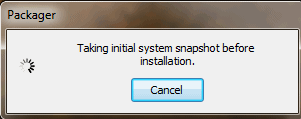
Cameyo prende nota dello stato di file, cartelle e voci del registro di Windows per poi effettuare una comparazione ad installazione dell’applicazione da virtualizzare ultimata.
Quest’operazione può richiedere diversi minuti per poter essere portata a compimento, in funzione della velocità della macchina utilizzata e del numero di file memorizzati sul disco fisso.
Al termine di questa fase, apparirà la seguente finestra:
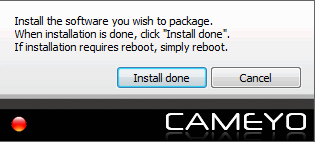
Cameyo invita così all’installazione del programma che s’intende virtualizzare spiegando che nel caso in cui dovesse essere necessario operare un riavvio del sistema si potrà farlo normalmente. Ad installazione conclusa, suggeriamo di avviare almeno un paio di volte l’applicazione in modo che essa provveda a creare tutti i file necessari per il suo funzionamento e consigliamo di configurarla secondo le proprie esigenze.
Durante l’installazione dell’applicazione, è bene non effettuare altre modifiche sul sistema operativo né caricare programmi che non si desidera vengano inseriti nel file .virtual.exe di Cameyo.
A titolo esemplificativo, gli autori di Cameyo hanno mostrato come può essere generato un file eseguibile per la virtualizzazione del browser Opera.
Come si vede nel video, dopo l’installazione di Opera vengono aggiunti alcuni componenti accessori come Flash Player e Java (pacchetto JRE): Cameyo inserirà tutti gli elementi per il corretto funzionamento dei tre software nel file .virtual.exe.
Nel nostro caso, abbiamo installato Skype quindi, a setup concluso (dopo aver avviato il programma), cliccato sul pulsante Install done di Cameyo.
Il passo seguente consiste nell’analizzare lo stato del sistema in modo da individuare tutte le differenze tra la configurazione attuale (post-installazione) e quella precedente. I dati così ricavati verranno poi impiegati da Cameyo per produrre l’eseguibile .virtual.exe.
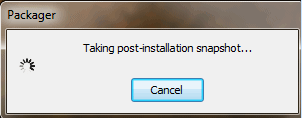
Al termine di questa fase, verrà mostrato un messaggio col quale Cameyo conferma la creazione del file per la virtualizzazione del programma prescelto su altre macchine.
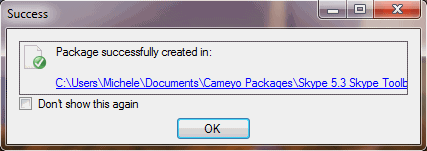
I pacchetti .virtual.exe generati con Cameyo vengono automaticamente salvati nella cartella %userprofile%\Documenti\Cameyo Packages.
La finestra seguente (“package editor“) permette di applicare alcune modifiche al file .virtual.exe prodotto da Cameyo:
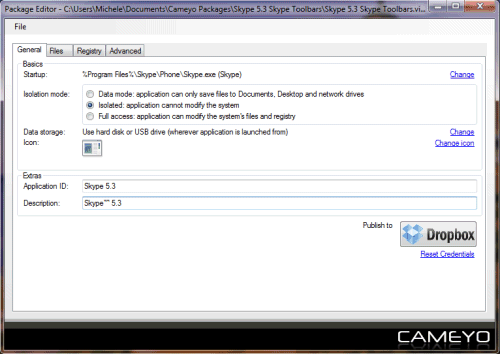
Come si vede è possibile definire il livello di isolamento per l’applicazione: per impostazione predefinita, essa non potrà applicare modifiche sul sistema ove verrà eseguita (isolated).
Le opzioni successive consentono di definire in quale locazione di memoria dovranno essere salvati i dati prodotti dall’applicazione (“data storage“): il disco fisso o l’unità USB dal quale il programma è avviato, la directory contenente l’eseguibile della stessa od una cartella specifica.
Si possono poi cambiare icona, nome e descrizione del programma.
Le schede Files e Registry consentono di esaminare le modifiche applicate dall’installazione del programma sul sistema in uso (in termini di file aggiunti, modificati od eliminati e di interventi sul registro di Windows).
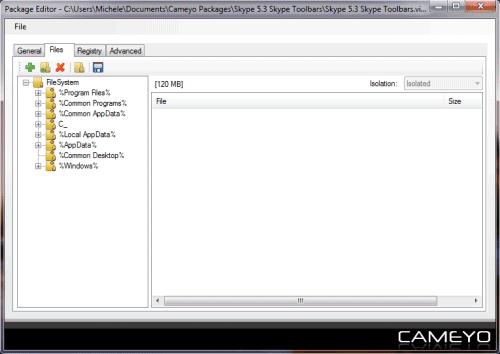
Attraverso la scheda Advanced, gli utenti più smaliziati possono configurare (facendo eventualmente riferimento al link Custom events) azioni da compiere all’avvio od all’uscita del programma, in modalità virtualizzata (le modifiche non saranno definitive) e non.
Una volta applicate le variazioni, si dovrà selezionare il menù File quindi il comando Save:
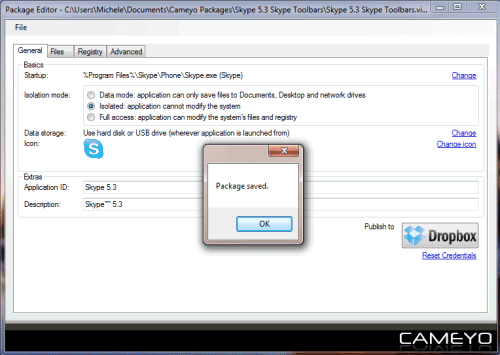
Il pacchetto .virtual.exe è così pronto per essere utilizzato su un’altra macchina.
Spostando il file contenente l’applicazione da virtualizzare (.virtual.exe) su un’altra macchina quindi provando ad avviarlo, si otterrà il messaggio seguente (“preloading package“):
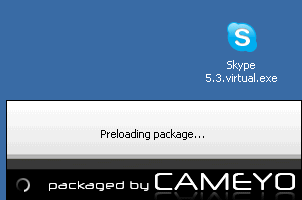
Ciò significa che Cameyo sta estraendo i file necessari sul sistema: ecco perché il primo avvio dell’applicazione virtualizzata richiede sempre più tempo dei successivi.
Chiudendo l’applicazione, è possibile notare come questa non abbia applicato variazioni al sistema ma, indagando in modo un poco più approfondito, è facile rilevare la presenza della cartella %appdata%\VOS contenente tutta una serie di informazioni circa il programma virtualizzato.
Per eliminare tutte le tracce del software virtualizzato, si deve aprire il prompt dei comandi e digitare il nome del file .virtual.exe seguito dall’opzione -Remove:
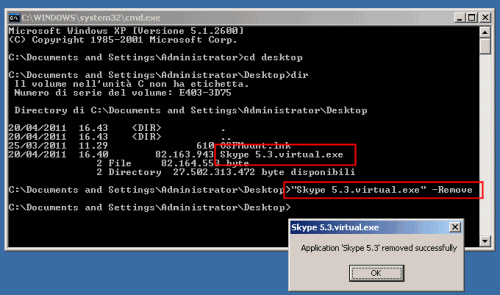
Si noti l’uso delle virgolette dal momento che il file contiene degli spazi.
/https://www.ilsoftware.it/app/uploads/2023/05/img_7279.jpg)

/https://www.ilsoftware.it/app/uploads/2025/06/windows-10-11-perdita-400-milioni-utenti.jpg)
/https://www.ilsoftware.it/app/uploads/2025/06/windows-11-25H2-uscita.jpg)
/https://www.ilsoftware.it/app/uploads/2025/06/confronto-prestazioni-windows-10-windows-11.jpg)