La ricerca di Windows 10 e Windows 11, se configurata correttamente, funziona piuttosto bene e permette di accedere rapidamente a funzionalità di sistema, trovare file e cartelle memorizzati in locale o su OneDrive, cercare documenti importanti sulla base del loro contenuto.
L’importante è lasciare che la ricerca di Windows indicizzi il contenuto dei file, operazione che può richiedere molto tempo a seconda del numero di file memorizzati.
Per impostazione predefinita, inoltre, Windows indicizza soltanto le cartelle di sistema (Documenti, Immagini, Video,,…) contenute nel profilo dell’utente corrente.
Per verificarlo è possibile premere la combinazione di tasti Windows+R quindi digitare control srchadmin.dll.
È possibile però aggiungere altre cartelle e locazioni di memoria in cui si è soliti salvare i propri file.
Per cercare file rapidamente suggeriamo di premere il pulsante Windows e cominciare a digitare senza compiere ulteriori operazioni.
Quando la ricerca di Windows 10 e Windows 11 non trova nulla sul sistema locale la palla viene passata al motore di ricerca Microsoft Bing che mostra i risultati per i termini digitati. Microsoft non permette di modificare il motore di ricerca Bing nel menu Start con Google o altri strumenti.
L’unica “tattica”, che ha utilizzato lo sviluppatore di EdgeDeflector e che era stata fatta propria anche da Mozilla Firefox, consisteva nel modificare la corrispondenza dell’URI microsoft-edge://: in questo caso tutti i clic sui risultati di ricerca nel menu Start di Windows venivano reindirizzati ad altri browser installati sulla macchina e non più ad Edge.
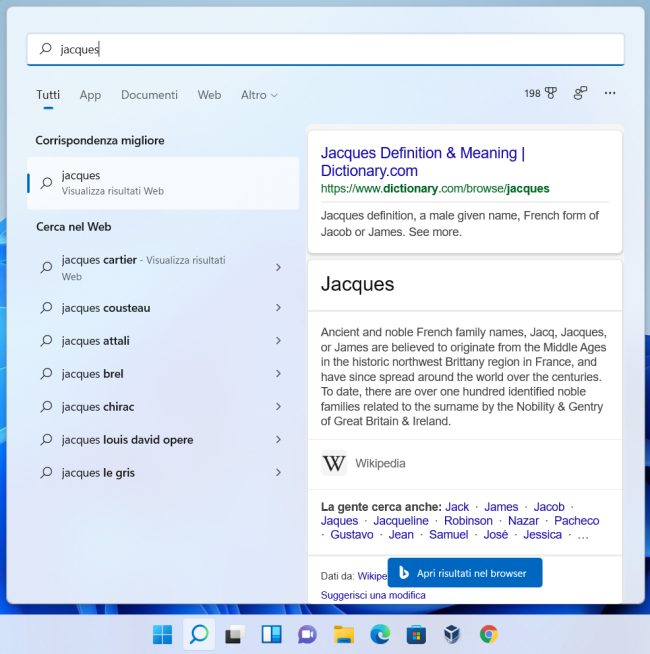
Il fatto è che anche con EdgeDeflector le ricerche nel menu Start avvenivano sempre con Bing sebbene i risultati venissero aperti con un altro browser.
Per far aprire i risultati Web del menu Start con Chrome o altri browser è possibile usare un’altra strategia che però blocca l’uso di Edge in Windows completamente.
Disattivare i risultati Web nel menu Start di Windows 10 e Windows 11
Se la sezione Cerca nel Web nel menu Start di Windows non fosse di proprio interesse e si volesse rimuovere completamente l’integrazione con Bing, si può premere la combinazione di tasti Windows+X quindi scegliere Terminale Windows (Admin) in Windows 11 oppure WIndows PowerShell (amministratore) in Windows 10.
A questo punto si può digitare quanto segue. Alcune modifiche agiscono su principi differenti e valgono soltanto per certe versioni di Windows ma usandole tutte si sarà certi di nascondere i risultati Web nel menu Start.
reg add HKCU\Software\Policies\Microsoft\Windows\Explorer /v DisableSearchBoxSuggestions /t REG_DWORD /d 1 /f
reg add HKCU\Software\Microsoft\Windows\CurrentVersion\Search /v BingSearchEnabled /t REG_DWORD /d 0 /f
reg add HKCU\Software\Microsoft\Windows\CurrentVersion\Search /v CortanaConsent /t REG_DWORD /d 0 /f
reg add "HKLM\SOFTWARE\Policies\Microsoft\Windows\Windows Search" /v DisableWebSearch /t REG_DWORD /d 1 /f
taskkill /im explorer.exe /f
explorer.exe
Gli ultimi due comandi consentono di rendere immediatamente efficaci le modifiche senza neppure riavviare il sistema in uso: viene semplicemente arrestato e riavviato il processo legato a Esplora file che sovrintende il funzionamento dell’interfaccia di Windows.
Tutti i comandi possono essere utilizzati dal prompt dei comandi o da una finestra PowerShell aperta con i diritti di amministratore.
Negli ambienti aziendali le modifiche alla configurazione di Windows possono essere distribuite via GPO (Group Policy Object) usando Active Directory.
/https://www.ilsoftware.it/app/uploads/2023/05/img_23853.jpg)
/https://www.ilsoftware.it/app/uploads/2025/06/windows-10-11-perdita-400-milioni-utenti.jpg)
/https://www.ilsoftware.it/app/uploads/2025/06/windows-11-25H2-uscita.jpg)
/https://www.ilsoftware.it/app/uploads/2025/06/confronto-prestazioni-windows-10-windows-11.jpg)
/https://www.ilsoftware.it/app/uploads/2025/06/aggiornamento-windows-11-KB5060829.jpg)