Il software di ricerca Everything è un’applicazione per Windows che fornisce una rapida e efficiente funzionalità di ricerca dei file. È noto per la sua velocità e leggerezza, e si basa sull’indicizzazione completa del contenuto delle unità formattate con il file system NTFS. Per cercare file su Linux è possibile usare diverse utilità basate su riga di comando come find, locate, fd e ripgrep.
Ma se ci si volesse orientare su un programma ancora più semplice e immediato da utilizzare? Dotato di interfaccia grafica e, soprattutto, capace di supportare la modalità search-as-you-type?
Esistono diverse soluzioni, tra cui MATE Search Tool, Recoll e Nautilus, ma in generale dipendono da specifici desktop environment. Da qui discende l’esigenza di attrezzarsi con un programma indipendente, capace di garantire prestazioni elevate.
FSearch si ispira a Everything e permette di cercare file su Linux velocemente
L’approccio search-as-you-type consiste nella possibilità di ottenere risultati in tempo reale mentre, in un apposito campo, si scrive ciò che si desidera cercare. La capacità di mostrare i risultati di ricerca istantaneamente durante la digitazione, rende molto veloce e intuitiva l’individuazione dei file.
FSearch per Linux è un’applicazione di ricerca file estremamente veloce. Scritta in linguaggio C e basata su GTK3, fornisce risultati istantanei man mano che si digita, rendendo la ricerca un’esperienza veloce ed efficiente. Il programma, inoltre, supporta una sintassi di ricerca avanzata che consente agli utenti di formulare query complesse per ottenere risultati più precisi.
L’utilità open source consente, ad esempio, l’utilizzo di caratteri jolly nelle ricerche, offre il supporto per le espressioni regolari e permette di filtrare la ricerca per limitarla a file, cartelle o a tutto il sistema, fornendo un controllo completo sui risultati. È inoltre possibile escludere cartelle o file specifici dall’indicizzazione, garantendo una maggiore personalizzazione della ricerca.
La schermata che presenta i risultati di ciascuna operazione di ricerca, offre un rapido ordinamento per nome file, percorso, dimensione o data di modifica, offrendo opzioni di visualizzazione personalizzate. Va detto che l’attuale versione di FSearch, almeno al momento in cui scriviamo quest’articolo, soffre di qualche problema di performance nell’ordinamento di schermate contenenti parecchi risultati.
Dove trovare FSearch: le distribuzioni Linux supportate
Suggeriamo di effettuare il download di FSearch dai pacchetti stabili delle varie distribuzioni Linux supportate: l’elenco è lungo ed include nomi quali Ubuntu, Arch Linux, Fedora/RHEL/CentOS, Debian, openSUSE, Flatpak (con funzionalità limitate), Solus e FreeBSD.
Per installare FSearch su Ubuntu e distribuzioni derivate, si possono impartire i seguenti comandi nella finestra del terminale:
sudo add-apt-repository ppa:christian-boxdoerfer/fsearch-daily
sudo apt update
sudo apt install fsearch
fsearch
L’ultimo comando, ovviamente, consente di avviare l’utilità FSearch. Nella sezione download del repository GitHub, sono pubblicate le indicazioni per usare FSearch sulle varie distribuzioni del pinguino.
Come impostare e utilizzare FSearch
Una volta ultimata l’installazione di FSearch sul sistema Linux, è necessario costruire un database con il contenuto della macchina in uso. Esattamente come avviene con Everything in ambiente Windows.
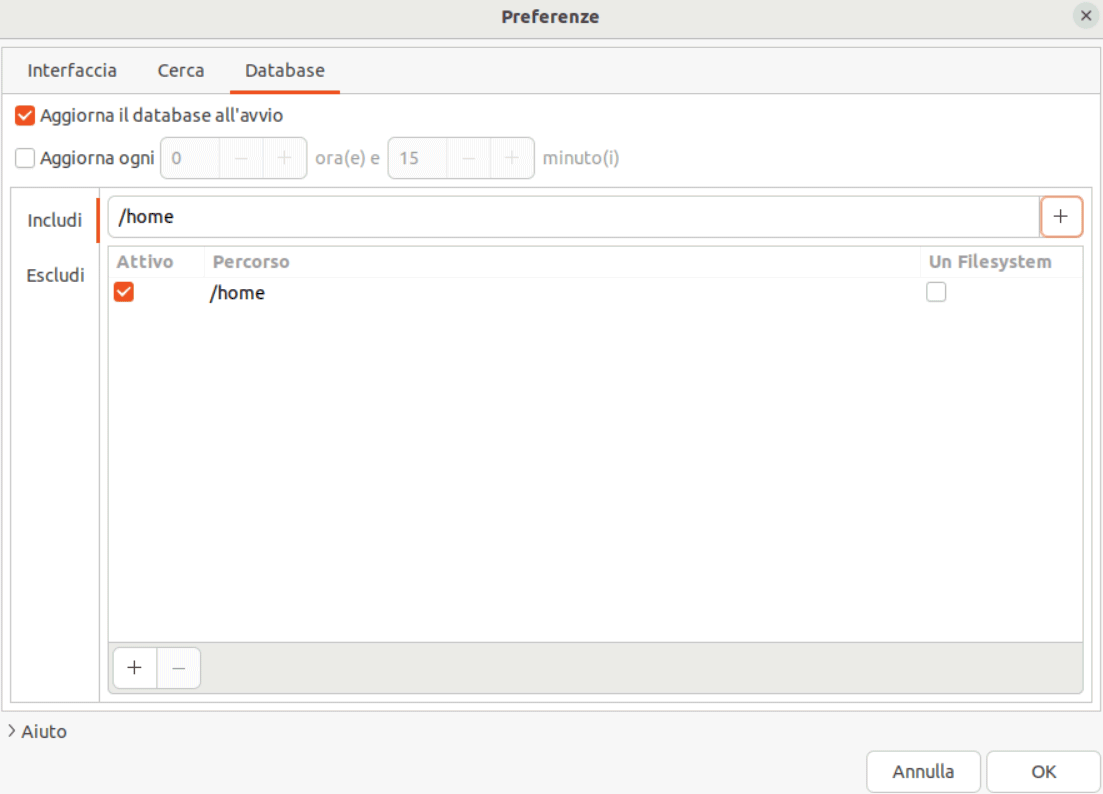
Al fine di predisporre il database, è sufficiente cliccare sul menu Modifica, selezionare la voce Preferenze, quindi la scheda Database e infine spuntare la casella Aggiorna il database all’avvio in modo da richiedere l’aggiornamento automatico del contenuto del database di FSearch.
Con un clic su Includi quindi su “+”, si può aggiungere una locazione di memoria che l’applicazione di ricerca deve prendere in considerazione e indicizzare in automatico. Specificando la directory /home, è possibile fare in modo che FSearch prenda in considerazione la cartella che, tipicamente, ospita la maggior parte dei file dell’utente.
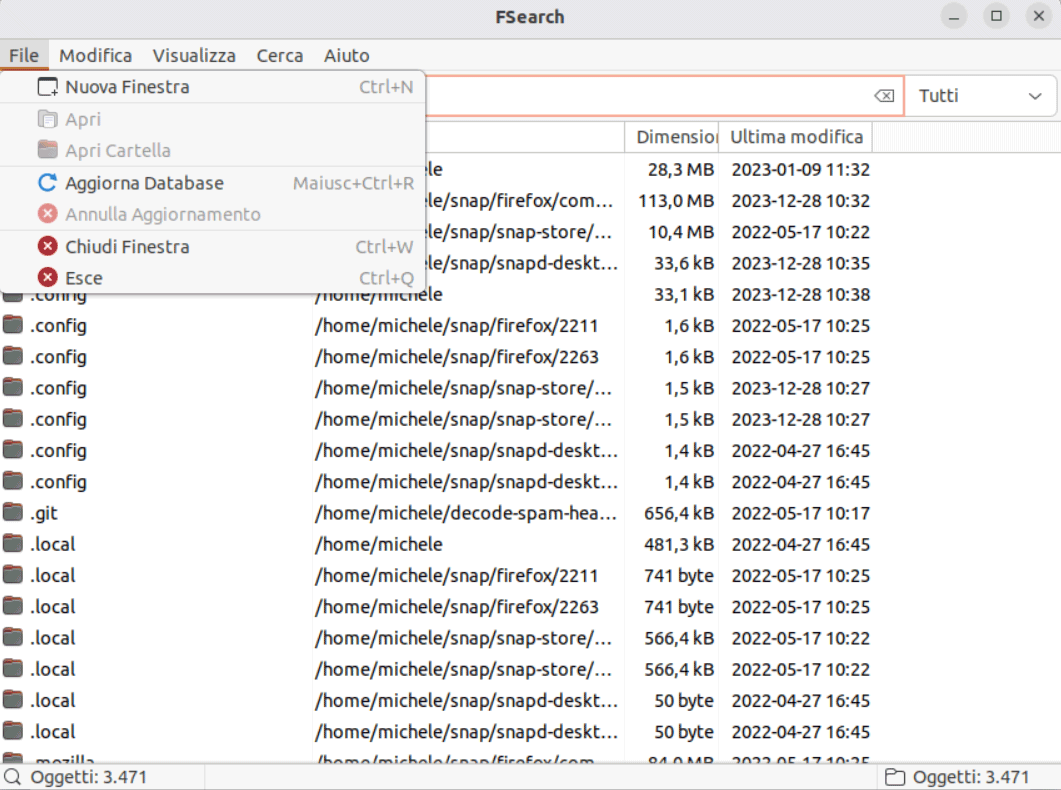
Cliccando su OK quindi accedendo al menu File e infine scegliendo Aggiorna database, è possibile effettuare il processo di aggiornamento del database.
Ricerca in tempo reale di file e cartelle su Linux
Iniziando a digitare qualunque stringa nella casella di ricerca in alto, FSearch mostra in tempo reale i risultati aggiornati che corrispondono alla query digitata.
Per filtrare i risultati così ottenuti, basta fare clic sul menu a tendina Tutti in alto a destra e optare, eventualmente, per Cartelle, File, Applicazioni, Archivi, Audio, Documenti, Immagini, Video, a seconda della tipologia di contenuto che si sta cercando.
Con un clic sul menu Cerca, Abilita Regex (espressioni regolari), si può abilitare le regular expression e servirsi di una sintassi di ricerca davvero potente, utile per individuare in un battito di ciglia gli elementi che interessano a livello di file system. Per accedere rapidamente alla medesima funzionalità, si può usare anche la scorciatoia da tastiera CTRL+R.
Consiglio finale: esplorate la finestra delle preferenze
La schermata delle Preferenze di FSearch integra una serie di funzionalità avanzate che meritano di essere esplorate con particolare attenzione. Nella scheda Interfaccia, ad esempio, ci sono le opzioni per abilitare il tema scuro, memorizzare la dimensione della finestra di FSearch o chiudere il programma con la semplice pressione del tasto ESC.
È inoltre possibile (scheda Cerca) differenziare la gestione delle lettere maiuscole e minuscole, personalizzare la gestione dei percorsi, i filtri (quindi specificare le singole tipologie di file), intervenire sul contenuto del database contenente gli elementi indicizzati e molto altro ancora.
L’immagine in apertura è generata con Microsoft Bing Image Creator.
/https://www.ilsoftware.it/app/uploads/2023/12/cercare-file-linux-fsearch.jpg)
/https://www.ilsoftware.it/app/uploads/2025/07/linux-crescita-europa.jpg)
/https://www.ilsoftware.it/app/uploads/2025/07/linux-tesi-laurea-linus-torvalds.jpg)
/https://www.ilsoftware.it/app/uploads/2025/07/anduinos-novita-2025.jpg)
/https://www.ilsoftware.it/app/uploads/2025/07/vulnerabilita-sudo-linux.jpg)