Chi è solito lavorare giornalmente con un gran numero di file trova incredibilmente utili le funzionalità di ricerca che consentono di individuare i documenti che più interessano in modo semplice e veloce. Un buon strumento di ricerca dovrebbe fornire risultati pertinenti in maniera istantanea.
Con Windows 10 e Windows 11 Microsoft ha compiuto importanti passi in avanti: cercare file nel PC Windows con la ricerca integrata è diventato più semplice e veloce: Windows Search consente di cercare anche nel contenuto dei file. Previa indicizzazione iniziale dei file memorizzati su hard disk o SSD, attività che può richiedere anche molto tempo per essere portata a conclusione, inserendo uno o più termini nella casella di ricerca di Windows si dovrebbe ottenere quasi istantaneamente ciò che si sta cercando.
Molti utenti preferiscono però continuare a usare Everything, applicazione che attinge alle proprietà dei file e delle cartelle memorizzati a livello di file system NTFS per attivare la ricerca istantanea di qualunque elemento memorizzato sul sistema Windows.
Everything indicizza solamente i nomi dei file e delle cartelle con una procedura che di solito si conclude in appena pochi secondi dall’avvio del programma.
Su un’installazione pulita di Windows 10 (circa 120.000 file) la procedura di indicizzazione si conclude in appena un secondo; con 1.000.000 di file presenti sulla macchina ci vuole circa un minuto.
Se si volesse abbinare o sostituire Everything alla funzionalità di ricerca integrata in Windows 10 e 11 è possibile seguire una semplice procedura.
Utilizzando Everything Toolbar le funzionalità del software gratuito che permette di cercare file e cartelle su qualunque sistema Windows diventano direttamente accessibili dalla barra delle applicazioni.
Everything: ecco come aggiungere la sua casella di ricerca nella barra delle applicazioni
Prima di procedere è bene verificare la presenza del pacchetto .NET Framework versione 4.7 o successiva: basta premere Windows+R e digitare %systemroot%\Microsoft.NET\Framework64 in modo da accertare che figuri una cartella chiamata v4*.
Se si utilizzasse già la barra Everything Toolbar è fondamentale procedere alla sua completa disinstallazione dal sistema in uso prima di installarne una nuova release.
Everything si installa scaricando l’ultima versione dal sito ufficiale: sui sistemi Windows a 64 bit cliccare su Download Installer 64-bit.
Alla comparsa della finestra riprodotta in figura è possibile lasciare selezionate le due opzioni %appdata%\Everything e Installa il servizio Everything.
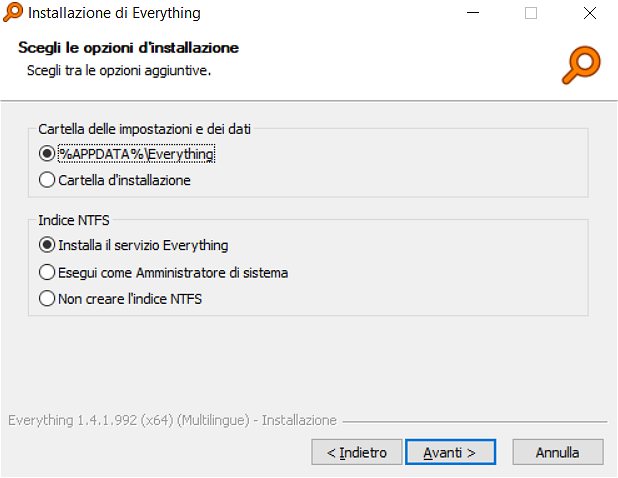
Così facendo le impostazioni e i dati relativi al funzionamento dell’applicazione saranno memorizzati nella cartella %appdata%\Everything. Inoltre Everything sarà installato e avviato a ogni caricamento del sistema operativo. Nella schermata seguente, lasciare attivata la casella Avvia Everything all’avvio del sistema essendo già configurato come servizio di sistema.
Ad installazione conclusa si può avviare Everything per verificarne il funzionamento e provare ad effettuare una ricerca istantanea usando la casella posta immediatamente sotto il menu principale.
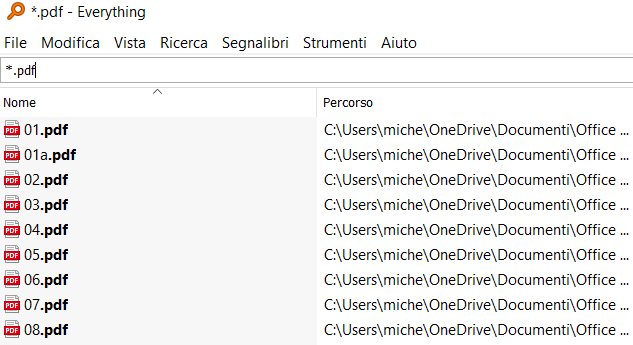
A questo punto si deve scaricare il file EverythingToolbar-x.x.x.msi quindi avviare l’installazione del programma. A fine gennaio 2023 Everything Toolbar è finalmente giunto alla versione 1.0 estendendo la sua compatibilità a Windows 11.
Fare clic su Ulteriori informazioni quindi sul pulsante Esegui comunque alla comparsa del messaggio PC protetto da Windows.
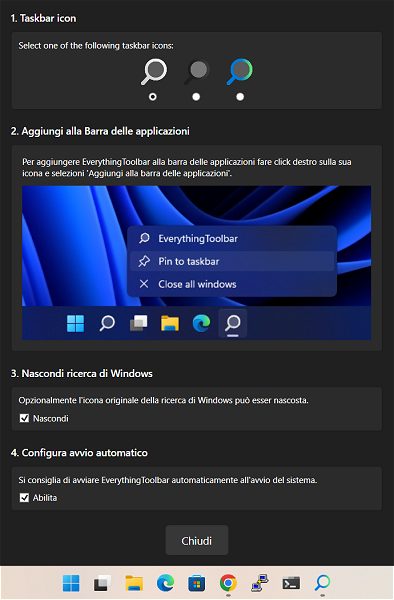
Everything Toolbar chiede di scegliere l’icona da mostrare nella barra delle applicazioni di Windows (attenzione alla scelta perché diversamente l’icona potrebbe risultare poco visibile…), suggerisce di bloccare l’applicazione sulla barra (cliccare con il tasto destro del mouse sull’icona e scegliere Aggiungi alla barra delle applicazioni), permette di nascondere opzionalmente la casella e il pulsante di ricerca di Windows e infine configura il programma perché si avvii a ogni ingresso in Windows.
Autorizzare il riavvio di Esplora risorse cliccando su Sì: la barra delle applicazioni, il desktop e altri elementi dell’interfaccia di Windows scompariranno per qualche secondo per poi riapparire.
Cliccando sulla lente d’ingrandimento di Everything Toolbar nella barra delle applicazioni e digitando un qualunque termine nella casella Cerca con Everything è possibile avviare la ricerca nel sistema in uso direttamente dalla barra delle applicazioni.
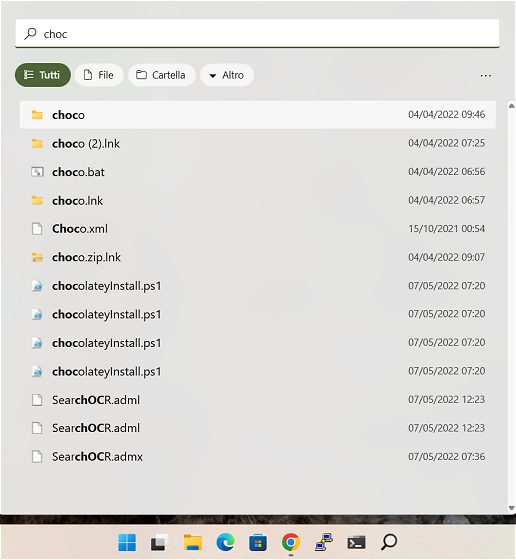
È importante evidenziare che se si richiedesse una ricerca nel contenuto dei file usando la sintassi content: seguita dai termini di ricerca (esempio content:"testo di prova") questa potrebbe richiedere tempo per essere portata a conclusione perché diversamente dalla funzionalità di ricerca di Windows, Everything non crea un indice del contenuto dei file.
Il consiglio è quindi quello di abbinare uno o più filtri a content:.
Va inoltre tenuto presente che il contenuto dei file nella cartella OneDrive sarà automaticamente scaricato (se conservato solo sui server cloud di Microsoft) per permettere la ricerca nel contenuto di ciascun elemento ivi memorizzato.
Everything Toolbar permette l’utilizzo dei filtri impostati in Everything e supporta anche l’utilizzo delle regular expression.
Affinché la casella Cerca con Everything restituisca dei risultati è essenziale che Everything sia in esecuzione e che quindi la sua icona con la lente d’ingrandimento arancione sia presente nella traybar.
Per rimuovere la casella di ricerca di Everything nella barra degli strumenti basta procedere con la disinstallazione di Everything Toolbar premendo Windows+R, digitando appwiz.cpl quindi cliccando su EverythingToolbar e sul pulsante Disinstalla.
Se si volesse disabilitare la ricerca integrata in Windows 10 e 11 basta premere Windows+R, digitare services.msc, cercare Windows Search, cliccarvi due volte quindi scegliere Disabilitato da Tipo di avvio. Come ultimo passo si deve cliccare sul pulsante Interrompi e infine su OK.
/https://www.ilsoftware.it/app/uploads/2023/05/img_21963.jpg)
/https://www.ilsoftware.it/app/uploads/2025/07/menu-start-windows-11-categorie-file-json.jpg)
/https://www.ilsoftware.it/app/uploads/2025/07/windows-11-redirectionguard.jpg)
/https://www.ilsoftware.it/app/uploads/2025/07/7zip-compressione-parallelizzazione-cpu-moderne.jpg)
/https://www.ilsoftware.it/app/uploads/2025/07/vulnerabilita-driver-windows.jpg)