Se si avesse a che fare con un gran numero di file in formato PDF potrebbe non essere semplice trovare rapidamente i contenuti che si stanno cercando.
Per cercare una parola o una frase nei file PDF, almeno con le ultime versioni di Windows, il primo tentativo da effettuare consiste nel servirsi della funzionalità di ricerca del sistema operativo.
Nell’articolo La ricerca di Windows 7 non funziona? Ecco come impostarla al meglio e cercare nel contenuto dei file ne abbiamo illustrato tutti i segreti, almeno nel caso di Windows 7.
Windows 8.1 e Windows 10 consentono, di default, senza installare alcun componente aggiuntivo, di cercare nei file PDF.
Entrambi i sistemi operativi, infatti, supportano nativamente l’indicizzazione dei file PDF e permettono quindi di cercare nei loro contenuti.
Nelle precedenti versioni (i.e. Windows 7) a 32 bit, invece, il supporto per l’indicizzazione dei file PDF poteva essere aggiunto installando l’ultima versione del software Adobe Reader.
Nelle versioni a 64 bit di Windows, invece, si poteva risolvere installando manualmente Adobe PDF iFilter 11.
Per verificare che Windows sia in grado di indicizzare e cercare nei file PDF, suggeriamo di digitare Opzioni di indicizzazione nella casella di ricerca di Windows quindi cliccare sull’omonima voce presentata nel menu Start.
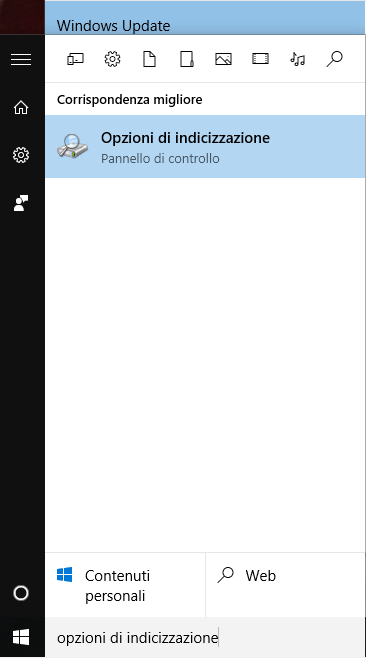
Alla comparsa della successiva schermata, bisognerà fare clic sul pulsante Avanzate, sulla scheda Tipi di file, accertarsi che accanto al formato .pdf sia indicato Reader Search Handler e, più in basso, risulti selezionata la casella Indicizza le proprietà e il contenuto del file.
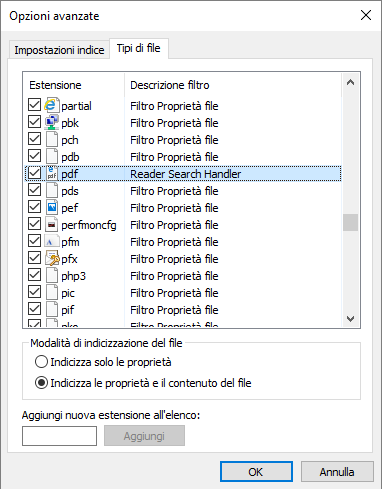
Così facendo, digitando una parola o una frase nella casella di ricerca di Windows, si otterrà la lista dei file PDF contenenti i termini cercati.
Cercare nei file PDF con Foxit Reader
La versione gratuita di Foxit Reader consente comunque di raggiungere un egual risultato col vantaggio di poter rendere la ricerca ancora più rapida limitando l’operazione ad una specifica cartella o ad un insieme di cartelle. Nulla vieta, comunque, di estendere la ricerca all’intero hard disk o a tutto il contenuto dell’unità SSD.
Per usare Foxit Reader è sufficiente scaricarlo, nella sua versione più aggiornata, da questa pagina quindi installarlo sul sistema in uso.
Premendo la combinazione di tasti CTRL+MAIUSC+F si potrà quindi accedere alla funzionalità di ricerca di Foxit Reader.
Dal menu a tendina Dove si desidera cercare?, si potrà scegliere Tutti i documenti PDF in quindi indicare la cartella nella quale si desidera cercare le informazioni d’interesse.
Poco più in basso, si può introdurre la parola o la frase da cercare nei file PDF.
Dopo aver fatto clic sul pulsante Cerca, via a via che procederà la ricerca, Foxit Reader mostrerà la lista aggiornata dei file PDF contenenti la stringa indicata.
Foxit Reader non deve neppure essere impostato come applicazione predefinita per la gestione dei documenti PDF.
Cercare nei file PDF contenenti solo immagini
È bene tenere presente che sia la funzionalità di ricerca di Windows che quella di Foxit Reader permettono di cercare nei file PDF che contengono dei testi.
Se i PDF contenessero invece solamente delle immagini (è il caso dei documenti generati a partire dalle immagini acquisite mediante l’utilizzo di uno scanner), la ricerca di parole e frasi non darà esito positivo.
Per rendere indicizzabili i PDF che contengono solamente immagini, è necessario sottoporli ad una procedura di riconoscimento ottico dei caratteri (OCR).
Il modo migliore è quello di utilizzare il software gratuito PDF-XChange Viewer che integra un ottimo OCR (abbinato ad un dizionario italiano) che permette di trasformare in testo il contenuto di PDF composti di immagini ed abilitare quindi anche la funzionalità di “copia&incolla”.
Nell’articolo Convertire un PDF in un PDF ricercabile con l’OCR abbiamo illustrato la procedura da seguire.
Nell’articolo OCR da PDF, come estrarre il testo in poche mosse abbiamo invece presentato alcune metodologie alternative.
/https://www.ilsoftware.it/app/uploads/2023/05/img_13732.jpg)
/https://www.ilsoftware.it/app/uploads/2025/06/windows-10-11-perdita-400-milioni-utenti.jpg)
/https://www.ilsoftware.it/app/uploads/2025/06/windows-11-25H2-uscita.jpg)
/https://www.ilsoftware.it/app/uploads/2025/06/confronto-prestazioni-windows-10-windows-11.jpg)
/https://www.ilsoftware.it/app/uploads/2025/06/aggiornamento-windows-11-KB5060829.jpg)