/https://www.ilsoftware.it/app/uploads/2023/05/img_5688.jpg)
Siete alla ricerca di un programma per il backup dei dati flessibile e versatile? Di seguito abbiamo selezionato per voi cinque eccellenti software gratuiti, tutti compatibili anche con l’ultimo arrivato tra i sistemi operativi Microsoft: Windows 7.
pubblicata nel nostro forum.
– AceBackup
AceBackup è un software gratuito che mette a disposizione una serie di funzionalità generalmente vacanti tra i programmi freeware per la creazione e la gestione di backup. Tra le possibilità, integrate in AceBackup e che più spesso invece mancano all’appello, ci sono le funzioni che permettono la memorizzazione degli archivi di backup via FTP, quindi anche su sistemi remoti, e di crittografare i dati impedendo l’accesso ai file da parte di persone non autorizzate.
AceBackup supporta l’uso della compressione e si integra con l’interfaccia di Windows.
Una volta completata l’installazione del prodotto ed avviato il programma, per creare un nuovo progetto di backup, è sufficiente cliccare sul menù File, New (il programma non è per il momento disponibile in italiano): il software mostra una procedura passo-passo che può essere completata in pochi minuti.
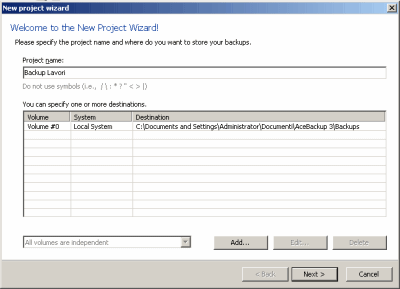
In fase di impostazione della nuova attività di backup, AceBackup richiede di assegnare un nome al progetto e di specificare le locazioni in cui si desidera memorizzare l’archivio. AceBackup è infatti in grado di salvare le copie di sicurezza, contemporaneamente, su più destinazioni (sistema locale, unità di rete, supporti CD e DVD, server FTP).
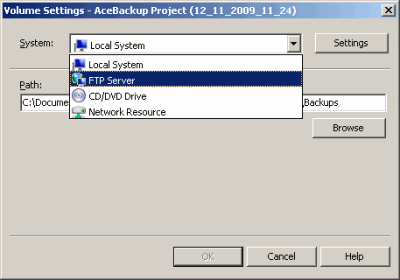
Come secondo passo, è necessario indicare se si desidera salvare i dati utilizzando il formato proprietario di AceBackup o creare una copia speculare (Store files “as is”). Nella medesima finestra, viene offerta la possibilità di crittografare il contenuto dell’archivio di backup. Gli algoritmi proposti sono tre: AES (nelle varianti a 128, 192 e 256 bit), Blowfish e Triple DES.
Attraverso la stessa finestra, è possibile scegliere il livello di compressione da impiegare.
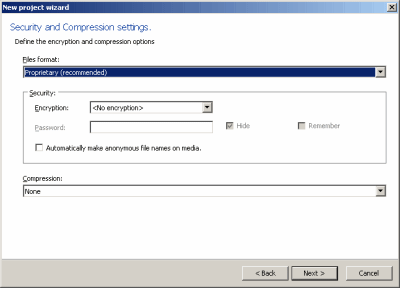
Il menù a tendina Default action on name collision consente di specificare quale azione il programma deve intraprendere nel caso in cui un archivio di backup, precedentemente generato, contenga file con nomi identici a quelli oggetto di copia. Le alternative proposte sono tre: sostituire i file già presenti nell’archivio di backup (Replace existing files), rimpiazzare solamente i file che risultano essere più vecchi (Update older files only) oppure creare nuove versioni dei file (Create new version).
AceBackup può gestire più versioni degli stessi file consentendo eventualmente il ripristino della versione alla quale si è interessati. La tabella Versions del software mostra, per ciascun file selezionato, tutte le versioni presenti nell’archivio di backup: cliccando su una singola versione e premendo il pulsante Restore, si potrà ripristinare il file nella cartella indicata.
Uno degli aspetti più interessanti di AceBackup consiste anche nella possibilità di avviare una specifica applicazione prima o dopo la creazione del backup. In questo modo, diventa semplice eseguire automaticamente, ad esempio, un’operazione di pulizia del sistema dopo la generazione della copia di backup oppure, ancora, richiedere lo spegnimento del personal computer.
Al termine della procedura passo-passo, il nome del progetto apparirà nel pannello Backup Project.
A questo punto è indispensabile aggiungere, all’interno della finestra Backup Project, i file e le cartelle che debbono essere oggetto di backup: è sufficiente trascinare gli elementi desiderati dall’area Local System nella zona sottostante.
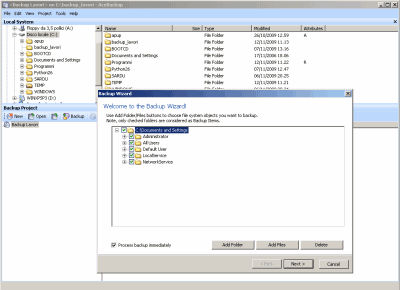
I pulsanti Backup e Restore permettono di gestire tutti i progetti di backup che via a via vengono creati in AceBackup. Ricorrendo al pulsante Verify, si può aggiornare il contenuto dell’archivio di backup aggiungendo i file presenti nelle locazioni di origine che mancano all’appello, invece, come copia di sicurezza ed eliminando quelli che inseriti nell’archivio non sono più presenti in origine.
Comodo Backup
Uno dei punti di forza di Comodo Backup, sono le funzionalità per la creazione di backup online.
Il programma, così come Ace Backup, integra un modulo per la pianificazione delle attività automatiche di backup, con la possibilità di inviare messaggi di posta elettronica all’amministratore di rete od ai colleghi per informarli sullo stato di un’operazione di backup.
Comodo Backup è in grado anche di gestire backup sincronizzati istantanei: ciò significa che nel momento in cui si memorizza un file in una delle cartelle oggetto di monitoraggio, il programma provvede immediatamente a copiarlo nella locazione scelta per la conservazione dei dati di backup.
Un’apposita funzionalità consente di attivare il backup di file e cartelle con un singolo clic del mouse: un’ottima notizia per coloro che hanno la necessità di creare frequentemente delle copie di sicurezza di progetti importanti oppure, ad esempio, degli archivi di posta elettronica.
Tra le impostazioni di sicurezza, anche Comodo Backup offre la possibilità di cifrare gli archivi di backup prodotti od eventualmente di proteggerli con una semplice password.
Al momento dell’installazione, Comodo Backup si collegherà con i server dell’azienda per richiedere in automatico un codice personale che permetterà di utilizzare il prodotto senza alcun tipo di limitazione. E’ possibile non indicare alcun indirizzo e-mail: la procedura andrà comunque a buon fine.
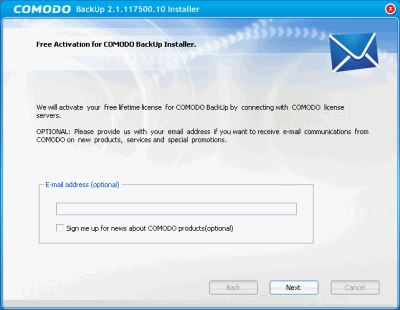
Dal momento che Comodo Backup installa anche un nuovo servizio di sistema in modo da essere sempre in esecuzione, in background, ad ogni avvio di Windows, la procedura di installazione del programma richiede l’effettuazione di un reboot della macchina.
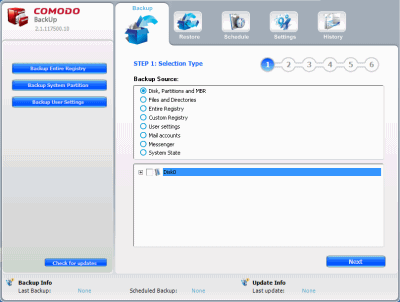
Dalla finestra principale di Comodo Backup, si può decidere se creare una copia di sicurezza del contenuto di interi dischi fissi o singole partizioni, di file e cartelle, del registro di sistema di Windows, di porzioni dello stesso, delle impostazioni dell’utente, degli account di posta elettronica, della configurazione del client di messaggistica istantanea Microsoft Messenger od addirittura di tutti i file strettamente correlati al funzionamento del sistema operativo.
Le opzioni proposte nelle finestre successive, cliccando sul pulsante Next, variano a seconda della tipologia di backup selezionata. Nel caso di backup di dischi e partizioni, ad esempio, il primo menù a tendina richiede la dimensione del blocco dati da usare per la lettura delle informazioni dal supporto di memorizzazione. E’ possibile scegliere un valore compreso tra 64 KB e 1 MB: affinché lo spazio su disco sia utilizzato in modo ottimale viene comunque suggerito di optare per 64 KB.
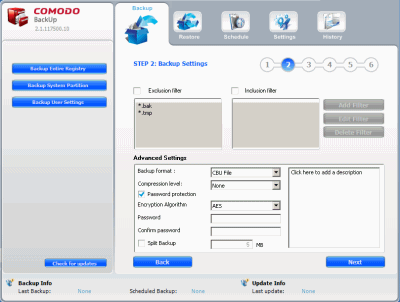
In tutti i casi, si può fruire della compressione dei dati e della cifratura ricorrendo ad uno tra i tanti algoritmi crittografici messi a disposizione: AES, Serpent, Xor, Blowfish, DES, Triple-DES e Twofish.
Come nel caso di AceBackup, Comodo Backup permette di specificare eventualmente le operazioni da compiere prima o dopo l’esecuzione di un backup e di abilitare la notifica via e-mail circa il successo od il fallimento di un’operazione.
Gli archivi di background possono essere salvati sul sistema locale, su unità di rete oppure su server FTP. Il pulsante Schedule consente di programmare l’effettuazione automatica di una o più attività di backup.
GFI Backup
GFI Backup propone un’intuitiva procedura passo-passo che prende per mano l’utente durante la fase di creazione di un’operazione di backup. Il programma può supportare dischi locali, esterni, CD/DVD, unità rimovibili e memorizzare gli archivi di backup anche in LAN o su server FTP.
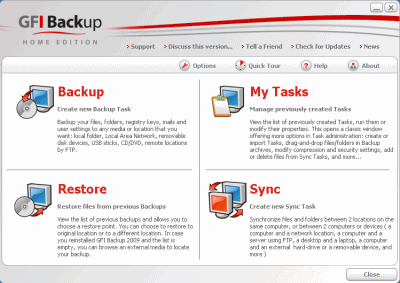
La finestra principale del programma contiene tutti i comandi di base: creazione e ripristino di un archivio di backup, verifica e modifica di un’attività già espletata in precedenza, sincronizzazione dei dati.
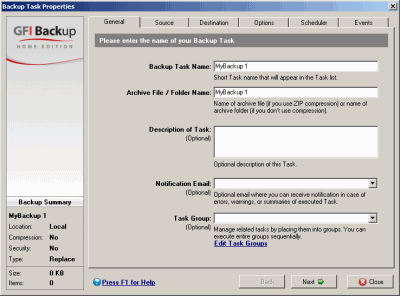
All’atto della creazione di un nuovo backup, GFI Backup richiede di assegnare un nome all’attività ed all’archivio (nome del file Zip o della cartella che conterrà i dati) e permette di specificare, opzionalmente, una descrizione, un indirizzo e-mail da informare circa lo stato di avanzamento del backup, un gruppo all’interno del quale si desideri inserire il progetto di backup in fase di definizione.
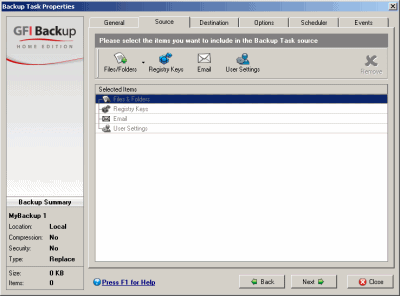
La scheda seguente dà modo di indicare i file e le cartelle da aggiungere all’archivio (cliccando sul pulsante Files/folders è possibile specificare singole tipologie di file che verranno automaticamente ricercate, sul disco fisso, ed inserite nel backup) oppure chiavi del registro di sistema di Windows, archivi di posta elettronica (il programma, va sottolineato, è compatibile non solo con Outlook Express, Outlook e Windows Mail ma anche con client “alternativi” quali Mozilla Thunderbird, Eudora ed Opera) od impostazioni utente (il software di GFI è capace di creare una copia delle configurazioni di riproduttori multimediali, client di messaggistica istantanea e VoIP, browser web, utilità, applicazioni di grafica nonché delle varie regolazioni del sistema operativo).
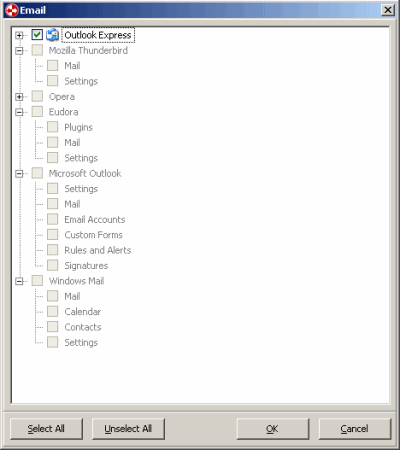
GFI Backup rileva automaticamente i programmi installati sul personal computer.
Come destinazione dei backup è possibile optare tra dischi locali, unità rimovibili e di rete, server FTP, supporti CD e DVD.
GFI Backup permette l’utilizzo del solo algoritmo crittografico AES od, in alternativa, della semplice protezione password a livello dell’archivio Zip.
L’effettuazione delle attività di backup può essere liberamente programmata e può essere eventualmente impostata l’esecuzione di particolari comandi prima o dopo la procedura.
FBackup
Tra i “fiori all’occhiello” di FBackup c’è la possibilità di programmare backup automatici, comprimere i dati in formato Zip e creare copie di sicurezza di file che risultano correntemente aperti. Ciò diventa fattibile grazie all’impiego della tecnologia Volume Shadow Services (VSS) di Microsoft che consente anche la gestione di file (così come di unità disco e partizioni) che dovessero risultare in uso.
FBackup è aperto all’impiego di plug-in, in grado di estendere le funzionalità del programma: il software, ad esempio può creare direttamente una copia del contenuto delle cartelle di sistema (Documenti, Immagini,…), degli archivi di posta di Outlook Express e Windows Mail, delle impostazioni di browser web e di applicazioni di utilizzo comune. “Least but not least”, come dicono gli anglofoni, FBackup integra il supporto multilingua (italiano compreso).
Una volta che si è definito il backup da effettuare, è possibile eseguirlo manualmente cliccando sul pulsante Backup oppure premere il tasto F6. Se non si desidera salvare i file di origine all’interno di un archivio Zip, si può richiedere a FBackup la creazione di una “copia speculare”.
Così come altri programmi, FBackup consente di impostare eventuali operazioni da compiere prima o dopo la procedura di creazione del backup. Inoltre, si possono indicare più locazioni in cui memorizzare le copie di sicurezza dei propri file.
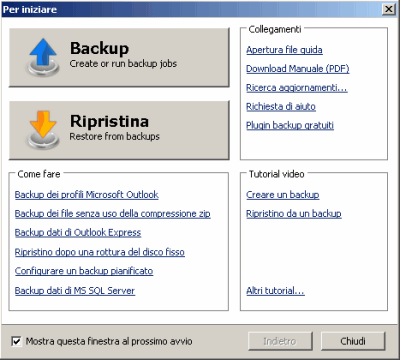
Cliccando sul pulsante Backup, il software mostra una finestra attraverso la quale si può impostare una nuova attività di backup oppure eseguirne una già configurata in precedenza.
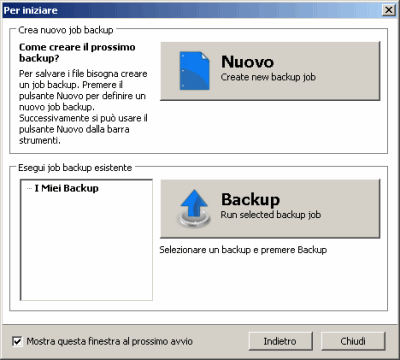
L’impostazione di un backup può essere richiesta anche cliccando sul pulsante Nuovo della barra degli strumenti.
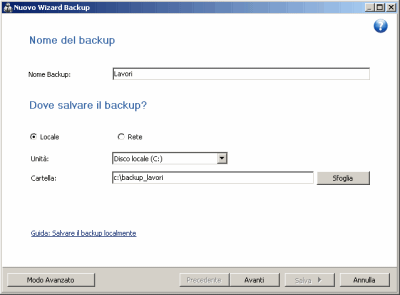
La procedura guidata viene proposta, per default, nella forma semplificata: gli utenti più esperti possono cliccare sul pulsante Modo avanzato per fruire di molteplici opzioni aggiuntive.
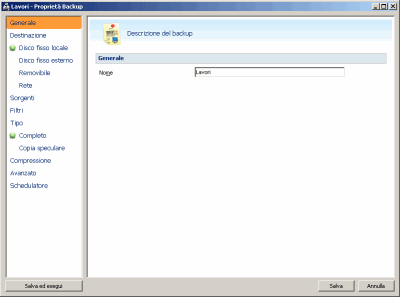
Utilizzando la modalità semplificata quindi premendo il pulsante Avanti, FBackup mostra comunque tutte le principali opzioni per la creazione dell’archivio di backup, attivazione della crittografia compresa.
La differenza tra il backup completo e quello “speculare” consiste nel fatto che nel secondo caso i file non vengono compressi un archivio Zip e non possono essere protetti mediante l’uso di password.
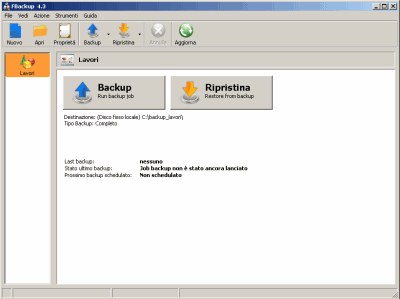
I pulsanti Backup e Ripristina consentono, rispettivamente, di avviare un’operazione di backup o ripristinare il contenuto di un archivio.
Backup & Recovery Free Edition
Diversamente rispetto agli altri programmi presentati nel corso della nostra “carrellata” (eccezion fatta per GFI Backup), Backup & Recovery Free Edition non si limita alla creazione di una copia di sicurezza di singoli insiemi di file e cartelle ma crea backup del contenuto di interi dischi o delle partizioni indicate.
Prodotto e distribuito da Paragon Software Group, Backup & Recovery ha tra le sue caratteristiche principali quella di offrire la possibilità di effettuare backup completi del sistema senza abbandonare Windows. Il “file d’immagine” dei vari backup può essere memorizzato non solo su unità locali, esterne o di rete ma anche sulla medesima partizione oggetto d’intervento.
Il file d’immagine generato da Backup & Recovery non ospita soltanto i file creati dall’utente (documenti, file personali e così via) ma anche l’esatta struttura delle cartelle, le informazioni riguardo la collocazione dei file, i rispettivi attributi. Nel caso in cui il sistema dovesse mostrare, quindi, segni di instabilità, è possibile ripristinare il contenuto dell’immagine creata servendosi di Backup & Recovery.
Per il ripristino il software non offre solo un modulo funzionante in ambiente Windows ma permette di utilizzare un CD ROM di boot basato su Linux oppure su DOS. Inserendo tale supporto all’accensione del personal computer, si potrà così ripristinare un file d’immagine creato in precedenza, anche nel caso in cui il sistema operativo installato non dovesse risultare più avviabile.
L’utilizzo di Backup & Recovery è gratuito in ambiti non commerciali previa registrazione sul sito web di Paragon. In questo modo si riceverà, via e-mail, il “product key” ed il numero di serie necessari per lo “sblocco” del prodotto. Tali dati debbono essere inseriti durante l’installazione del programma sul personal computer.
Dopo l’installazione, avviando il software, Backup & Recovery mostra una finestra che mostra graficamente la struttura dei dischi fissi collegati al personal computer. Nella colonna di sinistra del programma, sono riassunte le operazioni che si possono compiere: backup di un disco o di una partizione, programmazione di un’attività di backup, ripristino del contenuto di un archivio di backup generato in precedenza, creazione del CD di avvio o “recovery media” (Recovery media builder), controllo della validità del disco di ripristino (Check recovery discs) e dell’integrità di un file d’immagine (Check archive integrity).

Il software di Paragon, sebbene permetta di creare una copia di sicurezza di interi dischi e partizioni, integra anche alcune ottimizzazioni studiate per rendere più rapido il processo di creazione del file d’immagine. Backup & Recovery, ad esempio, effettuerà il backup esclusivamente delle aree contenenti dati e salterà i dati temporanei presenti sul disco fisso come il file di paging.
Backup & Recovery è un software completo, dotato di tutte le “features” essenziali per un software di “disk imaging”.
Dal menù principale di Backup & Recovery, cliccando sul link Back up disk or partition, si concretizza l’avvio della procedura di creazione del file d’immagine del contenuto di dischi o di singole partizioni. Una procedura passo-passo consente di scegliere quali unità sono oggetto d’interesse e permette di scegliere se copiare o meno anche il “master boot record” (MBR) dell’hard disk. Il “master boot record”, lo ricordiamo, è il settore di avvio del disco fisso che contiene importanti informazioni per l’avvio del sistema quali la tabella delle partizioni, utilizzata per caricare i dati relativi alla partizione indicata come “attiva” (quella contenente il sistema operativo da eseguire). Come destinazione per la memorizzazione del file d’immagine è consentito scegliere qualunque unità (anche di rete) così come su supporti CD e DVD (il programma provvede alla masterizzazione diretta dei dati).
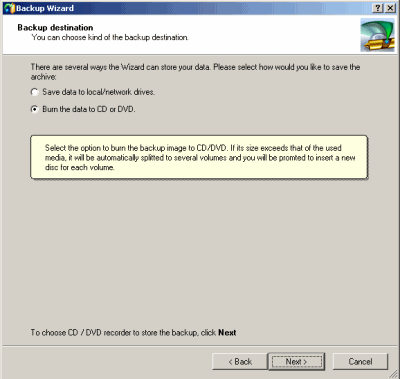
Per maggiore sicurezza, al termine dell’operazione di backup, il pulsante Check archive validity dà modo di controllare che il file d’immagine generato sia integro e perfettamente valido. Backup & Recovery Express tiene traccia delle copie di backup create e le elenca nella finestra Check archive integrity wizard.
Anche il ripristino dell’immagine è una procedura intuitiva: basta cliccare sul link Restore e seguire le indicazioni della procedura passo-passo specificando, dapprima, il file d’immagine da ripristinare ed il disco o la partizione di destinazione.
Il comando Recovery media builder offre la possibilità di preparare un supporto di avvio da utilizzare nel caso in cui il sistema in uso non dovesse più malauguratamente avviarsi. Il supporto generato contiene i driver per il corretto funzionamento della scheda di rete: in questo modo, ad esempio, si potrà ripristinare un file d’immagine memorizzato in precedenza su un’unità di rete condivisa. E’ possibile optare per la creazione di un CD/DVD di boot oppure di un’unità USB avviabile. Il supporto di avvio generabile con Backup & Recovery integra anche il supporto per dispositivi di memorizzazione USB e per unità Firewire.
Optando per Typical, Backup & Recovery creerà un supporto di boot di base mentre scegliendo Advanced l’utente ha modo di personalizzare il contenuto aggiungendo ulteriori file e cartelle.
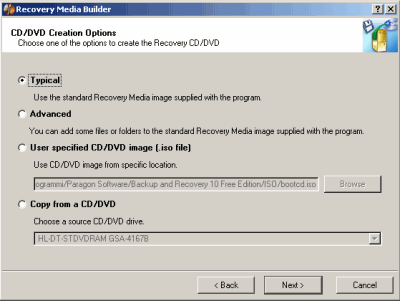
/https://www.ilsoftware.it/app/uploads/2025/07/menu-start-windows-11-categorie-file-json.jpg)
/https://www.ilsoftware.it/app/uploads/2025/07/windows-11-redirectionguard.jpg)
/https://www.ilsoftware.it/app/uploads/2025/07/7zip-compressione-parallelizzazione-cpu-moderne.jpg)
/https://www.ilsoftware.it/app/uploads/2025/07/vulnerabilita-driver-windows.jpg)